(ホントは74HC、CMOSなんだけど…)
[第707回]
●「追記」しました
ものごとの説明を正確に行なうというのは実に難しいものです。
前回も書きましたが、私は普段Internwt Explorerは使いません。
Operaの方が使い易いので、通常使うブラウザとしてはOperaを指定しています。
インターネットからアプリケーションなどをダウンロードするときも、Internet ExplorerではなくてOperaで行なっています。
どちらでも結果は同じなので、自分で使う限りにおいてはそれで構わないのですけれど、ブラウザが違うと、表示されるメッセージも異なってくる場合があるのですね。
今回のWindows Liveメールの設定を説明するために、あらためてまた最初からLiveメールのインストールをし直していて、そのことに気が付きました。
また細かいところで、記憶違いをしていたところがあることにも気が付きましたので、[第705回]にそのあたりのことを追記いたしました。
●Windows Liveメールの初期設定
Windows Liveメールに限らず、メーラーを使うためには、最初に自分のメールアドレスやプロバイダへの接続のための設定を行なう必要があります。
Microsoftのサイトによりますと、そのような設定をもっとも簡単に行なうためには、現在使っているパソコン(たいていはWindowsXP)から、Windows7のコピーツールを使ってWindows7にコピーしてから、Windows Liveメールのインストールをしなさい、と書いてあります。
でも、ちっとも簡単ではありません。
そんなことをやるよりも、設定を最初から入力してしまったほうが簡単だと思います。
まあ、簡単と思えるかどうかは人によってそれぞれだとは思いますが。
でも、なんでもおまかせで、ただコピーしていただけでは進歩がありません。
それほど難しいことではありませんから、ここは勉強のために、自分で設定する方法について説明をすることにいたします。
ほら。家電量販店の「おまかせセットアップサービス」なんてものにお金を払って、設定をしてもらっていたあなた。
メールの初期設定くらいは、今度からは、自分でやりましょうよ。
それでは設定作業の開始です。
まず「スタート」をクリックします。

[すべてのプログラム]→[Windows Liveメール]をクリックします。
「開始しています」の表示が出てしばらくすると、Windows Liveメールが開きます。
インストールしたあとはじめてWindows Liveメールを起動した場合には、最初に「自分の電子メールアカウントを追加する」のWindowが開きます。
もし自動的に開かなかった場合には、画面上部のタスクバーの「アカウント」タブをクリックします。
そのあと「電子メール」アイコンをクリックします。
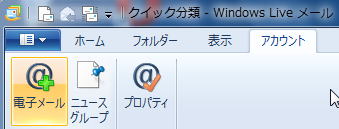
すると「自分の電子メールアカウントを追加する」Windowが開きます。
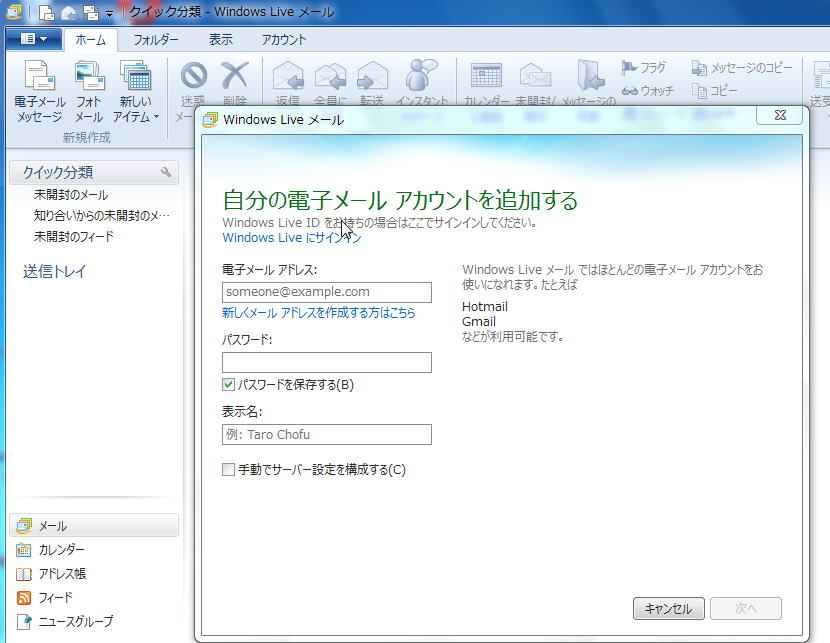
ここには入力項目が3つあります。
[注記]
青色の文字で表記されている、「Windows Liveにサインイン」「新しくメールアドレスを作成する方はこちら」はクリックしないようにしてください。ここをクリックすると、話がややこしくなります。ここはいまのところはさわらないようにしたほうが無難です。
「電子メールアドレス」someone@example.com ←ここに自分が使っている電子メールアドレスを入力します。
「パスワード」には、プロバイダに登録しているメール接続用のパスワードを記入します。
□パスワードを保存する にチェックが入っていることを確認します。
「表示名」 には、メール送信者として表示させたい名前を記入します。
□手動でサーバー設定を構成する にはチェックは入れません。
以上を記入したら「次へ」をクリックします。
また時間がなくなってしまいました。この続きは次回にいたします。
2011.1.18upload
前へ
次へ
ホームページトップへ戻る