(ホントは74HC、CMOSなんだけど…)
[第752回]
●Firefox 消えたツールバーの復活
前回、Firefoxアドオンの「スピードダイヤル」をインストールしたところ、ツールバーのアイコンが消えてしまいました、というお話をいたしました。
これには困ってしまって、消えてしまったツールバーのアイコンを復活させるべく、あれこれ思いつくままにいろいろ試してみたところ、意外と近いところに解決法がありました。
表示が消えたのだから、「表示」の関係でなんとかなるのではあるまいか、と思って探ったところ、ビンゴでした。
Firefoxの上部の「表示」をクリックして、開くメニューの「ツールバー」にマウスを当てると、ツールバーのメニューが開きます。
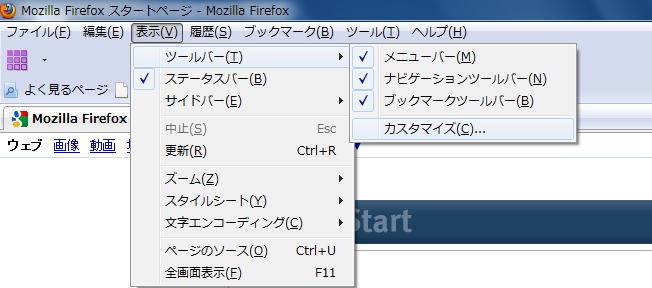
そのツールバーのメニューの「カスタマイズ」をクリックします。
「ツールバーのカスタマイズ」が開きます。
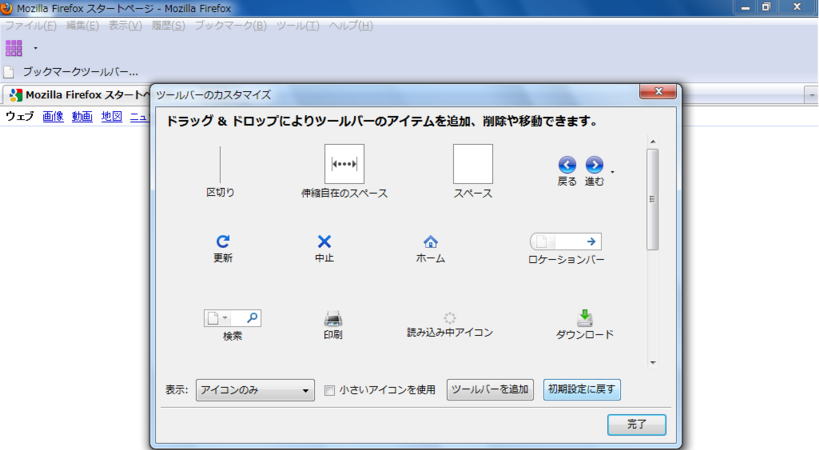
「初期設定に戻す」をクリックしてみました。
「スピードダイヤル」のアイコンが消えて、逆に消えていたそのほかのアイコンが復活しました。やれやれです。
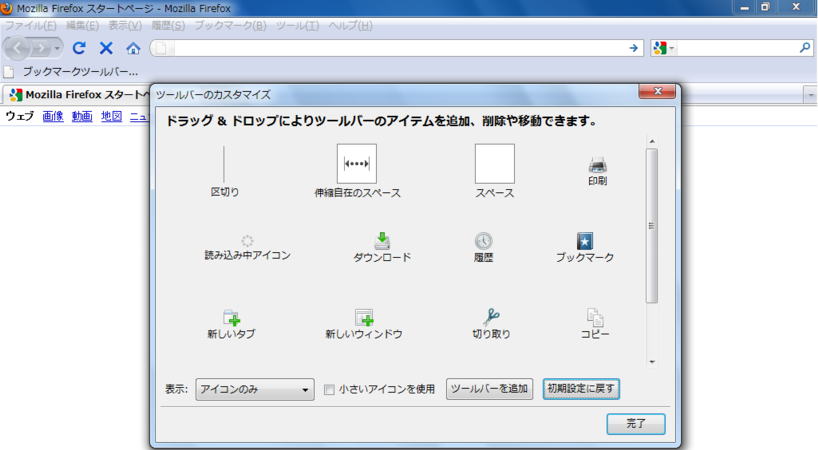
でも、今度は「スピードダイヤル」のアイコンが消えてしまいました。
ところで、「ツールバー」復活の前と後の「ツールバーのカスタマイズ」画面を見比べてみますと、「戻る進む」「更新」「中止」「ホーム」「ロケーションバー」「検索」が移動したことがわかります。
そうか。そういう仕組みなのか。
そういうことならば、ひょっとしたら…。
●「スピードダイヤル」のアイコンをツールバーに表示させる
「ツールバーのカスタマイズ」の右側のスライドバーを下にスライドしましたら。
「スピードダイヤル」のアイコンが出てきました。
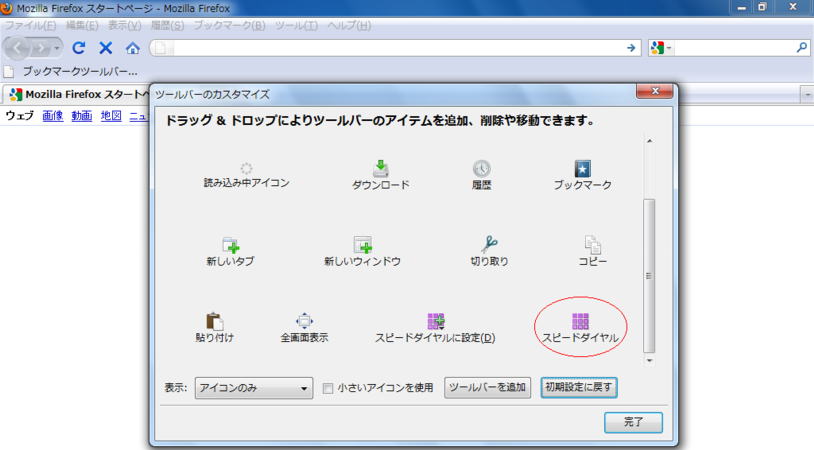
そこであらためて「スピードダイヤル」のアイコンをマウスでツールバーの右端までドラッグしますと。
「スピードダイヤル」のアイコンがツールバーの右端におさまりました。
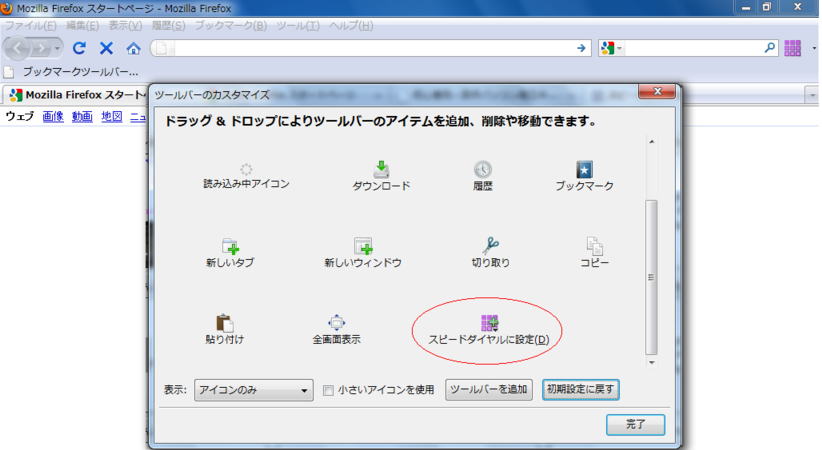
もうひとつ、「スピードダイヤルに設定」アイコンも、今移動した「スピードダイヤル」アイコンの隣にドラッグしてみますと。
「スピードダイヤル」の2つのアイコンがツールバーに表示されました。
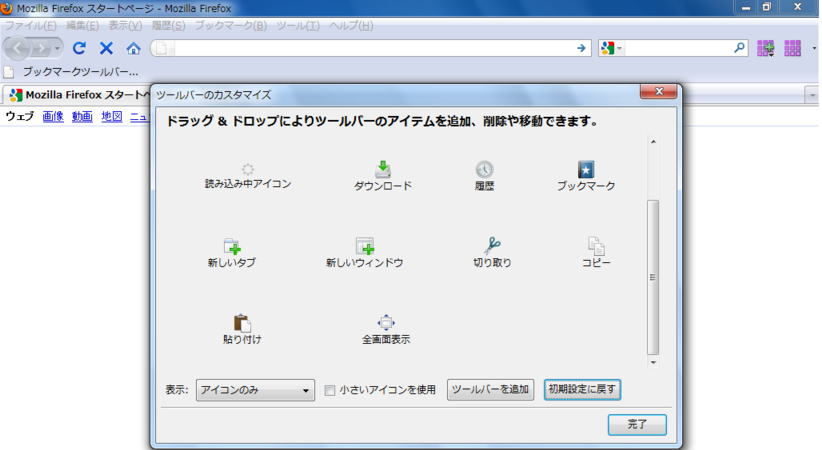
ここで、もう一度Firefoxを再起動してみます。
今度は、大丈夫でした。
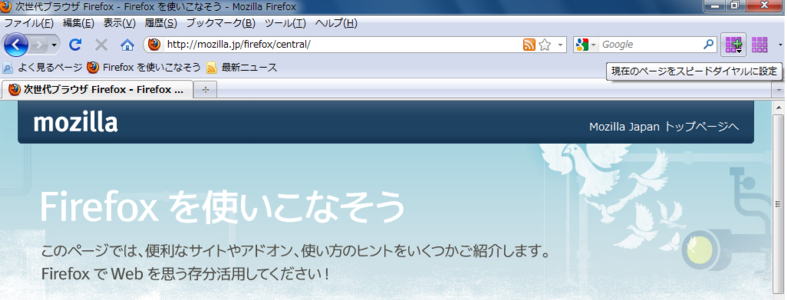
ツールバーは正しく表示されるようになって、Firefoxを再起動しても、ツールバーのアイコンが消えてしまうようなことはなくなりました。
よくわかりませんが、どうやらこれは「スピードダイヤル」のバグのようです。
今回はテストのために、Windows7も再インストールし、もちろんFirefoxもあらためてインストールして、その上でスピードダイヤルのインストールも行なったわけなのですが、実はそれ以前に別の「アドオン」をインストールしたときには、今回のようなツールバーの異常は発生しませんでした。
またそのように別のアドオンが先にインストールされていて、その別のアドオンプログラムのアイコンがツールバーに表示されている状態で、そこにスピードダイヤルをインストールしたときも、今回の異常は発生しませんでした。
さらに、上で行なったように、一度消えてしまったツールバーを復活させたあと、もう一度スピードダイヤルのアイコンもツールバーに再表示させるときに、スピードダイヤルのアイコンを2つ表示させたのですが、それをスピードダイヤルのインストール直後と同じように、スピードダイヤルのアイコンを1つだけ表示させたあと、Firefoxを再起動させたところ、ツールバーの異常は発生しませんでした。
つまり今回の異常は、Firefoxをインストール後に、ほかのアドオンを何もインストールしていなくて、最初にスピードダイヤルをインストールしたときにだけ発生する不具合のようです。
上で確認しましたように、不具合が発生したツールバーの表示を以前の状態に復元したあと、あらためてスピードダイヤルのアイコンをマニュアルでツールバーに表示させるようにすれば、それ以後はツールバーは正常に表示されるようになります。
●いま開いているページをスピードダイヤルに登録する
それではさっそくスピードダイヤルを使ってみたいと思います。
いま開いているページをスピードダイヤルに登録するには、ツールバーのスピードダイヤルのアイコンのうち、[+]がついているアイコンを使います。「スピードダイヤルに設定」というアイコンです。
アイコンをクリックすると、「グループ #1」と「スピードダイヤルオプション…」が表示されます。
マウスを「グループ #1」に置くと、グループ #1の設定状況が表示されます。
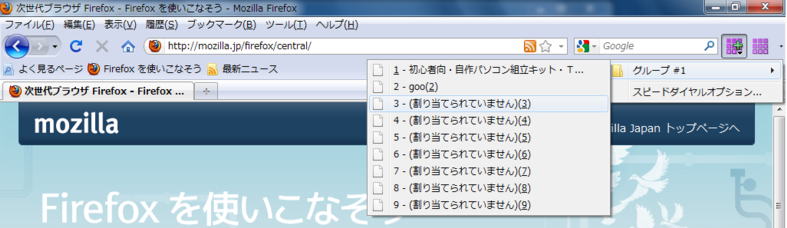
デフォルトでは、割り当て枠は9マスあります。
「割り当てられていません」と表示されているところをマウスでクリックすると、そのマスに、今開いているページのアドレスが登録されます。
●スピードダイヤルを開く
スピードダイヤルを開くには、タスクバーの右端にある「スピードダイヤル」アイコン([+]のついていない3x3マスのアイコン)をクリックします。
「スピードダイヤルの初回設定」で「空白の新しいタブに読み込む」をチェックした場合には([第751回]参照)、タブの一番右側にある[+]をクリックすることでも、スピードダイヤルを表示させることができます。
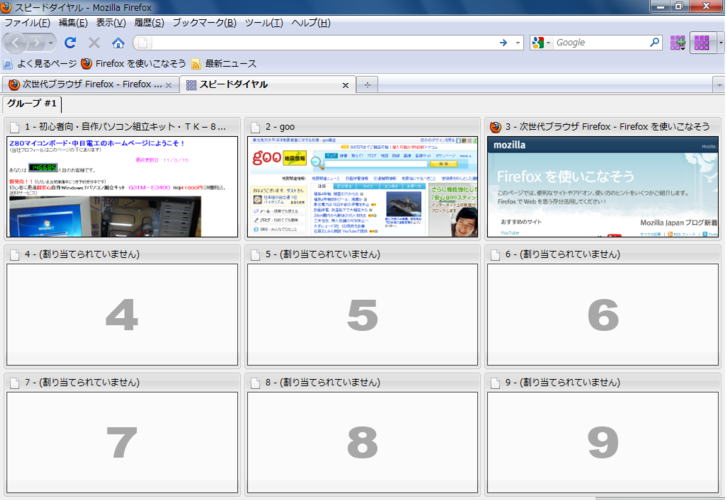
表示されているサムネイルをクリックすると、そのページが表示されます。
とても便利です。
●スピードダイヤルにグループを追加する
スタンダードでは1ページ(1グループ)のスピードダイヤルに登録できるサイトは9アドレスです。
設定を変えることで、デフォルトの3×3を4×4とか5×4のように要素数を増やすことができます。
また表示するページ(グループ)を増やすこともできます。
新たなグループを追加するには「スピードダイヤル」のアイコンの右にある▼をクリックします。
「スピードダイヤルオプション…」をクリックします。
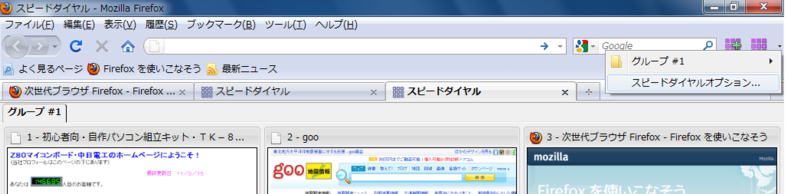
「スピードダイヤルオプション…」が開きます。
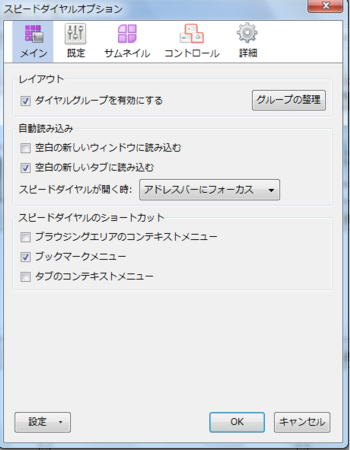
「グループの整理」をクリックします。
「ダイヤルグループの整理」が開きます。
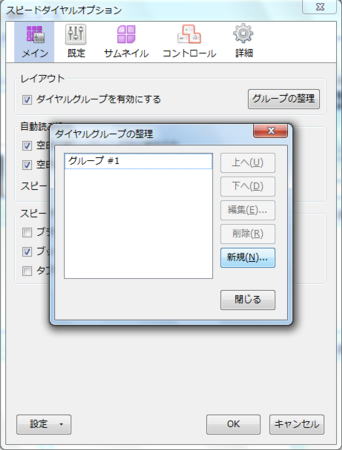
「新規」をクリックします。
「グループの編集」が開きます。
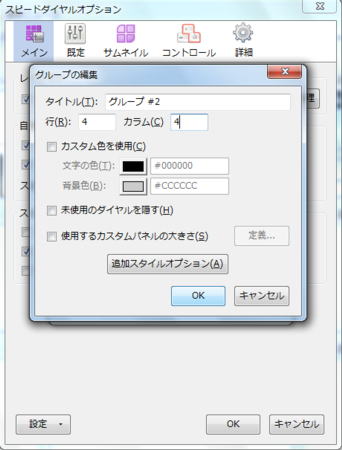
タイトルにはグループにつける名前を入力します。
行数とカラム(欄)の数を入力します。
デフォルトでは3×3ですが、ここでは4×4に設定してみました。
最後に「OK」をクリックします。
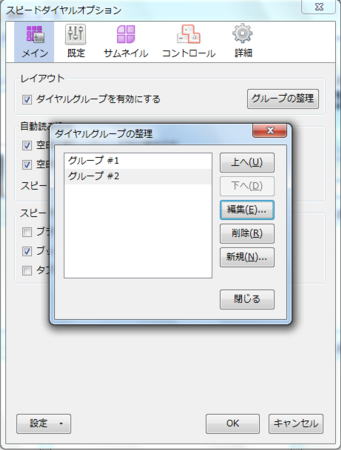
「閉じる」をクリックして「ダイヤルグループの整理」を閉じます。
「スピードダイヤルオプション」の表示も「OK」をクリックして閉じます。
「スピードダイヤル」アイコンをクリックしてスピードダイヤルを表示させると、「グループ #2」のタブ(赤矢印)が追加されていることがわかります。
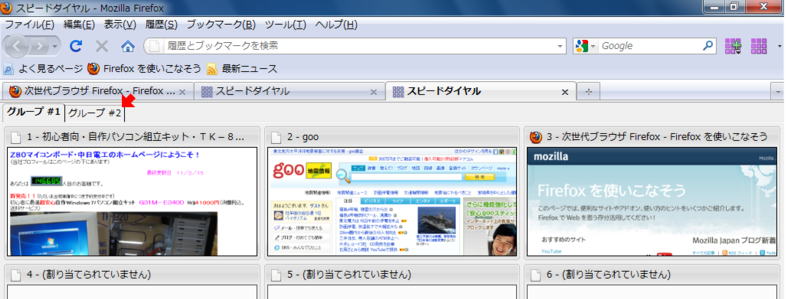
「グループ #2」タブを選択しました。
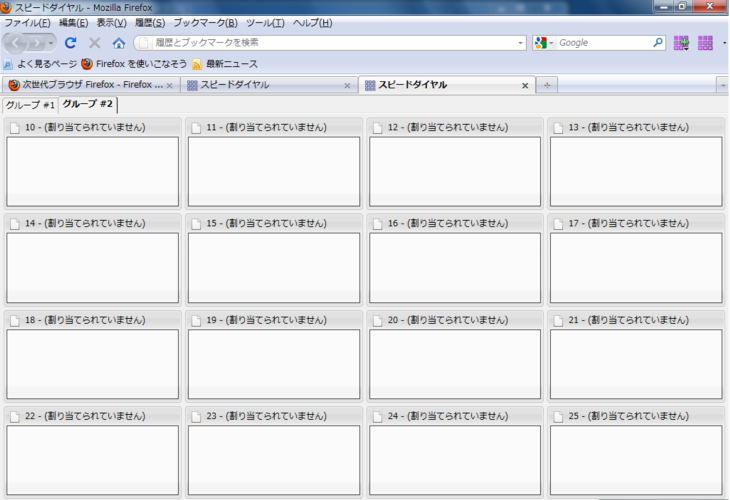
4×4マスの割り当て場所が表示されています。
さっそくサイトのアドレスを登録してみます。
Mozilla Japanのページを表示させました。
このページをスピードダイヤルのグループ #2に登録することにします。
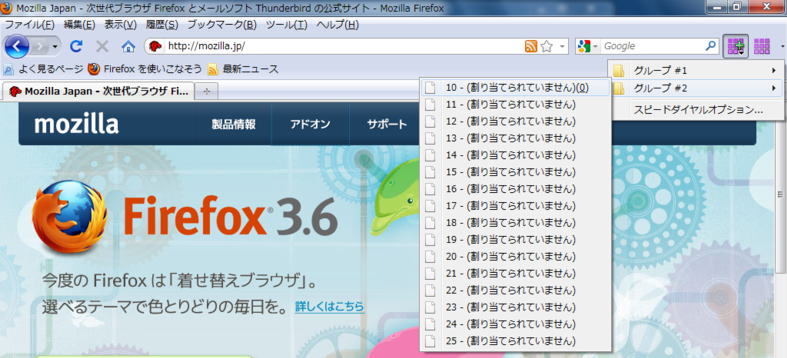
ツールバーの「スピードダイヤルに設定」([+]がついているアイコン)をクリックします。
「グループ #2」にマウスを置くと、グループ #2の設定状況が表示されます。
一番上の、「10(割り当てられていません)」を選択してクリックします。
ツールバーの「スピードダイヤル」アイコンをクリックして、スピードダイヤルを開き、「グループ #2」を表示させてみました。
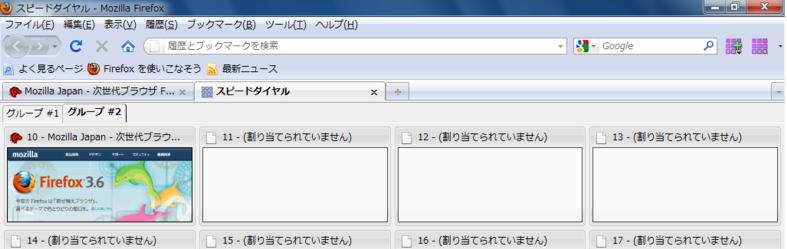
「グループ #2」の左上位置にMozilla Japanのサムネイルが表示されました。
●スピードダイヤルの一覧表示
スピードダイヤルには、ここで説明した基本的な使い方以外に結構いろいろな機能があるようです。
しかし私としては、この程度のことができれば十分ですので、あれこれ試してはいません。
以下少しだけ簡単に説明いたします。
「スピードダイヤル」アイコンの右側にある▼をクリックすると、グループ名が表示されます。
マウスをそのグループ名の上に置くと、そのグループの登録内容が一覧表示されます。
表示されたサイトを選択してクリックすると、そのサイトが開きます。
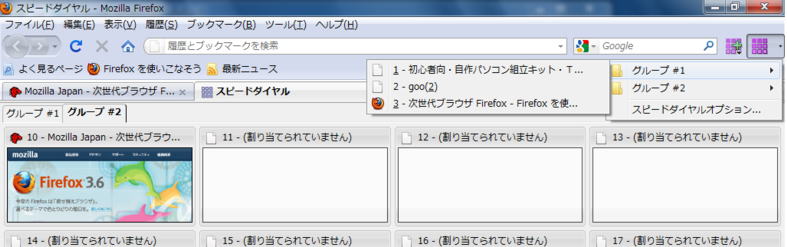
「スピードダイヤル」を表示させて、その中のサムネイルをクリックしてサイトを開く、というスピードダイヤル本来の使い方のほかに、そういうサイトの開き方もある、ということです。
●スピードダイヤルの登録を削除する
「スピードダイヤル」に登録済みのサイトを削除するのは簡単です。
「スピードダイヤル」を表示させておいて、そのサイトのサムネイルの上でマウスを右クリックするとメニューが開きます。
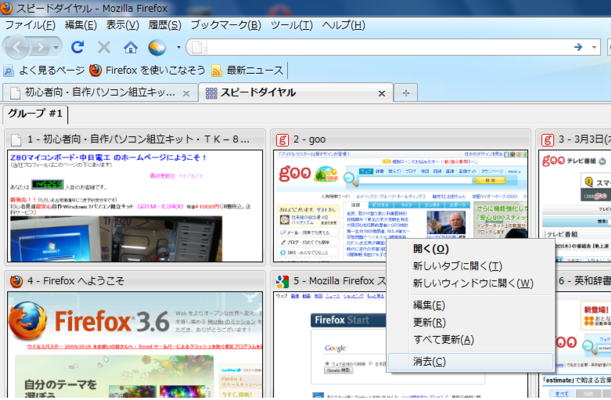
メニューの「消去」をクリックすると、そのサムネイルが消去され、未割り当ての状態に戻ります。
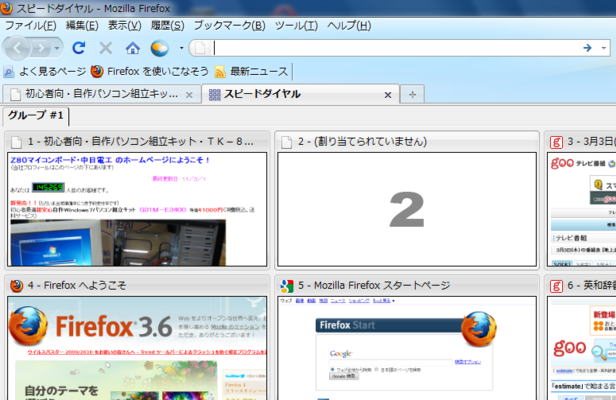
●アドオンの削除
インストールしたアドオンを削除する方法です。
「ツール」をクリックして開くメニューの「アドオン」をクリックします。
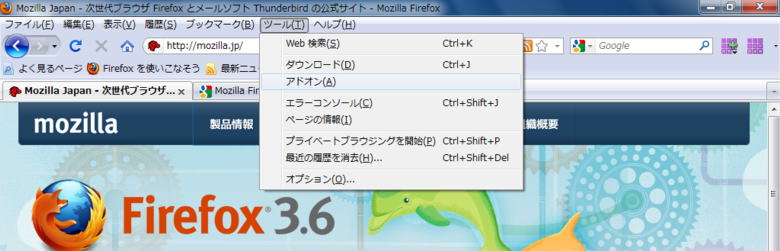
インストールされているアドオンが表示されます。
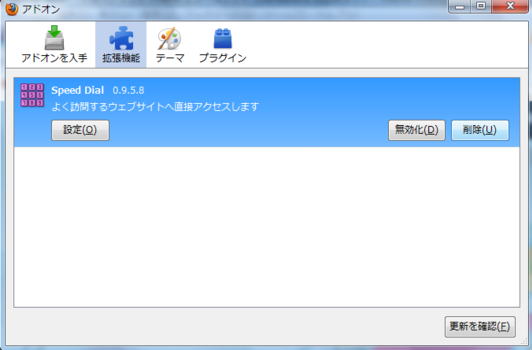
削除したいアドオンの「削除」をクリックします。
確認のための表示が出ます。
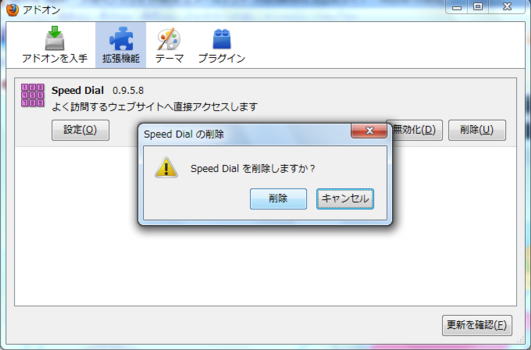
「削除」をクリックします。
「Firefoxを再起動後に削除されます」と表示されます。
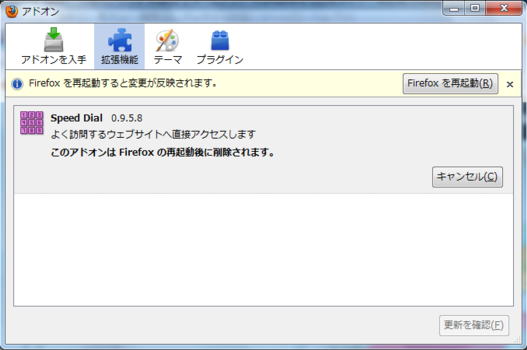
「Firefoxを再起動」をクリックします。
Firefoxを再起動しました。
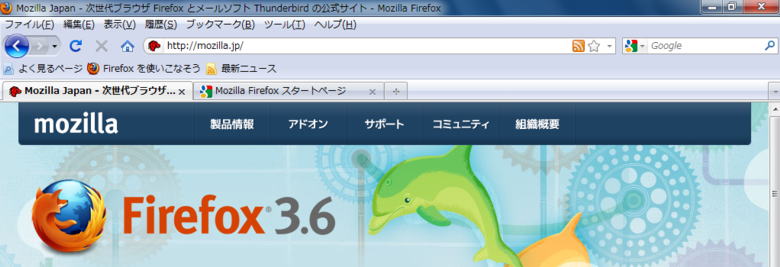
ツールバーから「スピードダイヤル」のアイコンが消えました。
●Firefoxの削除
Firefoxを削除する方法です。
「スタート」→「コントロールパネル」→「プログラムのアンインストール」をクリックします。
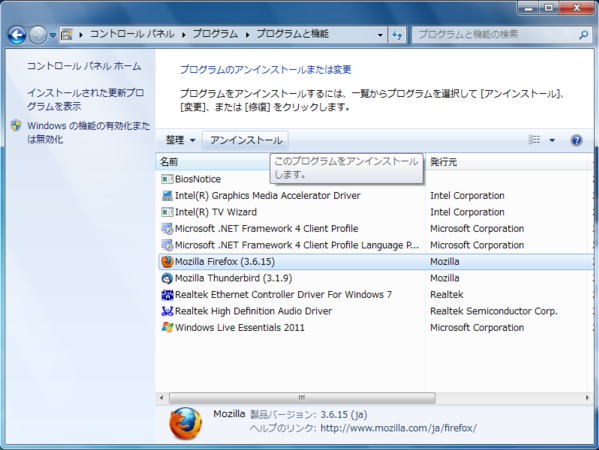
Mozilla Firefoxをクリックすると、上のバーに「アンインストール」が表示されますから、それをクリックします。
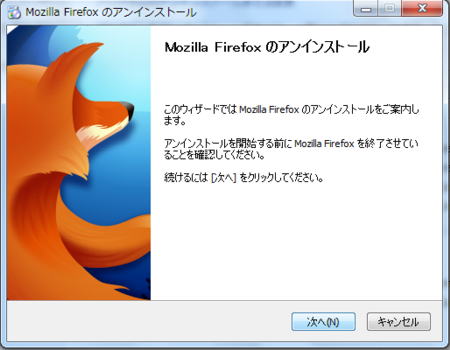
「次へ」をクリックします。
なんだか、きつねさんがさびしそうです。
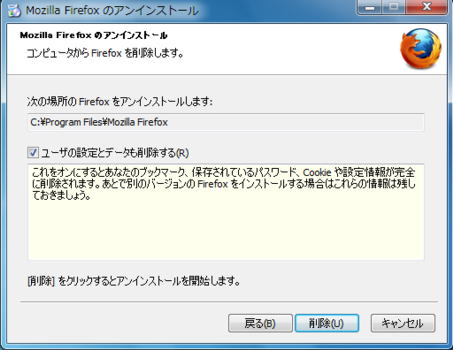
完全に削除するときは「ユーザーの設定とデータも削除する」にチェックをいれます。
「削除」をクリックします。
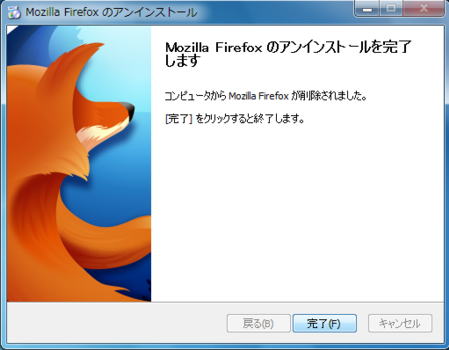
「完了」をクリックすると、コンピュータから完全にFirefoxが削除されます。
でも、やっぱりきつねさんがさびしそうですから、もう一度インストールしてあげました。
2011.3.17upload
前へ
次へ
ホームページトップへ戻る