(ホントは74HC、CMOSなんだけど…)
[第812回]
●Maxtor MaxBlast 5(8) バックアップアーカイブをエクスプローラで開く
Maxtor MaxBlast 5には、本来の機能である、ハードディスクのバックアップアーカイブの作成と、そのアーカイブからの復元という機能のほかに、なかなかに便利な機能が備わっています。
それはなにかと申しますと、バックアップアーカイブを復元することなく、エクスプローラで開いてしまうことができるという機能です。
実際の例で説明したほうがわかりやすいと思います。
ローカルディスク(I:)に、ハードディスクのバックアップアーカイブが保存されています。
w7…という名前で複数のバックアップアーカイブが見えています。
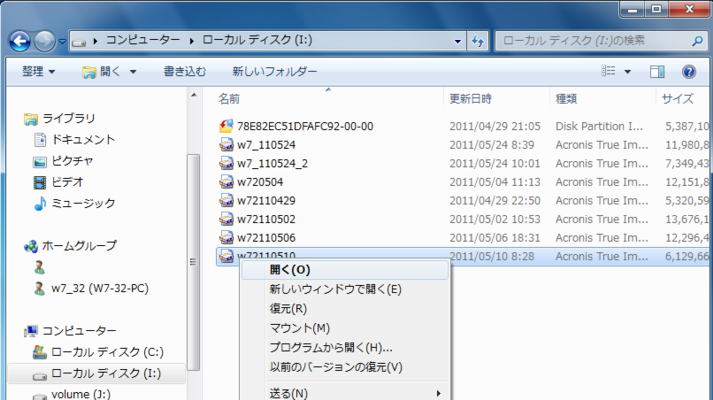
圧縮して保存されているバックアップアーカイブですから、解凍つまり復元作業を行なわなければ、もとの通りのフォルダやファイルに戻すことはできないはずなのですが…。
ところが上の画像のように、そのバックアップアーカイブをマウスで選択して、右クリックしますと、メニューに「開く」という選択肢が表示されます。
その「開く」をクリックしますと…。
なんと開けてしまうのです。
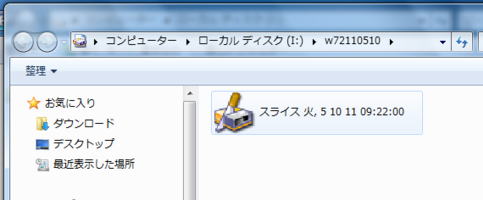
面白いアイコンです。
ナイフを入れてアーカイブからファイルを切り出すことができますよ、というイメージのようです。
アーカイブの作成日時が表示されます。
そのスライスをマウスで選択して、右クリックしますと。
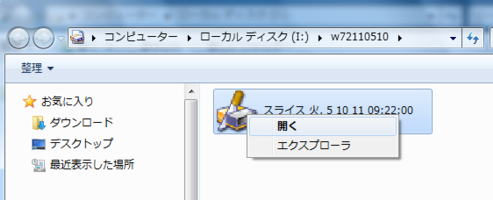
またメニューに「開く」が表示されます。
その「開く」をクリックします。
パーティションが表示されました。
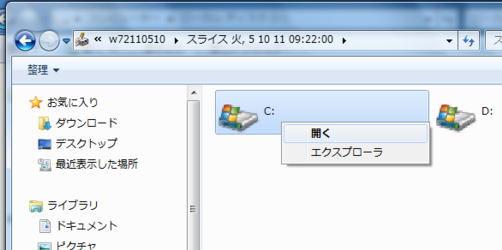
そのひとつをマウスで選択して右クリックすると、メニューに「開く」が表示されます。
「開く」をクリックします。
パーティションに含まれているフォルダが表示されました。
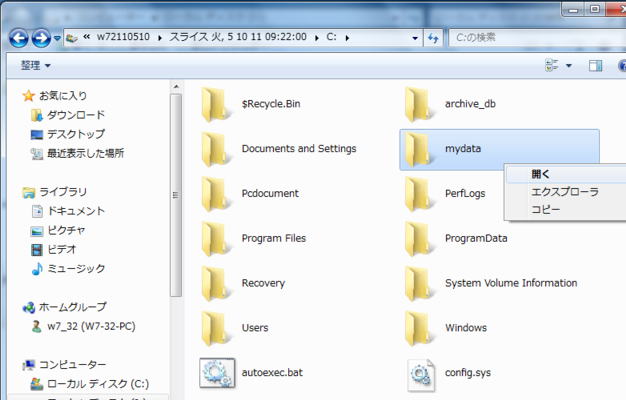
そのひとつのフォルダmydataを選択して右クリックすると、またメニューに「開く」が表示されました。
「コピー」もあります。
フォルダごとコピーして、別のパーティションやフォルダに貼り付けることもできてしまうのです。
ここでは「開く」をクリックします。
フォルダmydataが開きました。
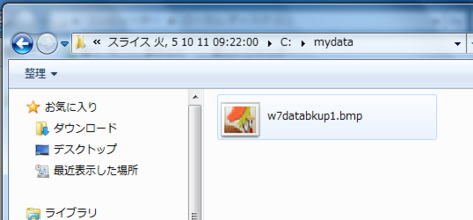
フォルダの中には画像データファイルw7databkup1.bmpがあります。
w7databkup1.bmpをダブルクリックしてみました。
フォトビューアーが開いて、w7databkup1.bmpの中味が表示されました。
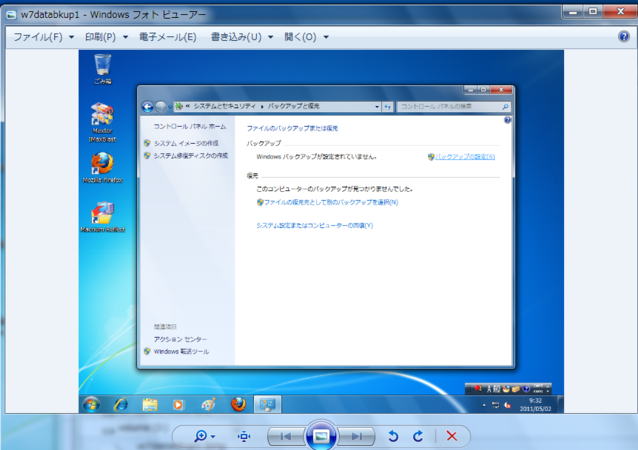
おわかりいただけましたでしょうか?
Maxtor MaxBlast 5をインストールすると、今説明しましたように、Maxtor MaxBlast 5で作成したバックアップアーカイブを、普通のフォルダと同じ感覚で、エクスプローラを使って開いたりコピーしたりすることができるようになるのです。
エクスプローラに、もともとこういう機能があるのかと思ってしまいそうですが、Maxtor MaxBlast 5をインストールしなければ、このようなことはできません。
あ。もちろん本家Acronisの有償版ディスクバックアップソフトTrue Imageには、この機能は当然含まれています。
バックアップアーカイブを作成して保存したのだけれど、その中の一部のファイルだけを取り出したい、とか中身を確認したい、というような場合に、ハードデイスクに復元するという大げさな作業をしなくても、簡単にファイルの中味を参照することができてしまう、というのはなかなかに気の利いた機能だと思います。
●CD/DVDの自動再生を表示させないようにする
前回ちょいと書きましたが、CDやDVDをDVDドライブに挿入する度に「自動再生」が表示されるのは、ときとして実に鬱陶しく感じられることがあります。

CDやDVDを挿入したときに、「自動再生」を表示させないようにする方法です。
「スタート」→「コントロールパネル」→「ハードウェアとサウンド」→「自動再生」をクリックします。
「自動再生」が表示されます。
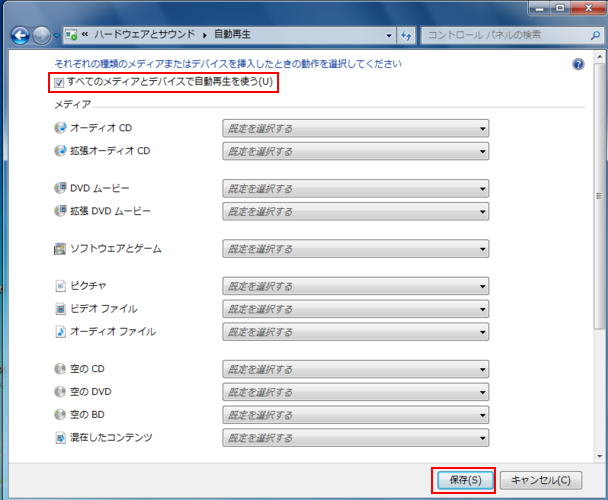
「すべてのメディアとデバイスで自動再生を使う」の前の□をクリックしてチェックを外します。
「保存」をクリックします。
これで全てのメディアの自動再生が行なわれなくなります。
ここのところを誤解して説明しているサイトもあるようです。
まあ、誤解するのも無理はないのですよねえ。
私もここの設定はいまひとつ理解できません。
悪いのは「すべてのメディアとデバイスで自動再生を使う」という表現だと思います。
どうしてもこういう画面を見ると、「すべてのメディアとデバイスで自動再生を使う」のチェックを外したら、今度はその下の個別の設定がそれぞれ有効になる、と思ってしまうじゃありませんか。
それが違うのですよねえ。
「すべてのメディアとデバイスで自動再生を使う」のチェックを外すと、「すべてのメディアとデバイスで自動再生を使わない」ということになるのです。つまり、ここを外すと、下の個別の設定が全部無効になってしまいます。
下の設定がどうなっていても、この「すべてのメディアとデバイスで自動再生を使う」のチェックさえ外してしまえば、すべてのデバイスで自動再生がされなくなります。
もし個別のデバイスでそれぞれ設定したい場合には、この「すべてのメディアとデバイスで自動再生を使う」にチェックを入れた上でさらに個別の設定をします。
たとえば。
このように設定して、「保存」をクリックします。
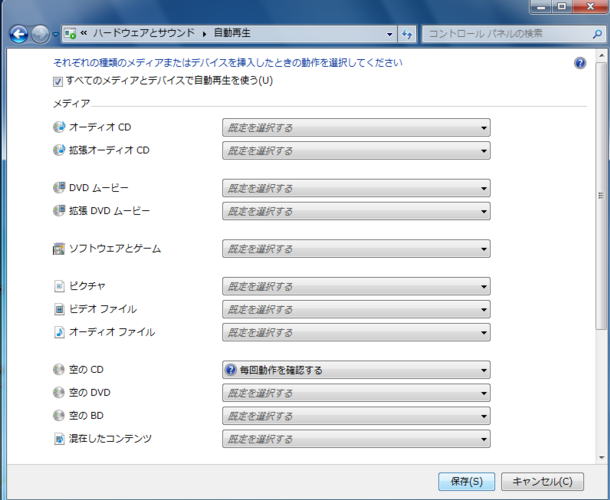
空のCDを挿入すると、下のように表示されます。
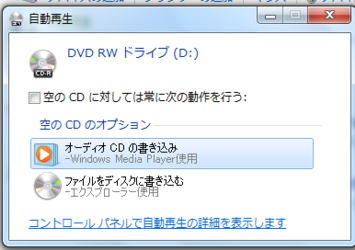
今度は次のように設定して「保存」をクリックします。
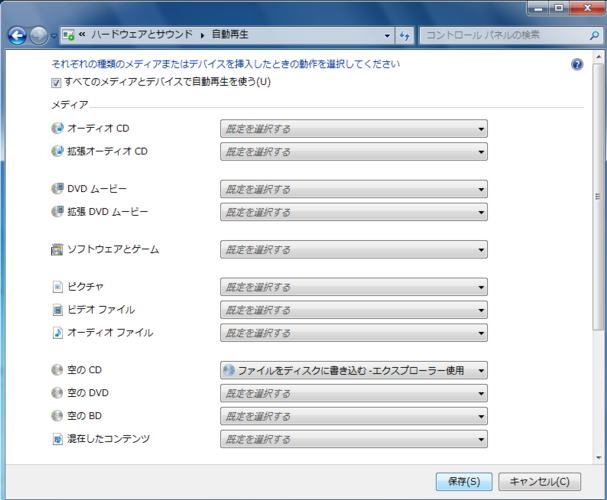
空のCDを挿入すると次のように表示されます。
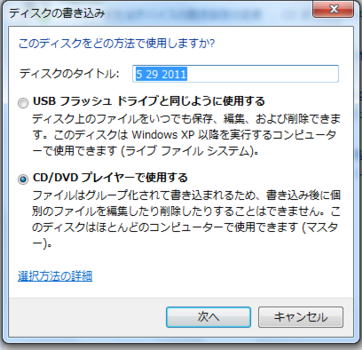
それでは今度は「すべてのメディアとデバイスで自動再生を使う」のチェックを外して「保存」をクリックしてみましょう。
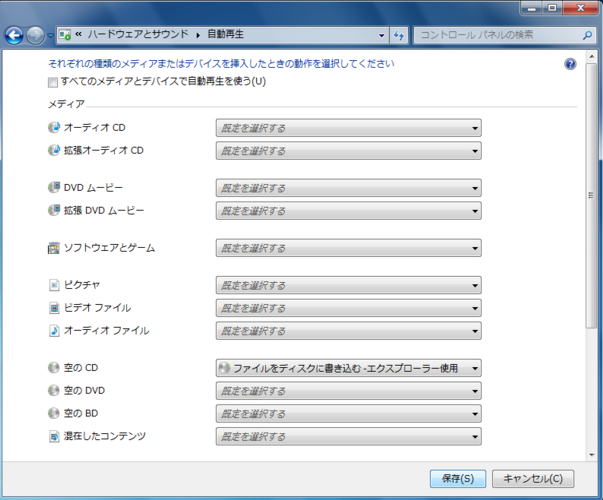
すると空のCDを挿入しても、何も表示されなくなりました。
「すべてのメディアとデバイスで自動再生を使う」にチェックを入れた上で、特定のデバイスだけ自動再生をさせないようにするには下のように設定します。
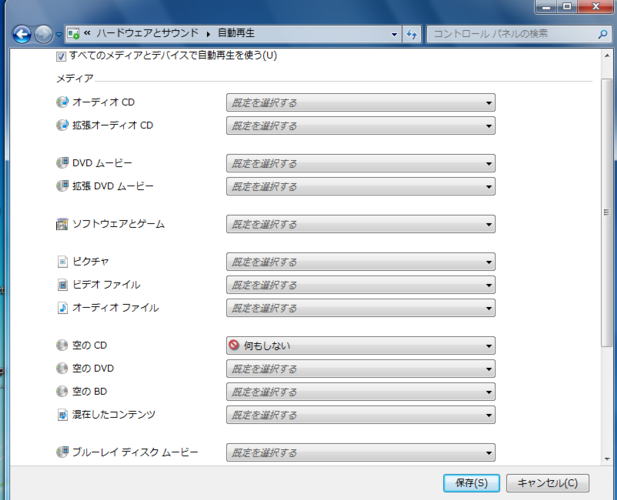
このように「何もしない」を選択して「保存」をクリックすると、「すべてのメディアとデバイスで自動再生を使う」にチェックが入っていても、そのデバイス(ここでは空のCD)に対しては自動再生は行なわれなくなります。
2011.5.29upload
前へ
次へ
ホームページトップへ戻る