●保存したシステムイメージからシステムを復元する
今回は、前回Windows7のシステムイメージの作成機能を使ってハードディスクに保存したシステムイメージから、ほんとうにシステムを復元できるかどうかを実際に試してみることにいたします。
ハードディスクに保存したシステムイメージからシステムを復元してみても、システムの状態が復元前と復元後で全く同じということでしたら、本当に復元作業が行なわれたのか、それとも行なわれなかったのか、確認することができません。
そこで、確認ができるように、システムの復元作業を行なう前と後で、簡単に見分けがつくようにしておくことにいたします。
そのために、ブラウザMozilla Firefoxをインストールしました。
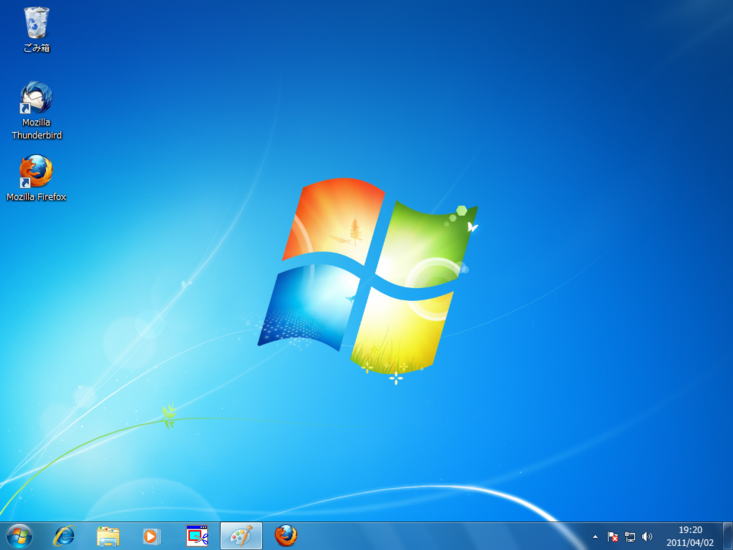
デスクトップにFirefoxのアイコンが表示されています。
前回のシステムイメージを保存する直前のWindows7にはFirefoxはインストールされていません。
そのデスクトップ画面にはFirefoxのアイコンはありませんでした。
ですから、上のデスクトップの状態で、システムイメージからの復元作業をおこなった結果、デスクトップにFirefoxのアイコンが表示されなくなったら、システムの復元作業が正しく行なわれた、と判断することができます。
これでテストのための準備ができました。
前回作成しましたWindows7システム修復ディスクをDVDドライブにセットしてから、コンピューターを再起動させます。
「スタート」→「シャットダウン」の右側の三角マークをクリック→「再起動」をクリックします。
一旦画面が暗くなって、再起動が開始されると、下の画像のように、Press any key to boot from CD or DVD...
と表示されます

この表示が行なわれるのはわずか数秒間です。
そのわずかな間にキーを押さないとWindows7が起動してしまいます。
上の表示が出たら、すぐに適当なキーを押します。
こういう場合に私は[Enter]を押すことに決めています。
でも、Press any key ですから、どのキーでも良いでしょう。
キーを押すとCDROMから修復プログラムのロードが始まります。

ロードが完了すると、キーボードの入力方式を選択するように、との表示が出ます。

デフォルトではMicrosoft IMEが選択されていますから、そのまま「次へ」をクリックします。
いきなりシステム回復オプションが始まってしまいます。
しばらくそのまま待っていると、「スタートアップオプションに問題が見つかりました」と表示されます。
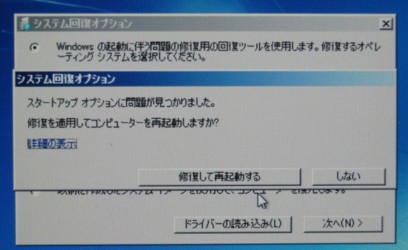
今回はテストをするためにシステム修復ディスクを起動させただけで、Windows7に問題があったわけではありません。
Windows7に何も問題がない場合でも、この表示は出るようです。
「しない」をクリックします。
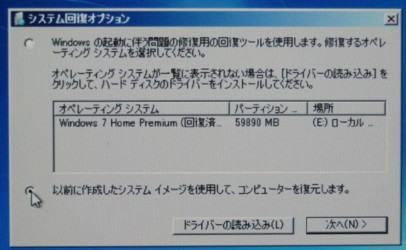
理由はよくわかりませんがオペレーティングシステム(OS)の場所が(E:)になっています。
Windows7システムはC:ドライブのはずなのですが、何かの理由でドライブナンバーがずれてしまうようです。
「以前に作成したシステムイメージを使用して、コンピューターを復元します」を選択して、「次へ」をクリックします。
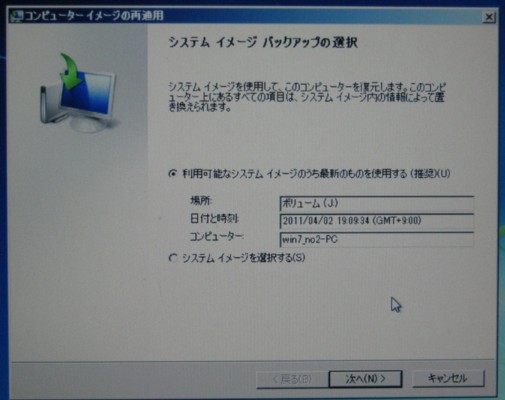
「利用可能なシステムイメージのうち最新のものを利用する」が選択されています。
ボリューム(J:)にあるイメージが最新のものとして選択されています。
ボリュム(J:)には何も入れていません。
システムイメージを保存したのは、(E:)と(H:)でした。
時刻から見て、ここに表示されているのは、後からUSB外付けハードディスクの(H:)に保存したイメージのようです。
今回はまずC:ドライブと同じハードディスクにあるシステムイメージを使ってシステムの回復処理のテストをしたいと思います。
ですから「システムイメージを選択する」の方を選択して、「次へ」をクリックします。
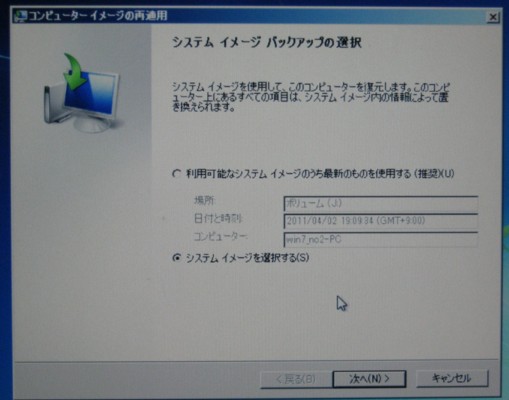
保存してあるシステムイメージが一覧表示されました。

時刻から見てボリューム(F:)にあると表示されているイメージが先に日立のSATA内蔵ハードディスクの(E:)に保存したイメージのようです。
今回はそのイメージを使ってシステムの回復処理を行ないます。
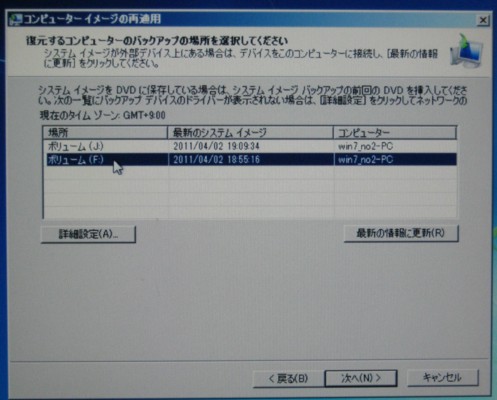
ボリューム(F:)のシステムイメージを選択して「次へ」をクリックします。
同じボリュームに複数のイメージが保存されている場合を想定してでしょうか。
上で選択した日付時刻のイメージがもう一度表示されます。
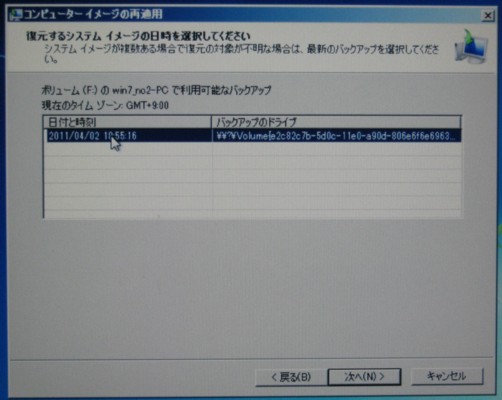
表示されたバックアップイメージを選択して「次へ」をクリックします。
「他の復元方法を選択してください」と表示されます。
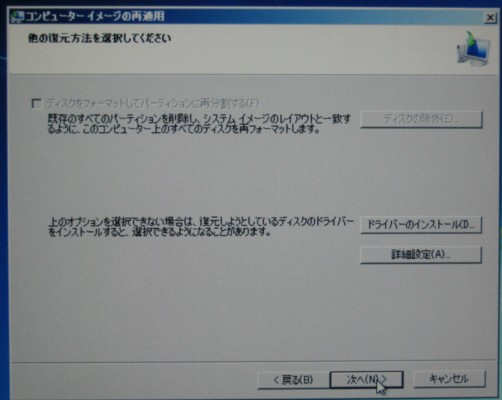
構わずにこのまま「次へ」をクリックします。
「コンピューターは、以下のシステムイメージから復元されます」と表示されます。

「完了」をクリックします。
「ドライブ内の復元対象のデータはすべて、システムイメージのデータによって置き換えられます。続行しますか?」と表示されます。
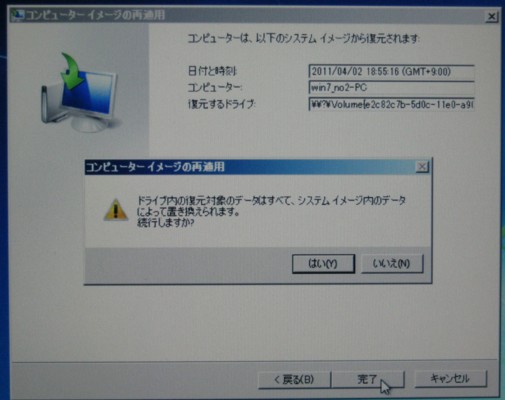
「はい」をクリックします。
復元作業が開始されます。

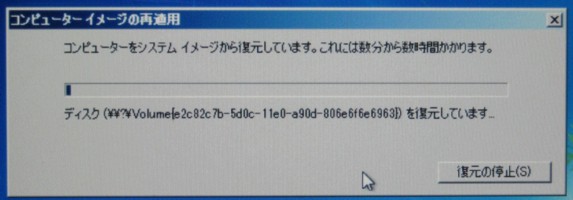
復元が完了すると、「再起動しますか?」と表示されます。
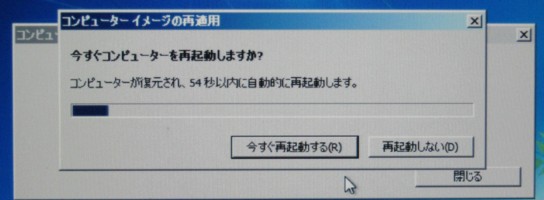
「今すぐ再起動する」をクリックします。
無事にWindows7が立ち上がりました。
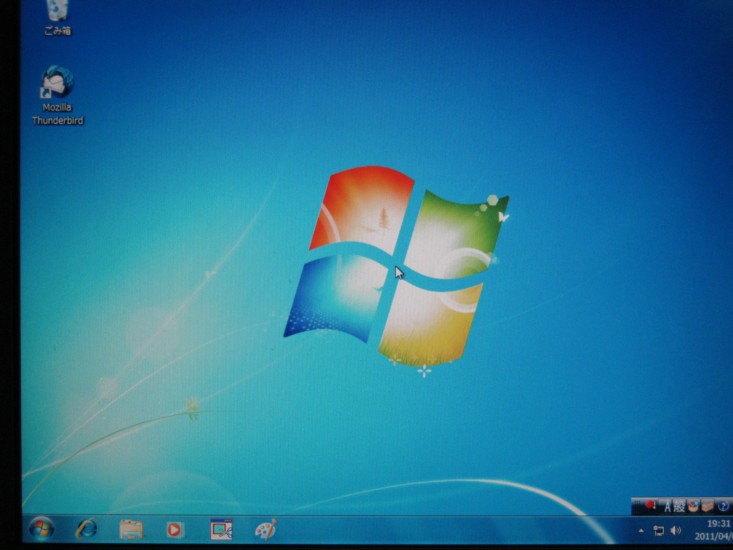
システムの復元作業を開始する前にデスクトップに表示されていたFirefoxのアイコンがありません。
間違いなく、前に保存してあったシステムイメージからの復元が行なわれたようです。
ここまでのところは、うまくいっているようです。
再起動後の時刻は19時31分です。
システムイメージからの復元作業に入る前のデスクトップの時刻表示は19時20分でした。
今回のシステムイメージからの復元作業には11分ほどかかったことになります。
修正プログラムをCDROMからロードしますし、再起動も必要ですから、そのこともあわせて考えると、復元作業も割りと速く実行できたと思います。
さて、ネットでは、これと同じテストだけを行なって、「ちゃんとうまく復元できましたから、この方法でいざというときにもシステムの復元ができます」、と書いてあるサイトもそこそこあるようですけれど…。
これで、システムイメージの保存ができたつもりでおりますと、とんでもない地雷を踏んで、泣きを見ることになります。
それについては、いずれのちほどゆっくり説明をいたします。
CPUをつくろう!第769回(2011.4.4upload)を再編集
パソコンをつくろう![第112回]
2011.6.22upload
前へ
次へ
目次へ戻る
ホームページトップへ戻る