●DVD−Rと同サイズのハードディスク領域にシステムイメージの作成を試みました
本来は13GB必要なはずのシステムイメージをDVD−Rに作成してみましたところ、なんと1枚のDVD−Rに収まってしまいました。
DVD−Rは4.7GBの容量しかありません。
むむ。
そういうことができるのなら、ハードディスクにだって同じようにやってくれるのではないか。
と思いたくなるのが普通です。
しかしながら、そうは問屋が、ではなくてMicrosoft様は、期待通りには動いてくれないのですよねえ。
ま。
試してみることにいたしましょう。
●ハードディスクに新しいパーティションを作成します
「スタート」→「コンピューター」を右クリック→「管理」→「ディスクの管理」をクリックします。

ディスク1がUSB接続した外付けのハードディスクです。
すでにテストのために、いくつかのパーティションを作成済みです。
今回のテストのために、DVD−Rと同じ程度のサイズのパーティションを新しく作成します。
緑の枠で囲まれた「拡張パーティション」の中の空き領域に新しいパーティションを作成します。
その空き領域をマウスで右クリックするとメニューが開きます。
「新しいシンプルボリューム」をクリックします。
「新しいシンプルボリュームウィザード」が開始されます。
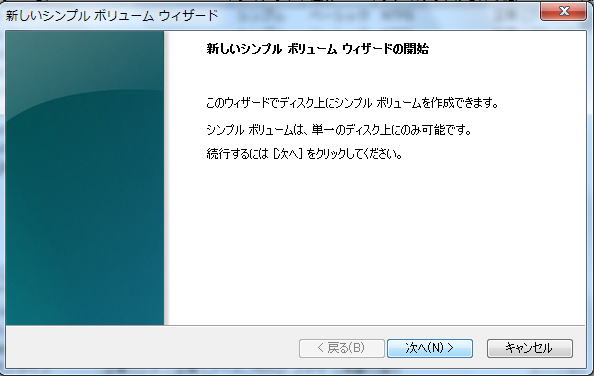
「次へ」をクリックします。
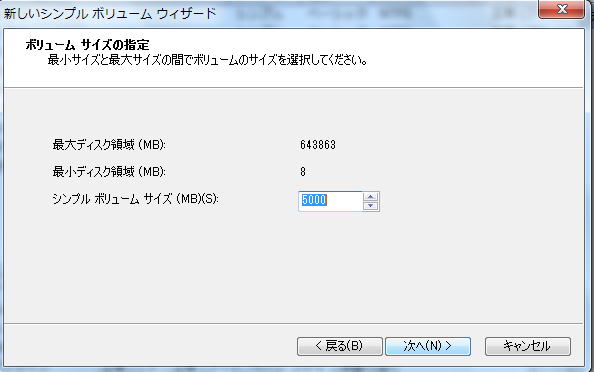
ボリュームサイズのところに5000(5GB)と入力して「次へ」をクリックします。
「ドライブ文字またはパスの割り当て」が表示されます。
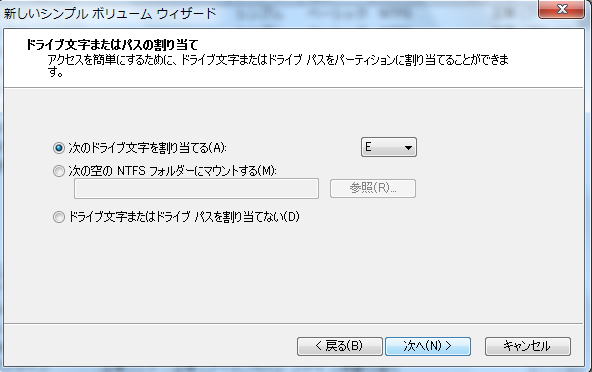
「次のドライブ文字を割り当てる」を選択します。
デフォルトではまだシステムで割り当てられていないドライブ文字が表示されます。
「E」が表示されています。
「次へ」をクリックします。
「パーティションのフォーマット」が表示されます。
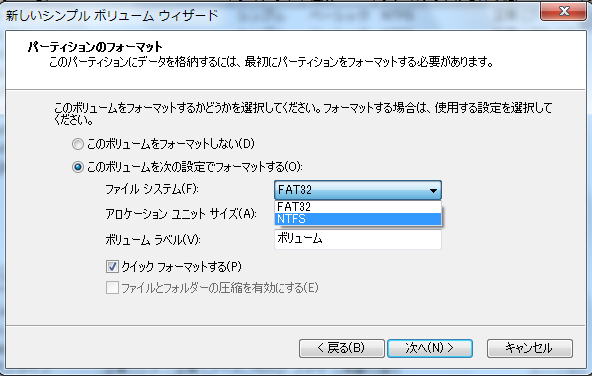
「ファイルシステム」は「NTFS」を選択して「次へ」をクリックします。
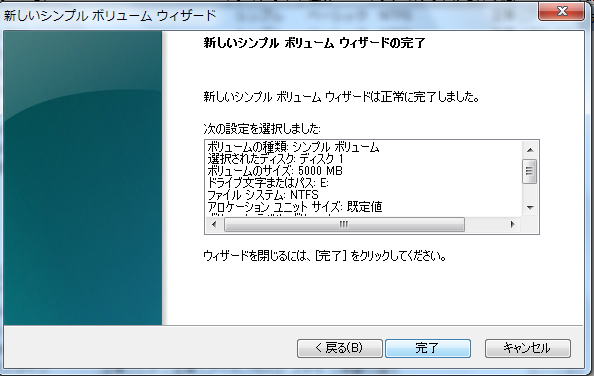
「完了」をクリックします。
「ボリュームE:」が追加作成されました。

ボリューム(E:)のプロパティを開いてみました。

空き領域は4.83GBと表示されています。
DVD−Rの4.7GBよりもほんの少しだけ大きいサイズです。
●システムイメージの作成
それでは、このボリューム(E:)にシステムイメージを作成してみましょう。
「スタート」→「コントロールパネル」→「バックアップの作成」→「システムイメージの作成」をクリックします。
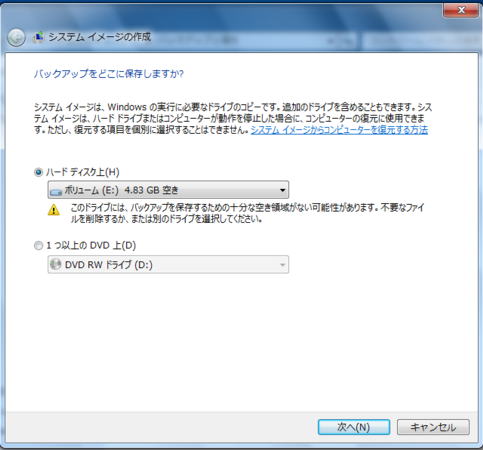
ボリューム(E:)を選択すると、「このドライブには、バックアップを保存するための十分な空き領域がない可能性があります。…」という警告が表示されます。
ええ。わかっています。ですから、そこをなんとか…。
不安を抱きつつ「次へ」をクリックします。
やっぱり同じ警告が表示されています。
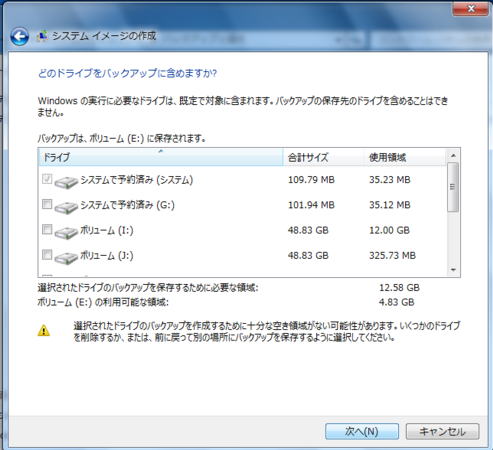
構わず「次へ」をクリックします。
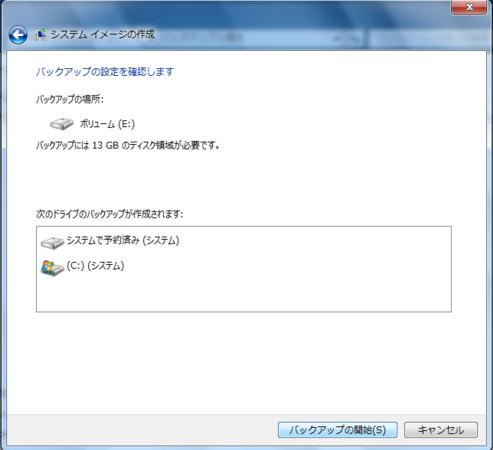
「バックアップの開始」をクリックします。
やっぱり、だめでした。
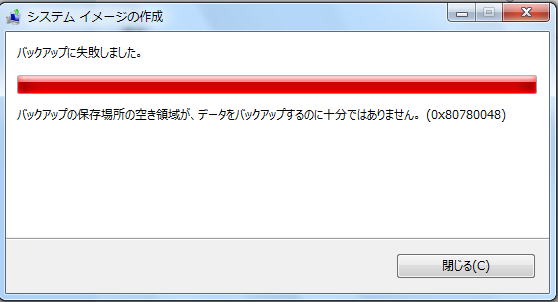
やっぱり、気を利かせて圧縮してくれるのはDVD−Rだけのようです。
CPUをつくろう!第777回(2011.4.14upload)を再編集
パソコンをつくろう![第120回]
2011.6.22upload
前へ
次へ
目次へ戻る
ホームページトップへ戻る