●フリーのディスクバックアップソフト(3)EASEUS Todo Backup Home 2.5
ちょいと間が空いてしまいましたが、[第131回]のMacrium Reflect、[第133回]のParagon Backup & Recovery 2011に続いて、今回はフリーのディスクバックアップソフトの第3弾、EASEUS Todo Backup Home 2.5をご紹介いたします。
前2つのソフトに比べるとシンプルな作りです。
でも機能的には十分使えると思います。
残念ながら、このソフトも英語です。
まあ、石川遼クンもがんばっていることですし、この際ですから負けないように、みんな英語に強くなりましょう。
●EASEUS Todo Backup Home 2.5のダウンロード
ダウンロードはEaseusのホームページ(http://www.todo-backup.com/download/)から行なうことができます。
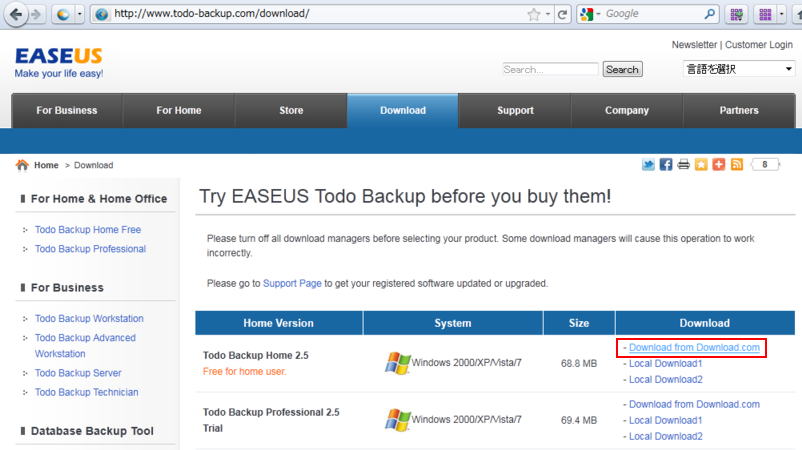
このページで紹介されている「Todo Backup Home 2.5」はFree for home userと書いてあります。
個人使用ならばフリーです。
その右の[Download from Download.com]をクリックします。
Download.comのサイトになります。
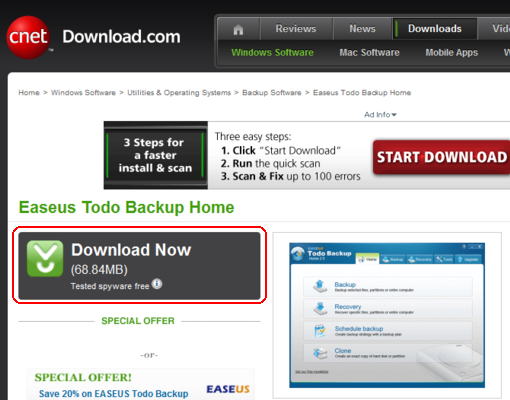
上の画像の赤四角で囲んだボタンをクリックします。
「次のファイルを開こうとしています」という表示が出ます。
ファイル名はtb_home.exeです。
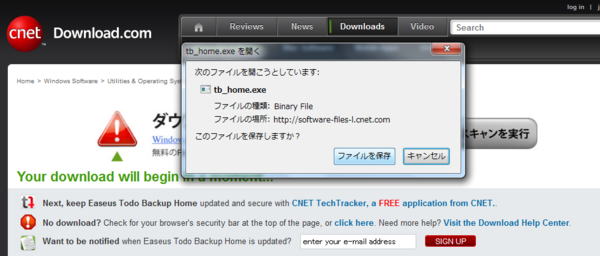
「ファイルを保存」をクリックします。
私はフリーのブラウザ「Firefox」を使っています。
ほかのブラウザでは、表示などが異なるかもしれません。
ダウンロードが完了しました。
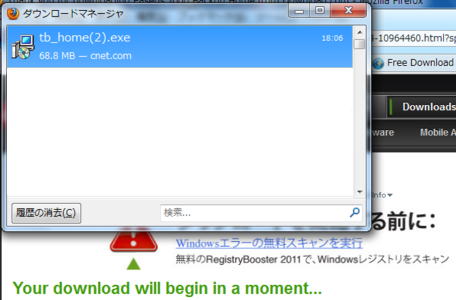
ダウンロードはデフォルトでは、「ダウンロード」フォルダに対して行なわれます。
「ダウンロード」フォルダを開いてtb_home(2).exeを実行します。
「Firefox」の場合、ダウンロードマネージャ上の表示を右クリックして、「開く」をクリックすることもできます。
このファイルを実行しますか?と聞かれます。
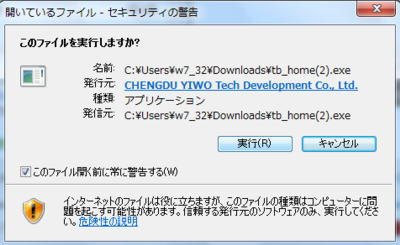
「実行」をクリックします。
インストールウィザードが開始されます。
ここからは英語です。
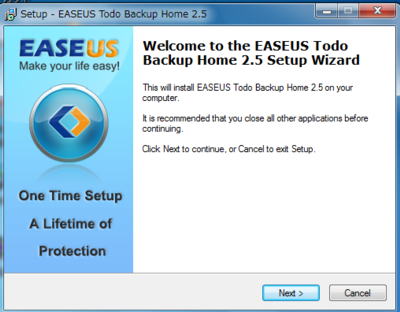
[Next]をクリックします。
こんなところで宣伝が入っています。
有料版を買わせようという魂胆です。
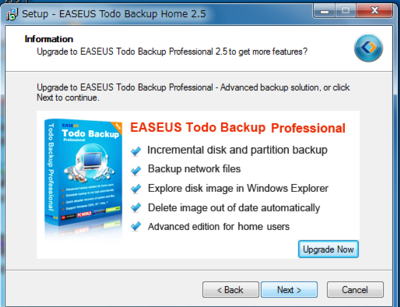
ここは黙ってスルーをします。
「Next」をクリックです。
む。
こんな表示が出ました。
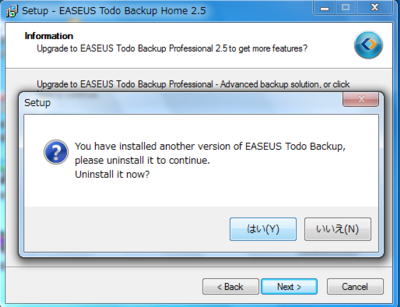
実は、このところ紹介しておりますフリーのディスクバックアップソフトの検証作業は、今年の2月〜3月に行なっていたのです。
説明書の作業が難航したことや、途中でWindows Service Pack1が出てきたことなどがあって、実際にホームページ上でご紹介するまでにこんなに時が経ってしまいました。
はやくご紹介いたしませんと、賞味期限が切れてしまいます。
ということで、実はこのEASEUS Todo Backupも、その時点ではVer.2.0だったのです。
今回説明を書くためにあらためてダウンロードしてみたら、Ver.2.5にUPされてしまっておりました。
それで、こんなメッセージが出てしまいました。
ここははじめてダウンロードされる方には関係のない(表示されない)ところなのですけれど、なにかの参考までに、このままご紹介を続けることにいたします。
「別のバージョンがインストール済みであるが、(インストール作業を)続けるには、そいつをアンインストールしてほしい。今アンインストールするか?」とのお尋ねです。
「はい」をクリックします(どーいうわけか、ここだけ日本語です。今気がつきました)。
「全部、すっかり削除したいか?」とのしつこいお尋ねです。
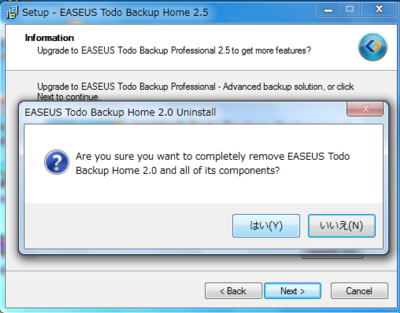
したいわけじゃありませんが、そうせよとのお言いつけでありますから、ここは従うしかございません。ここも日本語で「はい」をクリックします。
なぜアンインストールするのか、そのわけをぜひとも聞かせてほしいとおっしゃっておいでです。
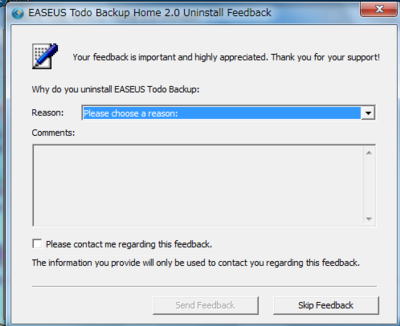
だから。
あんたが削除せよというから…。
ここは余りしつこくして潜在的購買者を逃がしてしまっては元も子もない、という考えからでしょうか「Skip Feedback」というボタンを押すこともできるようでありますが。
しかし。
タダで使わせていただくわけでありますから、ここはやっぱり丁寧にお答えするのが仁義というものでありましょう。
そう。一宿一飯の恩義であります。
Please choose a reason:とありますから、とにかくそこをクリックしてみました。
模範解答が用意されておりました。
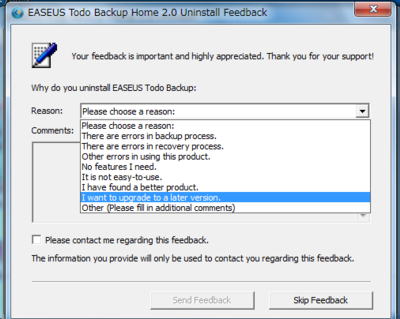
おお。あるじゃありませんか。
I want to upgrade to a later version.
その通りですから、これを選びます。
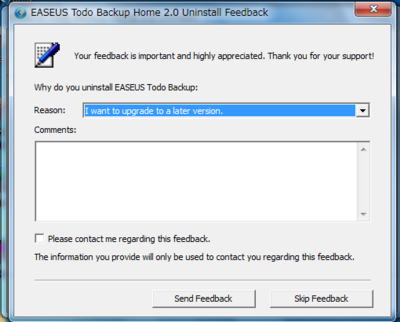
「Send Feedback」をクリックします。
いきなりThunderbirdが開いて、勝手に送信してしまったように思いますが、送信済みトレイを確認してみましても、そのような痕跡は残っておりません。
むむ。
送信トレイには跡を残さないのか…。
あ。いや。こういう場合には、普通はメールクライアントを開くことなく勝手に送信してしまうことが多いと思うのでありますが。
なまじ、こうやっていきなり開いたりするものですから、かえって気になってしまいます。

アンインストールを完了するには、コンピュータの再起動が必要である。
汝、今、再起動を好むや?
いやいやいや。
好みはしませんですけれど、しなきゃだめだっていうんでしょ。
「はい」をクリックいたします。
結果、Windows7が再起動されてしまいました。
あれ?
で。
EASEUS Todo Backupのインストールはどうなったの?
むむ。
結局旧バージョンをアンインストールして、それでWindows7を再起動して終わりか。
もう一度あらためてインストール作業を開始せよということのようです。
「ダウンロード」フォルダのtb_home(2)を実行します。
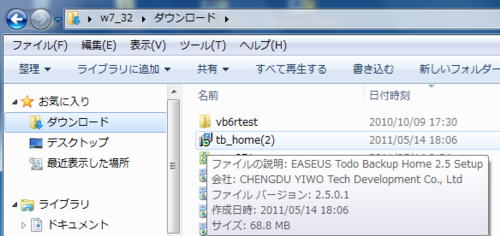
tb_home(2)を選択して、マウスで右クリックします。
「管理者として実行」をクリックします。
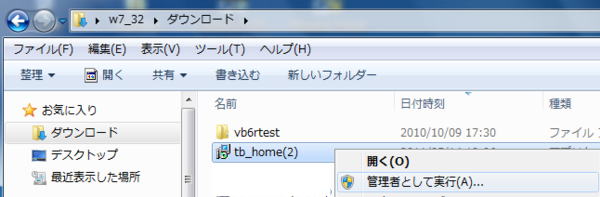
さきほどと同じ流れです。
このファイルを実行しますか?と聞かれます。
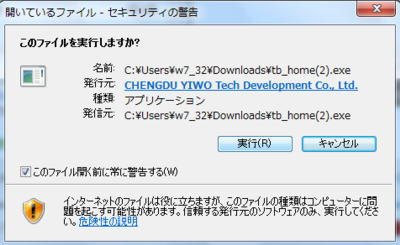
「実行」をクリックします。
インストールウィザードが開始されます。
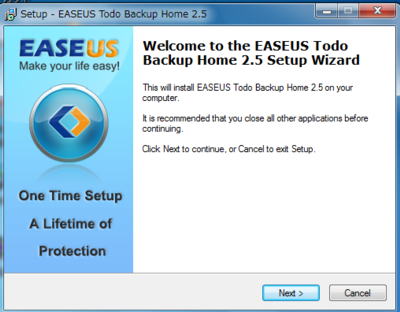
[Next]をクリックします。
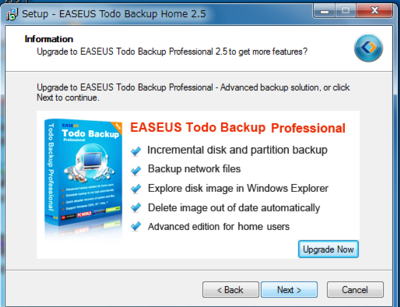
「Next」をクリックです。
[License Agreement]が表示されます。
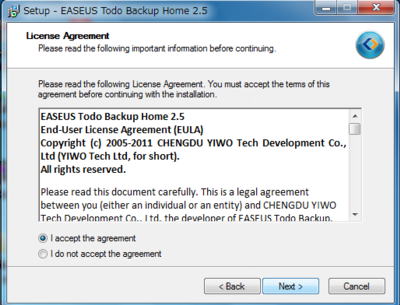
[I accept the agreement]にチェックを入れて[Next]をクリックします。
Please read this document carefully.と書いてありますけれど、誰も読みませんでしょう。そういうものです。
どこにインストールするか?とお尋ねです。
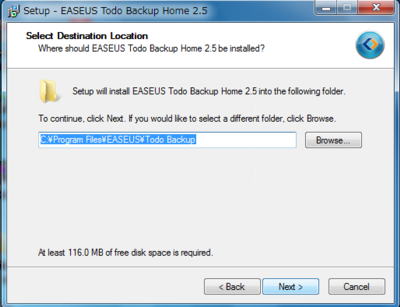
デフォルトのままでいいと思いますから、ここは「Next」をクリックします。
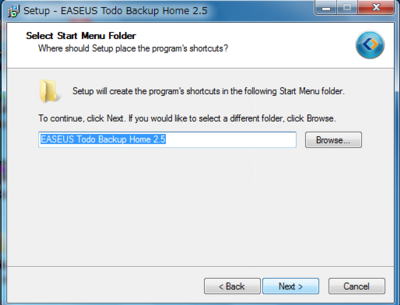
ここも「Next」をクリックします。
デスクトップにアイコンを作成します。
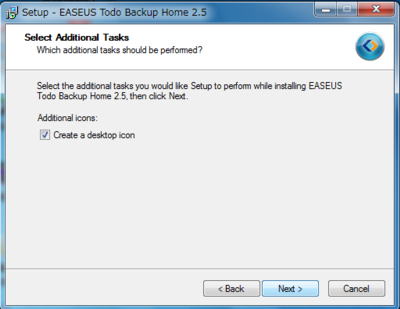
デフォルトではチェックが入っていますから、そのまま「Next」をクリックします。
Ready to Install と表示されます。
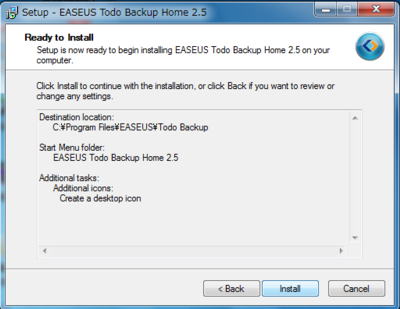
これからがやっとインストールの開始です。
「Install」をクリックします。
インストール中です。
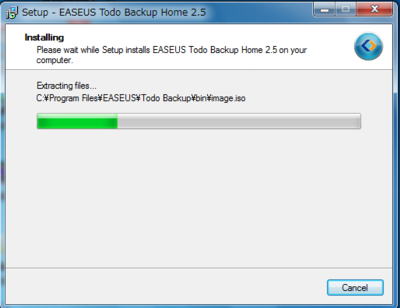
インストールが終わりました。
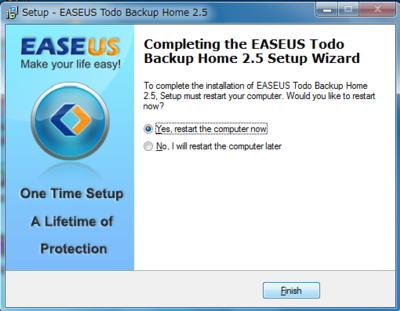
また「汝、今、再起動を好むや?」とのお尋ねです。
Yes,restart the computer now を選択して[Finish]をクリックします。
再起動後に、デスクトップのEASEUS Todo Backupアイコンをクリックしました。
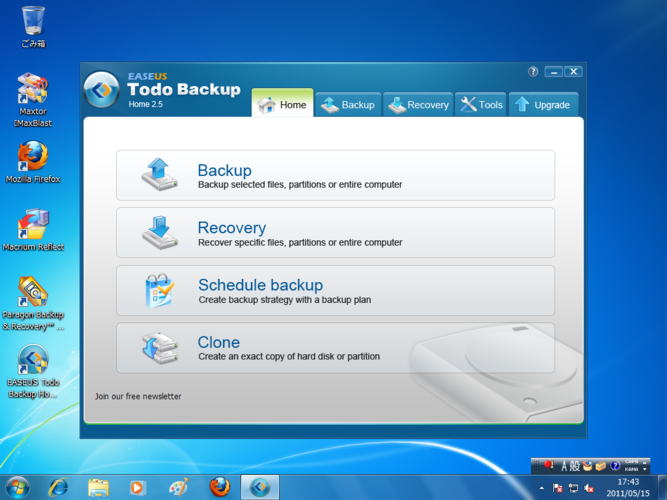
EASEUS Todo Backup Home 2.5の初期画面です。
シンプルな画面です。
どちらかというと、こういうのがむしろ好みです。
簡潔にして十分、です。
CPUをつくろう!第799回(2011.5.15upload)を再編集
パソコンをつくろう![第140回]
2011.6.23upload
前へ
次へ
目次へ戻る
ホームページトップへ戻る