●Maxtor MaxBlast 5(4)ハードディスクの丸ごとバックアップ
前回バックアップイメージからシステムを復元する作業の説明のところで、以下のように書きました。
保存するときにハードディスク全体ではなくて、部分を選択して保存した場合には、パーティションをひとつずつ選択することしかできませんが、では、ハードディスク全体を丸ごとバックアップしたイメージからは、まるごと一度に選択できるのでしょうか?
確かそのようにできたはずだと思ったのですが、あらためて考えてみますと、記憶はあいまいで、はっきりそうだとは断言できません。
そういうときは、実際にやってみて確認してみることが一番です。
一番ではありますけれど、手間がかかります。
そんなことばかりやっておりますので貴重な時間がどんどん費えさっていきます。
Windows7のデスクトップのアイコンをダブルクリックしてMaxtor MaxBlast 5を起動します。
「バックアップ」をクリックします。
Maxtor MaxBlast 5のバックアップについては[第146回]で詳しく説明をいたしました。
ですから、今回は[第146回]と同じところは説明を省略することにいたします。
「パーティションの選択」画面です。
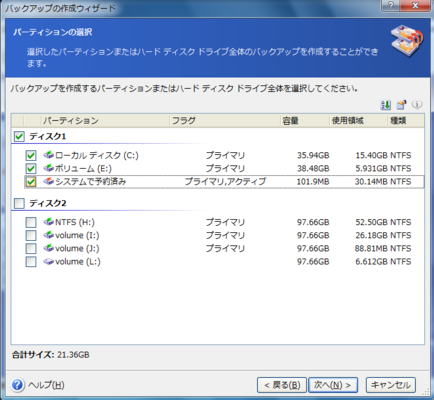
[第146回]ではボリューム(E:)を除外しましたが、今回はハードディスクの丸ごとバックアップをしますから、「ディスク1」の前の□をマウスでクリックしてチェックを入れます。
するとディスク1のすべてのパーティションにチェックが入ります。
「次へ」をクリックします。
「バックアップアーカイブの保存先」画面です。
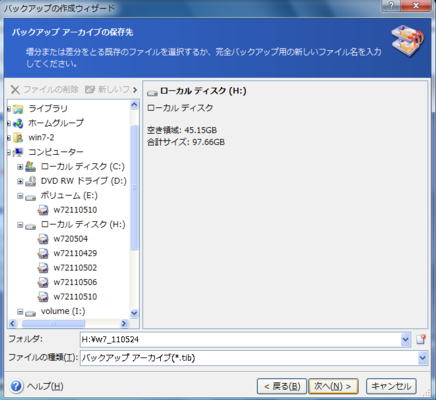
今回はハードディスクを丸ごとバックアップしてしまいますから、バックアップアーカイブは別のハードディスクに保存します。
ディスク2のローカルディスク(H:)を選択します。
フォルダのところに、作成するアーカイブ名を書きます。
H:¥w7_110524と書きました。
「次へ」をクリックします。
ハードディスクの一部のパーティションを指定してバックアップを作成する場合には、パーティションごとに指定を繰り返しましたが、丸ごとバックアップをする場合には、パーティションごとの指定作業はありません。
このあと「バックアップモードの選択」と「バックアップオプションの選択」と「コメントの入力」と進んだ後、「実行する操作の一覧」画面になります。
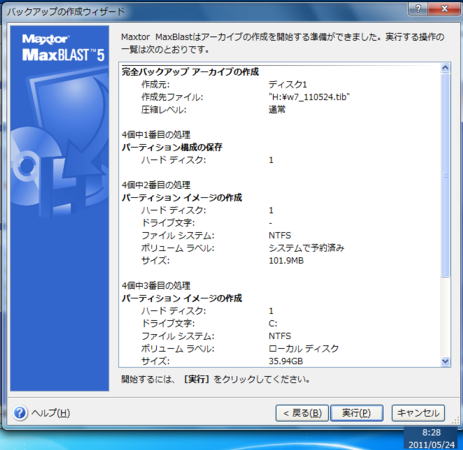
「実行」をクリックしました。
時刻は8時28分です。
バックアップアーカイブの作成作業が開始されました。

残り16分と表示されていますが、これは目安です。処理が進むと逆に値が大きくなるときもあります。
処理が完了しました。
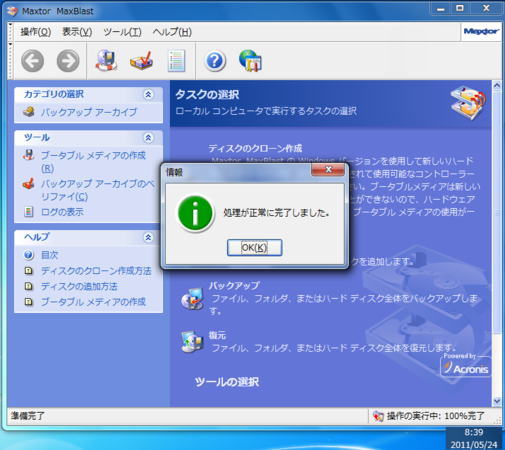
時刻は8時39分です。
今回は11分かかりました。
ローカルディスク(H:)を開いて、作成されたバックアップアーカイブのサイズを確認してみました。
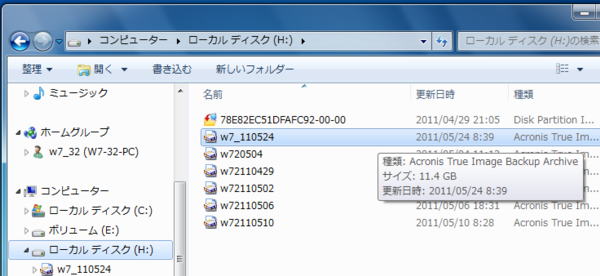
11.4GBあります。
[第146回]で作成したバックアップアーカイブのサイズは5.63GBでした。
今回はその倍近くになってしまいました。
それにはちょいとわけがあります。
今回はローカルディスク(C:)のほかに、もうひとつのパーティション、ボリューム(E:)も一緒にバックアップしたために、サイズが大きくなったのですけれど、それではそのボリューム(E:)のサイズはどれだけかといいますと、それがそれほど大きくなくて、6GBほどなのです。
あ。その前に。こちらがローカルディスク(C:)です。
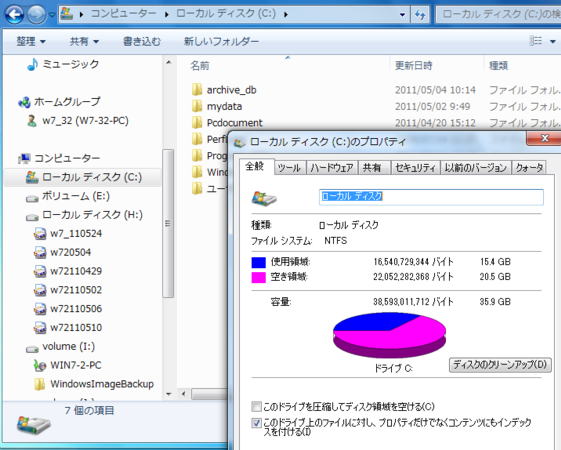
ローカルディスク(C:)のサイズは15GBです。
[第146回]では12GBと書きましたが、それは記憶違いだったようです。
そして、こちらがボリューム(E:)です。
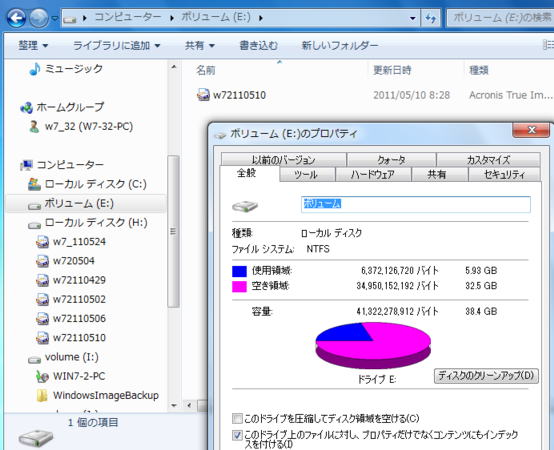
約6GBですから、C:とE:を合わせると21GBになります。
それがバックアップアーカイブでは11.4GBになりましたから約5割に圧縮されたことになります。
しかし、するとC:のみの場合には15GBのものが5.6GBに圧縮されたのですから([第146回])、ちょっと今回は圧縮率も処理時間も効率が悪いのじゃないの、という気がいたします。
それだけではなくて、このあとの復元作業でも、やはり同じように処理時間の違いが目立ちます。
さきにネタばらしをしてしまいますと、どうやらそれはボリューム(E:)の中味に原因があったようです。
ボリューム(E:)の中味は、実はMaxtor MaxBlast 5を使って保存した、バックアップアーカイブだったのです。
見かけは5.93GBなのですが、その実体は15GBを圧縮したもので、おそらくそれをさらに圧縮しようとするために、圧縮の効率も悪く、処理時間も長くかかったのではないかと思います。
それはともかくとしまして、これでテストのためのハードディスクの丸ごとバックアップアーカイブが出来あがりました。
つぎはこのバックアップアーカイブから、システムの復元テストをいたします。
●まるごとバックアップしたイメージからシステムを復元
今回はハードディスクを丸ごとすっかりクリアしてしまいました。
いつものように、GPartedを使いました。

これは他のバックアップソフトで使ったハードディスクとは別のハードディスク(80GB)です。
未割り当て 74.53GB と表示されています。
このようにした上で、MaxBlastブータブルCDで起動いたします。
ハードデイスクを丸ごとクリアしましたので、こんなメッセージが表示されました。
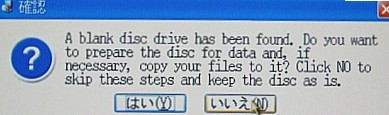
ここは「いいえ」をクリックします。
ここから先は前回の操作と同じです。
「Maxtor MaxBlast(完全版)」をクリックして、そのあと「復元」をクリックします。
「データの復元ウィザード」が開始されます。
「バックアップアーカイブの選択」画面です。
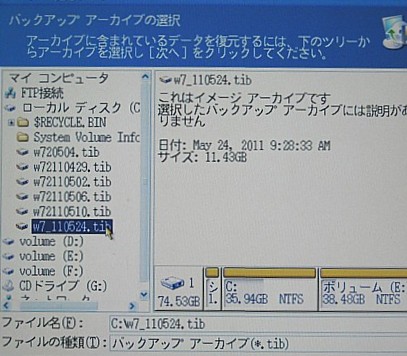
左側のツリーを開いて、
w7−110524.tibを選択し、「次へ」をクリックします。
「復元の種類の選択」画面では「ディスクまたはパーティションの復元」を選択して「次へ」をクリックします。
「復元するパーティションまたはディスクの選択」画面です。
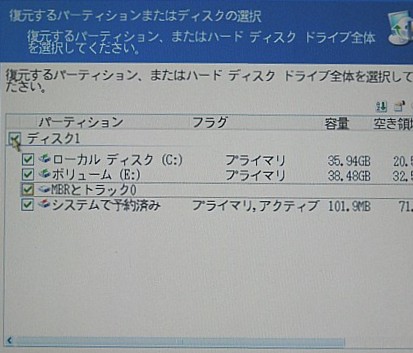
今回はディスク1の前に□が表示されていて、そこにチェックを入れると、その下の全てにチェックが入りました。
やっぱり一度に選択できました(前回はディスク1に□はありませんでした)。
「ディスクの選択」画面です。
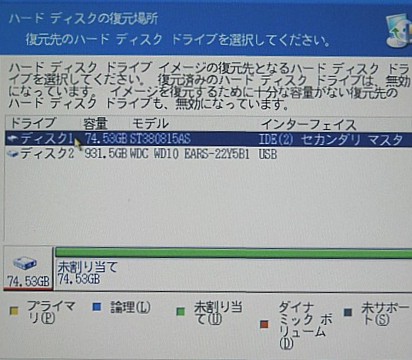
ディスク1を選択します。
「別の領域の選択」画面が表示されます。
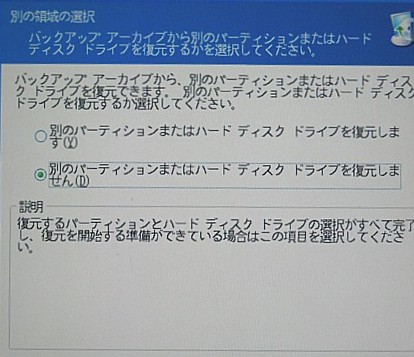
今回は一度でハードディスクの全ての領域を選択してしまいましたから、「別のパーティションまたはハードディスクドライブを復元しません」を選択して「次へ」をクリックします。
「復元処理のオプション」ではそのまま「次へ」をクリックします。
実行する処理の一覧が表示されます。
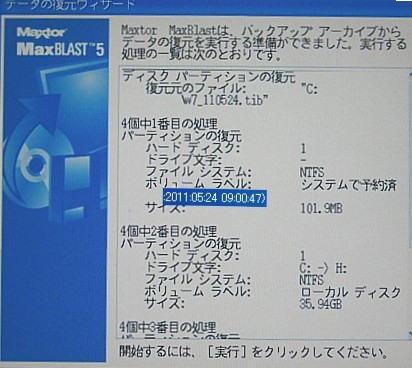
「実行」をクリックします。
実行開始時刻を画面に重ねて表示しました。
9時00分47秒です。
復元作業が終わりました。

9時31分29秒です。
31分もかかってしまいました。
やっぱりデータに圧縮ファイルが含まれていると復元作業に余計に時間がかかってしまうようです。
CPUをつくろう!第807回(2011.5.24upload)を再編集
パソコンをつくろう![第148回]
2011.6.24upload
前へ
次へ
目次へ戻る
ホームページトップへ戻る