組み立てキットを使って自作に挑戦!
[第185回]
●Screenshot(画面コピー)
今回はUBUNTUの画面コピー機能についてのお話です。
Windowsの場合には、キーボードの[Print Screen]キーを押すと、そのときのデスクトップ画面がそのままクリップボードにコピーされます。
その後たとえばペイントなどを開いて「貼り付け」を実行すると、その画面のコピーを得ることができます。
UBUNTUにも同じ機能が使えます。
ただWindowsの場合とは少し異なっています。
UBUNTUの方が便利です。
UBUNTUでは、キーボードの[Print Screen]キーを押すと、そのときのデスクトップ画面のコピーが名前付きのファイルとして作成されます。
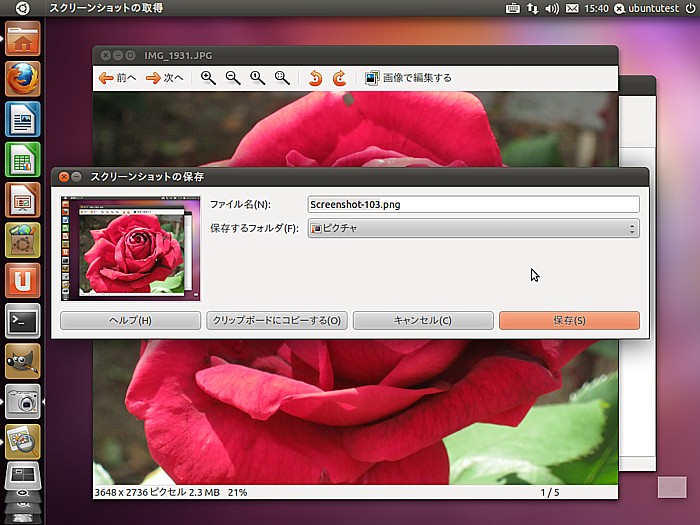
デフォルトでは”Screenshot”の後に枝番がついたファイル名が自動で作成されます。
このファイル名や保存先フォルダは変更することもできます。
実はUBUNTUの画面コピーにはもっと便利な機能があります。
UBUNTUの場合、[Print Screen]キーを使う画面コピーでは、下のような画面をコピーすることはできません。
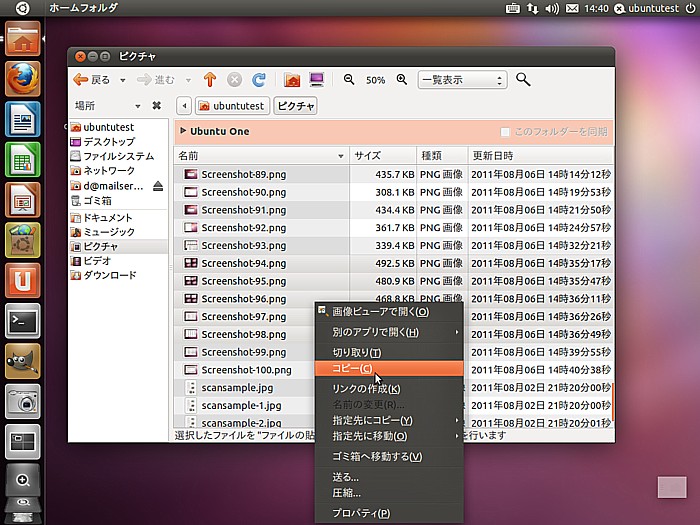
メニューを開いた状態の画面をコピーしたいと思っても、これはできません。
[Print Screen]キーを押した途端にメニューが閉じてしまいます。
それではどうやって上の画面をコピーしたのか?
ということなのですが、実は画面コピー(スクリーンショット)をしてくれるアプリケーションがあるのです。
このアプリケーションは画面コピーをするまでの待ち時間の指定ができます。
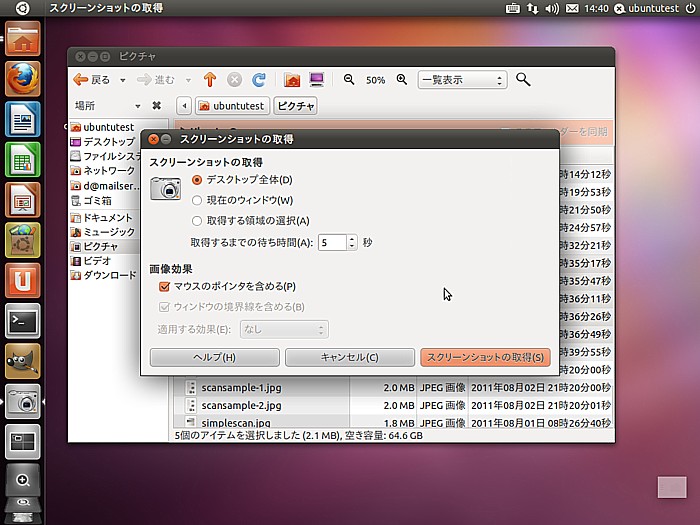
カメラのセルフタイマーと全く同じ機能です。
この機能をうまく使うことで、さきほどのような画面もコピーすることができるのです。
この「スクリーンショットの取得」というアプリケーションはUBUNTU11.04にはじめからインストールされています。
どうやら[Print Screen]キーを押すと、このアプリケーションが起動するようです。
それでは「スクリーンショットの取得」をアプリケーションの中から捜してみましょう。
ランチャーの「アプリケーション」をクリックします。
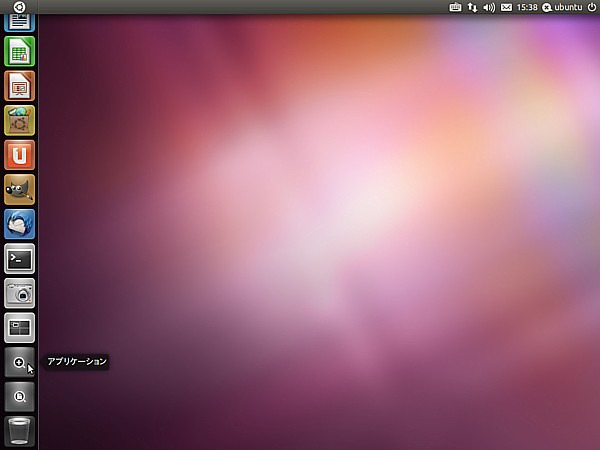
あ。この画面ではもう「スクリーンショットの取得」アイコン(カメラのアイコン)がランチャーに登録されてしまっています。
説明の都合上、そこは見なかったことにしてください。
インストール済みアプリの「さらにXX個の結果を見る」をクリックします。
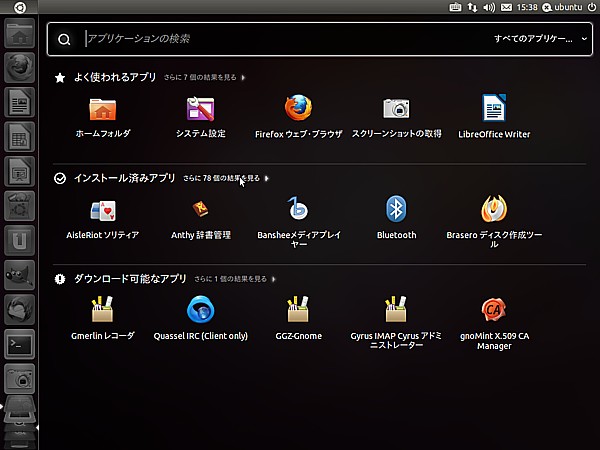

「インストール済みアプリ」が全部表示されます。
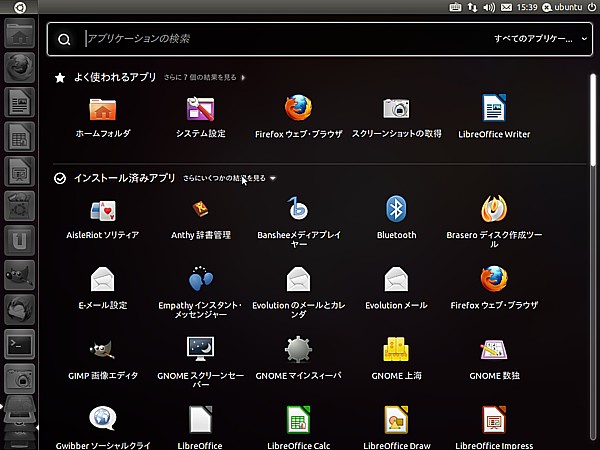
でも、下の方は隠れていて見えません。
画面右端にスライドバーが表示されますから、それをマウスで下に移動させると、隠れていたアプリケーションが見えてきます。
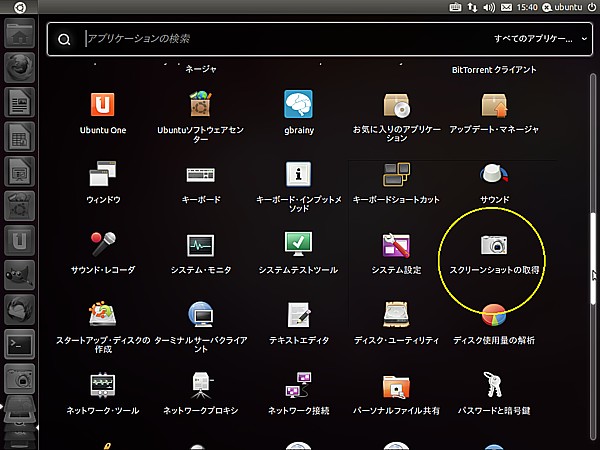
「スクリーンショットの取得」が見つかりました。
そのカメラのアイコンをクリックします。
「スクリーンショットの取得」が起動します。
この状態でランチャーに表示されるカメラのアイコンをマウスで右クリックします。
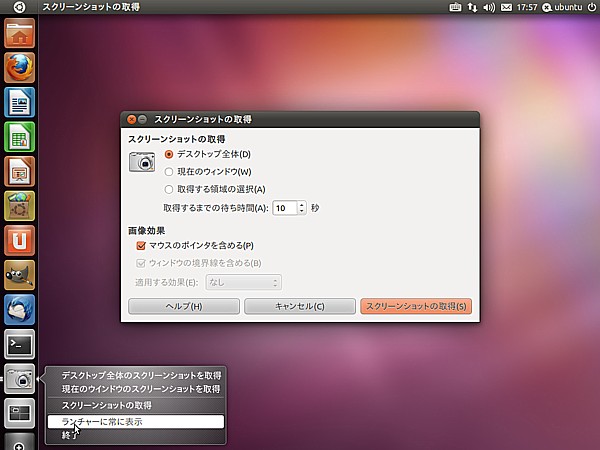
「ランチャーに常に表示」をクリックすると、カメラのアイコンがランチャーに常駐して、以後はいつでもそのアイコンをクリックすれば「スクリーンショットの取得」を起動させることができます。
パソコンをつくろう![第185回]
2011.8.18upload
前へ
次へ
目次へ戻る
ホームページトップへ戻る