組み立てキットを使って自作に挑戦!
[第210回]
●GParted
前回はフリーのシステムバックアップソフトclonezillaを使ってUBUNTU11.04のシステムディスクの丸ごとバックアップイメージをハードディスクに保存いたしました。
お話の順序といたしましては、次はその保存したバックアップイメージからシステムを復元(リストア)することになります。
なんらかの原因でUBUNTUシステムが破損してしまって、システムが起動しなくなってしまったので、保存しておいたバックアップイメージからシステムを復元する、というのがよくあるシステムの復元のパターンです。
それとは別の場合として、ハードディスクがハード的に壊れてしまったので別の新しいディスクにシステムをリストアしたいとか、あるいはディスクがいっぱいになってしまったので、サイズの大きいディスクにシステムをリストアしたい、ということもあると思います。
ところが購入したばかりで、中になにも書き込んでいない、まっさらのハードディスクは、clonezillaでは認識できません。
あらかじめ仮のパーティションを作成してフォーマットしておく必要があります。
リナックスのためのディスクパーティション作成ツールで有名なものにGPartedがあります。
GPartedはフリーのソフトウェアです。
●UBUNTUにインストール済みのGParted
GPartedはclonezillaなどと同じようにisoイメージをダウンロードしてそれをCDROMに焼いて使う、というのが普通の使い方だと思っていたのですが、いろいろネットの情報を探っておりましたら、なんとUBUNTUに最初からインストールされているのだそうですね。
いやあ、それは知りませんでした。
ということでさっそくUBUNTUにインストールされているGPartedを起動してみることにしました。
ということは、当然ハードディスクにインストールしたUBUNTU11.04を起動して、そこでGPartedを使う、ということもできるはずなのですが、それだとUBUNTUシステムがこわれてしまって起動できないという想定ではGPartedを使うことはできません。
そこでUBUNTU11.04CDROMで起動して、「UBUNTUを使ってみる」を選択して、RAM上で起動したUBUNTU11.04からGPartedを使ってみることにします。
CDROMから起動してもハードディスクから起動するUBUNTU11.04と見かけは変わっているところはありません。
ランチャーの「アプリケーション」アイコン(+マークのアイコン)をクリックします。
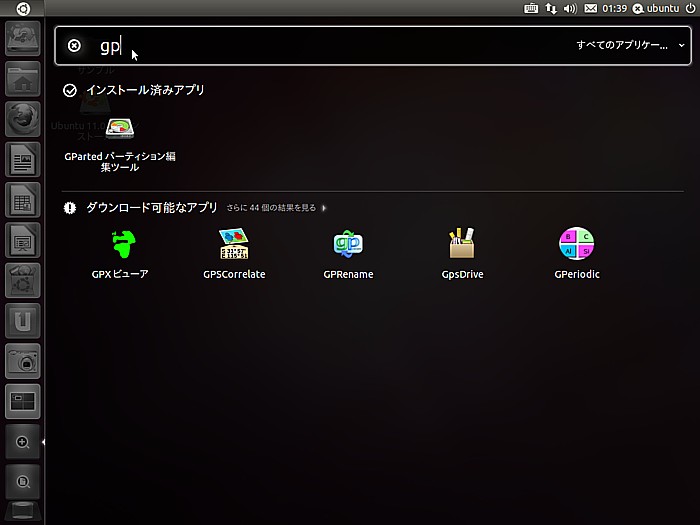
アプリケーションの検索窓にgpと入力するだけで、インストール済みアプリにGPartedアイコンが表示されます。
そのGPartedアイコンをクリックしますと。
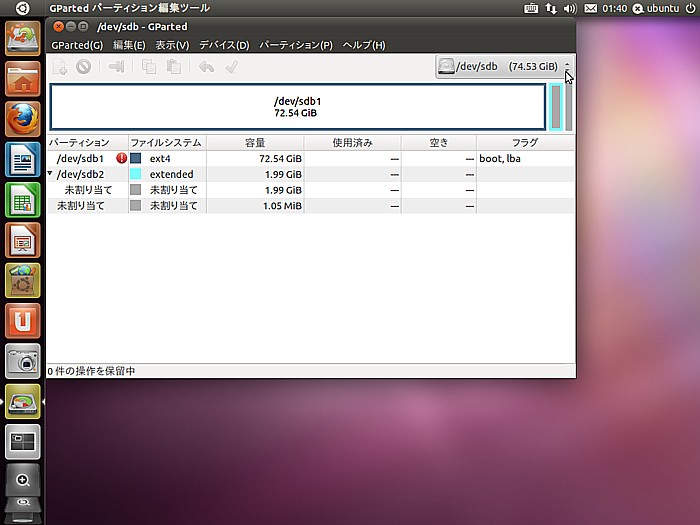
おお。
GPartedが起動しました。
ハードデイスクの/dev/sdb1に!マークがついています。
じつはこれ、[第208回]でご紹介をいたしましたPINGを使って作成したバックアップイメージから、システムの復元をしてみたものなのです。
PINGはバックアップイメージを作成するときにエラーになってしまいました。
当然そのときに作成されたバックアップイメージはまともなものではありません。
ですから、そのまともではないバックアップイメージを使ってシステムを復元しようとしても、まともには復元できません。
で、!マークがついているのです。
ということで、上の画面のUBUNTUはハードディスクから起動されたものではない、ことがわかります。
このようにシステムディスクが破損してしまった場合でも、CDROMからUBUNTUを起動して、そこからさらにGPartedを起動することができる、というのはなかなかに便利です。
しかし。
この方法は、やってみますと、ちょっと起動に時間がかかるのです。
まずUBUNTUをCDROMからRAMに展開して、そこからGPartedを起動するために、GPartedのみのCDROMから起動するのに比較すると、やっぱり起動が遅いのです。
あ。
CDROMのGPartedもベースはリナックスなのだそうですけれど。
でも、両者を比べてみますと。
やっぱりGPartedだけをCDROMに落としたものからGPartedを起動したほうが速いのですよねえ。
そこでやっぱりGPartedのisoイメージをインターネットからダウンロードして、それをCDROMに焼いて使うことにしました。
本日はちょっと時間がなくなってしまいましたので、この続きは次回にいたします。
パソコンをつくろう![第210回]
2011.9.16upload
前へ
次へ
目次へ戻る
ホームページトップへ戻る