●メールボックスをエクスポートする
前回([第56回])、前々回([第55回])はOutlook Express6のエクスポート機能を使って、サーバーの設定とアドレス帳をエクスポートして、それをWindows Liveメールに持っていってインポートしました。
今回は送信箱や受信箱をOutlook ExpressからWindows Liveメールに移します。
Outlook Expressを開きます。
今回は前2回とは少しエクスポートの方法が異なります。
あ。そうそう。
今回はメールボックスをまるごとエクスポートしますから、先に「削除済みアイテム」フォルダは空にしておくことをおすすめします。

「ツール」をクリックします。
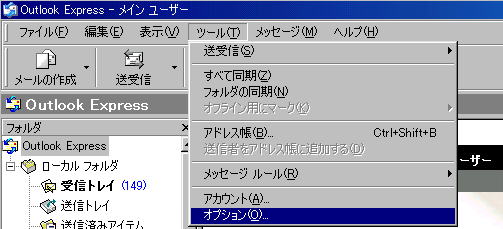
開くメニューから「オプション」を選択しクリックします。
「オプション」が表示されますから「メンテナンス」タブをクリックします。
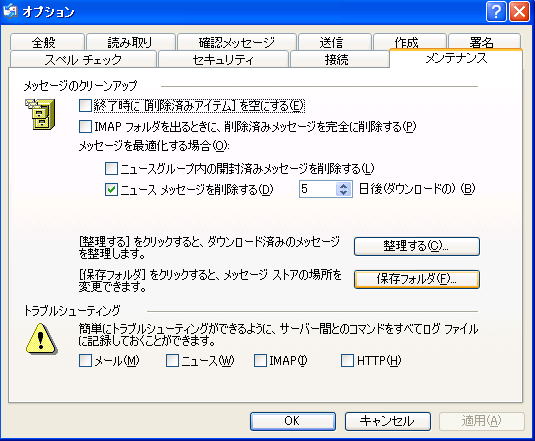
「保存フォルダ」をクリックします。
保存場所が表示されます。
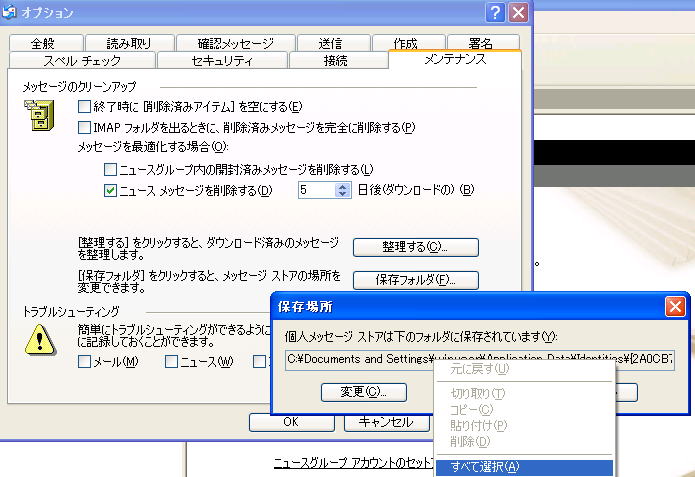
細長い窓に表示されている保存場所のところにマウスを持っていって、そこでマウスを右クリックします。
開くメニューの「すべて選択」をクリックします。
表示されている保存場所が白抜き文字で表示されます。

その白抜き文字のところへマウスを持っていって、そこでマウスを右クリックします。
開くメニューの「コピー」をクリックします。
これでクリップボードに保存場所がコピーされましたから、ここでOutlook Expressを終了します。
「保存場所」の「キャンセル」をクリック、それから「オプション」の「キャンセル」をクリックしてから、Outlook Expressを終了します。
次に「スタート」→「ファイル名を指定して実行」をクリックします(まだWindoesXP上での作業です)。

名前のところにマウスを持っていって、そこでマウスを右クリックして、「貼り付け」を選択してクリックします。
するとさきほどコピーした「保存場所」が名前のところに貼り付けられます。
そこで「OK」をクリックします。
メールボックスのフォルダの保存場所が開きます。
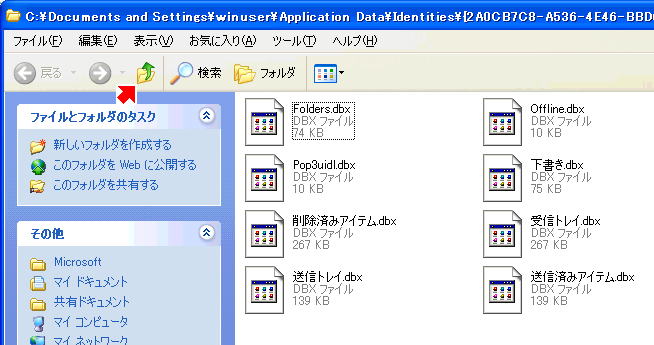
このフォルダを全部まとめてコピーするために、ひとつ上のフォルダに行きます。
「上のフォルダ」(赤矢印)をクリックします。
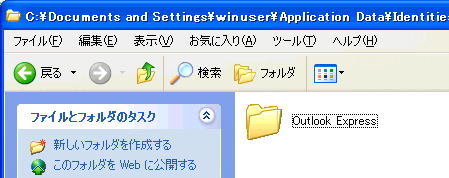
この「Outlook Express」フォルダを、 前回([第56回])、前々回([第55回])と同じように、mail_exportフォルダにコピーします。
●Windows LiveメールにOutlook Expressメールをインポートする
次にこのフォルダを、 Windows7にコピーします。
LANで接続してWindows7からmail_exportフォルダが見えるようになっていれば、上で保存した「Outlook Express」フォルダを、Windows7上のmail_exportフォルダにコピーします。
LANでの設定がまだ済んでいない場合には、USBメモリを使って、Windows7にコピーします。
Windows Liveメールを開いて、画面左上の「ファイル」アイコン(というのかどうかは知りませんが)をクリックします。
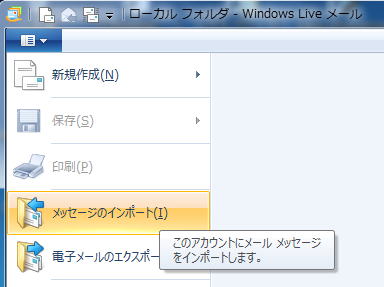
「メッセージのインポート」をクリックします。
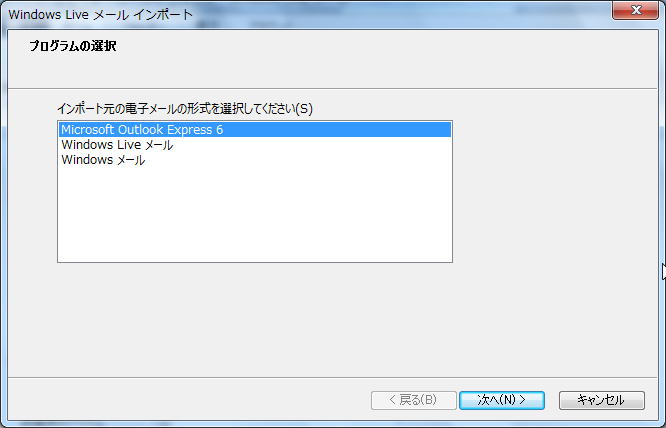
「Microsoft Outlook Express 6」を選択して「次へ」をクリックします。
Windows Liveメール インポートが開きます。
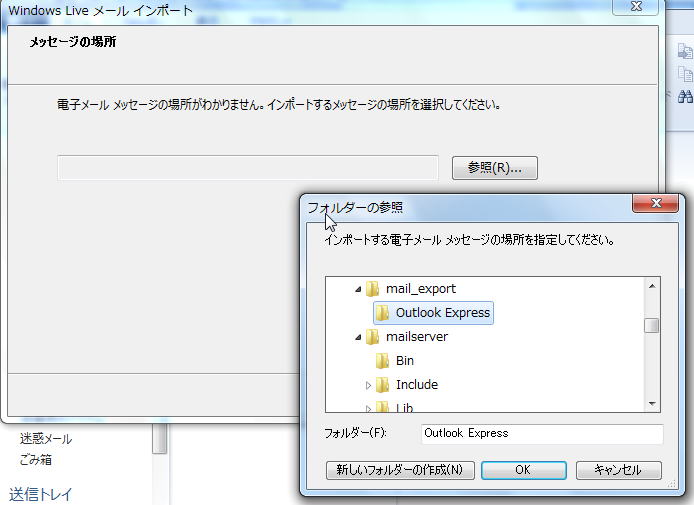
「メッセージの場所を選択してください」と表示されますから、「参照」をクリックして、フォルダーツリーの中から、Windows7のCドライブにコピーした、mail_exportフォルダの中のOutput Expressフォルダを選択して「OK」をクリックします。
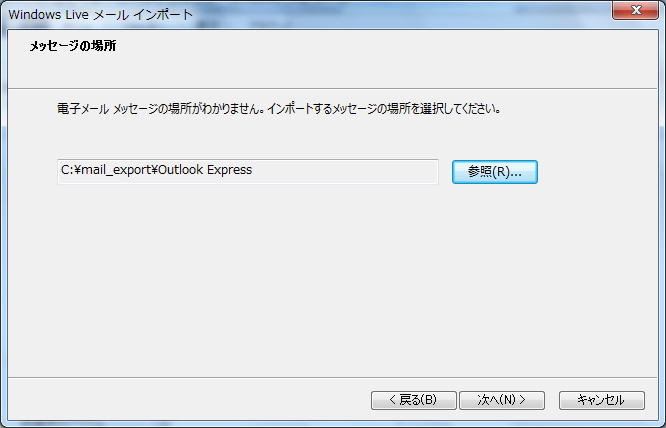
C:¥mail_export¥Outlook Expressが表示されますから、「次へ」をクリックします。
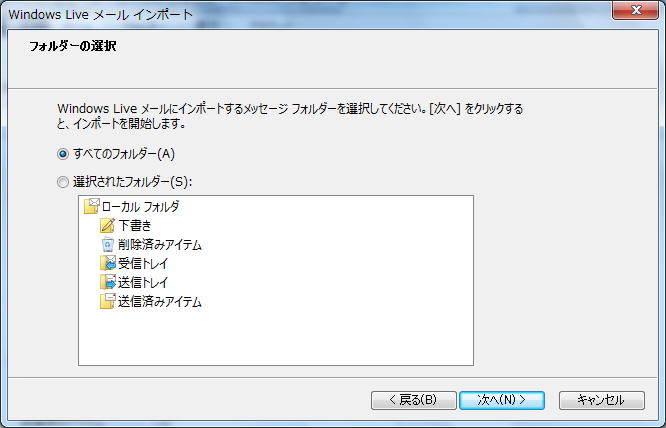
「すべてのフォルダ」を選択して「次へ」をクリックします。
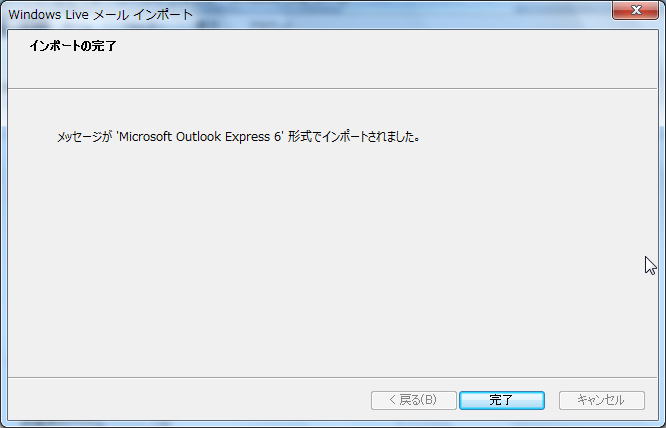
「完了」をクリックします。
Outlook Expressの受信トレイ、送信トレイ…がWindows Liveメールに移されました。
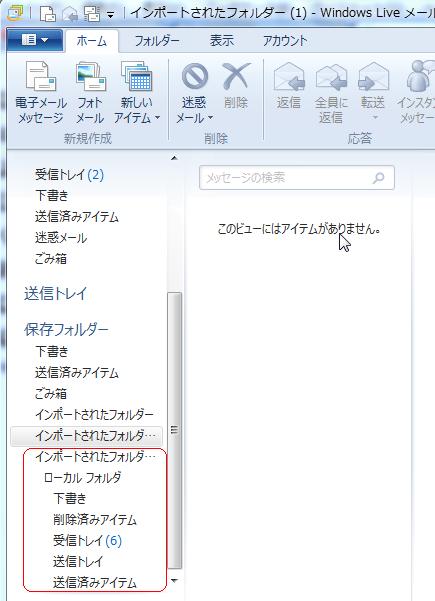
移されたフォルダは「インポートされたフォルダ」の下に置かれます(赤で囲った部分)。
CPUをつくろう!第711回(2011.1.24upload)を再編集
パソコンをつくろう![第57回]
2011.6.19upload
前へ
次へ
目次へ戻る
ホームページトップへ戻る