●DHCPサーバー
LANネットワークを理解するときにDNSサーバーだけでも厄介なのに、さらにDHCPサーバーなどというものまで登場するものですから、もう初心者はこれだけでさっぱりわけがわからなくなってしまいます。
あ。もちろんこれは、ブロードバンドルーターを使ったLANネットワークについてのお話です。
インターネット接続を前提にしない、家庭内小規模ネットワーク(事務所内ネットワークでも構いません)では、DNSサーバーもDHCPサーバーも不要です。
確かにインターネットは便利ですけれど、弊害や危険もそれなりに存在します。
業務を扱う小企業では、インターネットに接続するコンピューターはある特定のものだけに制限しておいて、その他のコンピューターは、インターネットには接続できない独立したネットワークにしておきたい、と考えることにはそれなりの理由があると思います。
しかし、そのようなインターネット接続を前提としないLANネットワークは、本来最も簡単シンプルなものであるべきはずなのですが、前回にも言及しましたように、ブロードバンドルーターにパソコンを接続するだけで、ほとんど何の設定もしないでLANネットワークに参加できてしまうものですから、ルーターを使わないネットワークを作りましょうなどということを言いますと、えーっ、そんな難しいものはとてもできませんよお、という反応になってしまいます。
全然難しいことはないのですけれど。
そのことを理解する前提として、まずはブロードバンドルーターを中心にしたLANネットワークについて理解したうえで、それじゃあ、それを使わないとどうなるのか、というふうに考えを進めていくことに致します。
そこでDHCPサーバーです。
これも普通のブロードバンドルーターにある機能です。
LANに接続するパソコンは互いを区別する番号として、32ビットのIPアドレスをつける、ということは前回少しお話を致しました。
このIPアドレスは原則として世界中のコンピュータを区別できることになっています。
32ビットですから、232=4294967296、約43億という数字になります。
非常に大きな数字ですが、それでも毎年世界で生産されているパソコンは大変な数になりますし、つい先日も、今年中(2011年)には枯渇するらしいという記事をどこかで読みました。
で、現在のIPv4をその上のIPv6規格に切り替えようという計画が進められているようです。
もっとも、それはインターネットに接続されて、ネット上で認識されるコンピュータの話で、普通私達が家庭内で使っているパソコンは、たとえインターネットに接続していても、間にルーターが介在していて、それを通してインターネットに接続しているだけですから、ルーターより内側にあるパソコンはインターネットからは遮断されていると考えてもいいと思います。
その意味では、ルーターより内側にあるパソコンには、勝手に自由なIPアドレスをつけても支障はないはずなのですが…。
これは、いわば約束事として、そういうプライベートなネットワークの場合には、192.168.xxx.xxxの範囲の数を使うと決められています。
大抵のブロードバンドルーターは、それより内側のLANネットワーク内の装置として、自身にデフォルト(工場出荷時の値)では192.168.0.1を割り当てているようです。
この場合、このネットワークには、192.168.0.2から192.168.0.254までの253台のパソコンを接続することができます。
[注記]末尾0と255は使用できません。
それだけ使えれば十分なのですけれどねえ。
たとえば、学校などでの使用を考えますと、いや十分ではありませんよお、ということになってくるかもしれません。
そこで、説明が非常に長くなってしまいましたけれど、やっと登場いたしますのが、DHCPサーバーです。
Dynamic Host Configuration Protocol の略なのだそうです。
ひとつのネットワークには最大253台のパソコンしか、同時には接続できませんけれど、学校内にはもっと沢山のパソコンがあって、それぞれ別の生徒が使っています。
しかし授業時間が違うために同時にはそんなに沢山のパソコンをネットワークにつなぐことはありません。
そういう場合に、もし一台一台のパソコンに異なるIPアドレスを「固定的」につけてしまったら、253では足りなくなってしまいます。
では、クラス別にネットワークを別々に作るか、というようなお話になってきてしまいます。
それでは資源の無駄ですから、そこでこのDHCPサーバー機能を使うことになります。
DHCPを使う設定の場合、個々のパソコンには固有のIPアドレスはつけられていません。
コンピューター名は同一のワークグループ内で重複しないように固有の名前をそれぞれつけておきます。
IPアドレスは、そのパソコンをネットワークに参加させたときに、(つまりルーターかそれにつながるハブにLAN接続したときに)DHCPサーバーによって与えられます。
多分ですけれど、同時にこの情報はルーター内にあるDNSサーバーにも与えられて、それによってネットワーク内でのコンピューター名とIPアドレスが関連付けられることになるのだ、と思います。
しかしこのDHCPなのですが、私のところのルーターはAtermBL170HVという機種なのですが、パソコンの電源ON順序によらず、毎回固有のIPアドレスを与えるようなのですねえ。
つまりDNSサーバーが記録しているコンピューター名に最初に与えられたIPアドレスは、そのままずっと保持していて、ネットワークに参加する順番に与えられるのではなくて、DNSサーバーに記録があるコンピューターについてはそこに記録されているIPアドレスが常に与えられ、DNSサーバーに記録されていない新しいコンピューター名の場合には、今まで割り当てられていないIPアドレスのうちの一番若いアドレスが与えられる、ということのようです。
以上を短くまとめて整理しますと、ルーターを使ったLANネットワークの場合には、IPアドレスは、ネットワークに接続したときに、ルーター内のDHCPサーバーによって与えられる、ということと、そのIPアドレスとコンピューター名の関連付けも、ルーター内のDNSサーバーによって行なわれる、ということになります。
●ルーターを使わないLANネットワークは固定IPアドレスを使う
さていよいよ、ルーターを使わないLANネットワークのお話です。
ここまで説明しましたことで、ネットワークに接続されたコンピュータは、それぞれのパソコンにつけられたIPアドレスによって互いに識別する、ということは納得していただけたことと思います。
ルーターを使ったLANネットワークでは、そのIPアドレスはルーター内のDHCPサーバーによって与えられます。
では、そのルーターを使わないネットワークでは、IPアドレスはどこから与えられるのか?
これは簡単なことで、コンピュータ名と同じように、最初から個々のパソコンに異なるIPアドレスを「固定的に」つけてしまうのです。
どうやって?ということについては後ほど説明をいたします。
ま、ともかくそういうことですから、DHCPサーバーの出番はありません。不要です。
●DNSサーバーは必要か?
次にDNSサーバーについて考えてみたいと思います。
確かにコンピュータ名とIPアドレスは、どこかで関連付けなければいけません。
その役目をするのがDNSサーバーということでした。
すると、もしルーターを使わないネットワークならば、そのルーターが担っていたDNSサーバーの役割を、あるいはネットワーク内にあるパソコンのうちのどれかが肩代わりしなければいけないのではないか、という気がしてきます。
では、どうやって?
その前にちょっと考えてみてください。
たとえば現実の生活の場でも、友達の名前と電話番号は、よほど親しい数人以外は覚えられないのが普通です。
しかし、数人なら?
覚えているのではありませんか?
たとえば、自宅の電話番号、これは覚えていますよねえ(最近、これがちょいと怪しいときがあって、いよいよ危ないかなあ、と思ったりしていますのですが)。
それから、彼女(あ。私は妻帯者ですし、年寄りですから、これは無いです)。
それから、親の家の電話番号とか、親友の家の電話番号。
と、こうやって数えてみますと、いくら記憶に自信がない方でも、4つや5つは覚えているのではありませんでしょうか?
そうしますと。
今回のLANネットワークで想定しておりますパソコンは4台です。
人間だって4つや5つの電話番号と名前の組み合わせくらいは覚えているのが普通なのに、ここまで進化したWindowsパソコンにそれができない?
んなことはない、のではありませんでしょうか?
もし、そんなことがあったとすれば、それはパソコンの怠慢、いや、恐れ多いことながら、Microsoftさまの怠慢ではありませんでしょうか?
とここまで書いてきましたからには、当然のことながら、いまどきのWindowsパソコンは、DNSサーバーなどなくとも、そのくらいの情報は勝手に収集して、勝手に解決してくれてしまうのです。
いまどきどころか、さすがにWindows95はどうだったのかわかりませんが、Windows98でさえ、勝手にやってくれています。
そういうことならば、世話はないのではありませんか?
あ。今回テストに参加させた4台のパソコンですが、前回のLANネットワーク図ではWindows98SEとなっておりましたうちの1台は、実はWindows98SEではなくて、ただのWindows98であることが判明いたしました(前回の図は訂正いたしました)。
つまり、13年前から、そういうことだったのです。
(そうなんですよねえ。そんなDNSとかDHCPとか、そんなことをあれこれ考えなくても、ごくフツーにLANネットワークができた、という記憶だったんですものねえ)
●LAN(ローカルエリアネットワーク)の構成
図のようなネットワークを考えました。
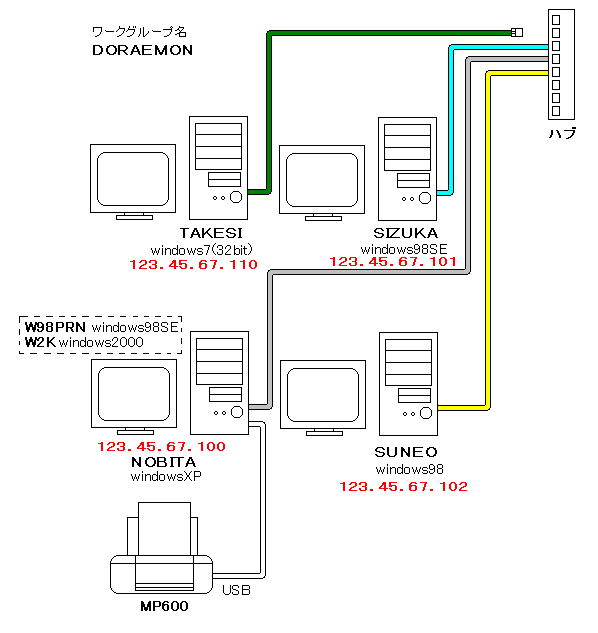
IPアドレスは、すでに説明しましたように、192.168.xxx.xxxにするのがルールですが、ここはテストです。
はたしてこういうアドレスをWindowsが受け入れてくれるのかというテストでもあります。
個人としてなら、インターネットにつながないのですから、ルールに縛られる必要はありませんでしょう。
あ。でも会社の中などでこういうことをやりますと、中にちょいと半分わかっている方がおりますと、「先輩。こういうアドレスは使っちゃだめなんですよ。もう。なんにも知らないんだから」なんて、言われてしまうかも知れません。
なお、IPアドレスの各桁は255までの十進数ですから、123.456.789.1などというようにはできません。
それから末尾は0、255は使えません。
123.45.67.0と123.45.67.255は不可です。
上の図でWindowsXPは、Windows98SE、Windows2000とのマルチブートですが、今回のテストではWindowsXPのみ起動して使いますから、Windows98SEとWindows2000は、切り離して表記してあります。
●WindowsXPの設定
[スタート]→[マイコンピュータ]を右クリックします。
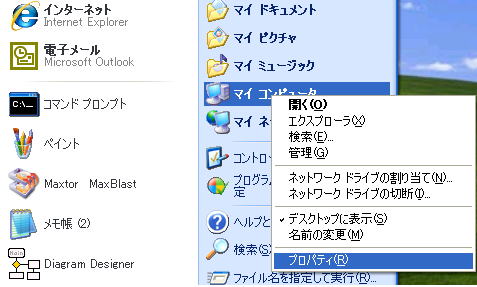
[プロパティ]をクリックします。
[システムのプロパティ]が開きますから[コンピュータ名]タブを選んで[変更]をクリックします。
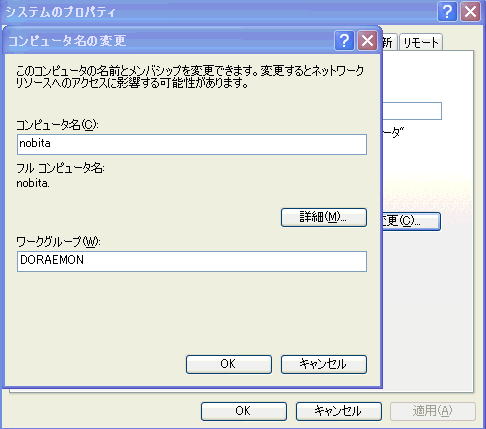
コンピュータ名にnobita、ワークグループにDORAEMONを入力して[OK]をクリックします。
[DORAEMONワークグループへようこそ]と表示されますから[OK]をクリックします。
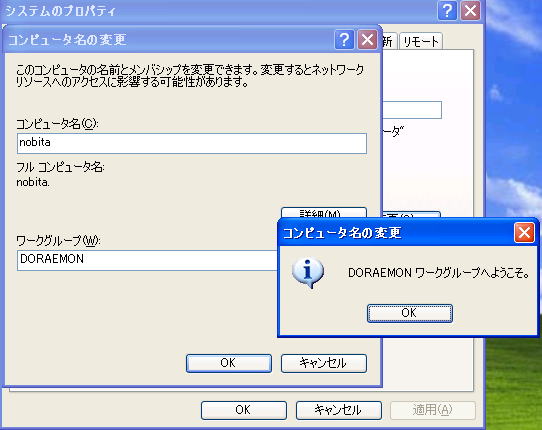
「再起動してください」の表示がでます。
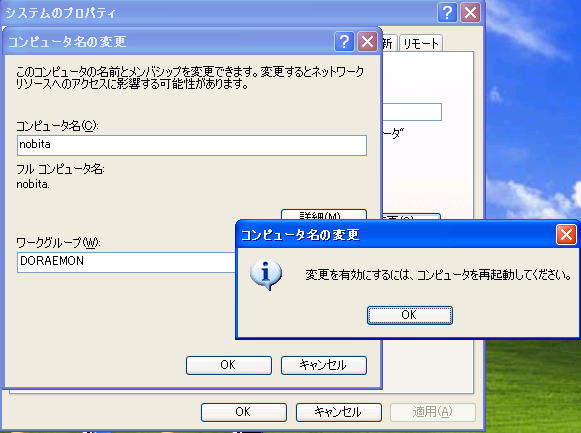
でも、ここではまだ再起動はしません。[OK]だけ押します。
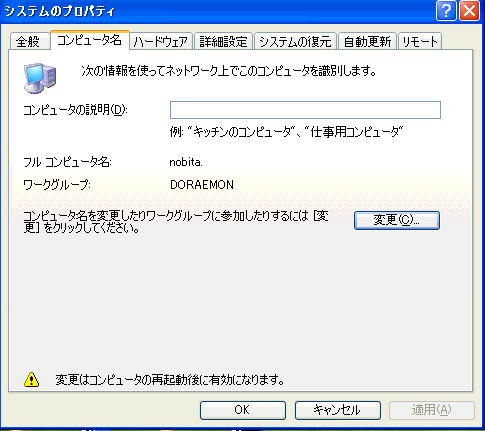
ここも[OK]を押します。
「今すぐ再起動しますか?」には[いいえ]をクリックします。

[スタート]→[コントロールパネル]→[ネットワーク接続]を開きます。
ここではすでに既存のなんらかのネットワークの設定があるとして、説明をしています。
もし今まで全くLAN接続をしていない、ということでしたら、こちらを参照してください。
[注記]すでにLANネットワーク接続の設定があって、ローカルエリア接続のアイコンが表示されているときに、「新しい接続を作成する」をクリックして「新しい接続」ウィザードを起動することは無意味です。
1つのネットワークカードでは1つのアイコンしか作成されません。
接続の設定を変更する場合には、以下説明するように、接続のプロパティを変更します。
「ローカルエリア接続」のアイコンを右クリックします。
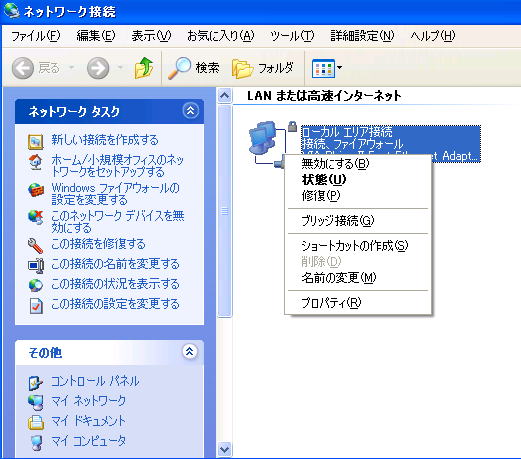
[プロパティ]をクリックします。
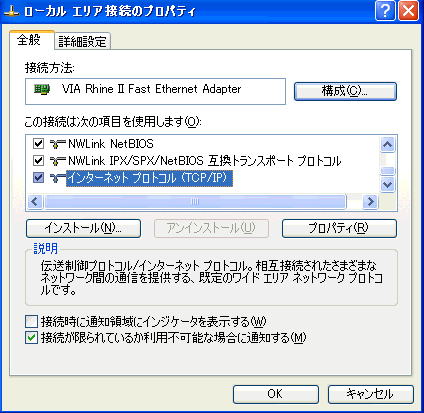
「インターネットプロトコル(TCP/IP)」を選択して、[プロパティ]をクリックします。
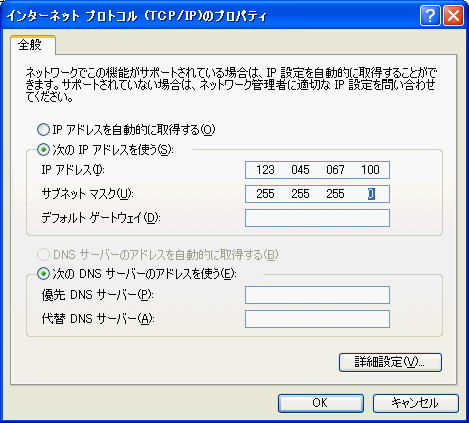
IPアドレスとサブネットマスクを上のように入力します。
デフォルトゲートウェイは入力しません。
これで設定は終わりです。
え?
これだけ?
そうです。これだけです。
ほら。簡単でしょう。
あ。忘れないように、一度再起動します。
再起動したら、本当にこれでネットワークが使えるようになっているか、確認してみます。
といってもまだこのパソコン1台の設定が済んだだけですから、他のパソコンとファイルを共有したりはできません。
●pingコマンド
ネットワークの設定がうまくできているかどうかを確認するためのコマンドにpingがあります。
コマンドプロンプトで使います。
コマンドプロンプトを開いて、
ping nobita[Enter]と入力してください。
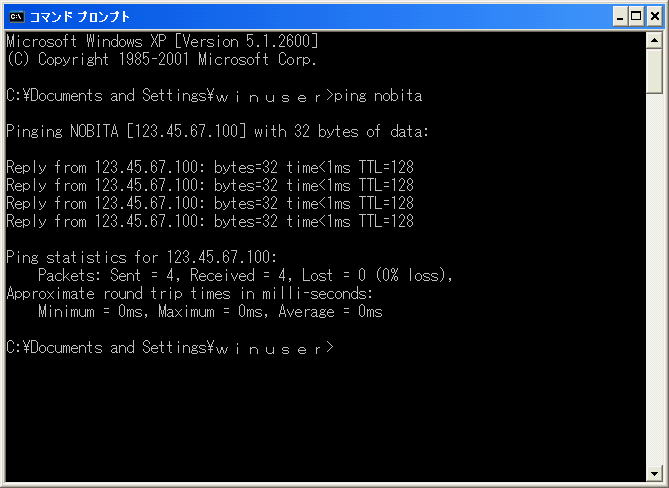
nobitaというコンピュータ名を入力すると、NOBITA[123.45.67.100]と、ちゃんとIPアドレスを表示して、ここではネットワーク経路を使って(といっても自分宛てですから送出したものをそのまま自分で受けているだけですけれど)、自分から自分にテストパケットを送信して、それがちゃんと返ってきた(Reply)ということを表示しています。
テストは4回、各32バイト送受信しましたが、データ落ちはありませんでした(Lost=0)という表示になっています。
おお。
どうやら、TCP/IP通信がうまく機能しているようではありませんか!
次回は、ネットワークのほかのパソコンも同じように設定をして、ネットワークが本当に機能するかどうか確認をしてみることにいたします。
CPUをつくろう!第727回(2011.2.14upload)を再編集
パソコンをつくろう![第72回]
2011.6.20upload
前へ
次へ
目次へ戻る
ホームページトップへ戻る