●異なるワークグループにあるWindows7の認識について
[第76回]でワークグループが異なっていてもWindows7同士はワークグループの垣根を越えて互いに認識してしまいます、と書きました。
ワークグループが異なっている場合、ネットワーク上に認識されるまでにかなり時間がかかります。
また日によって認識したり全く認識しなかったりという気まぐれなところがあります。
WORKGROUPのW7_32−PC(Windows7)のネットワークを開いているところです。
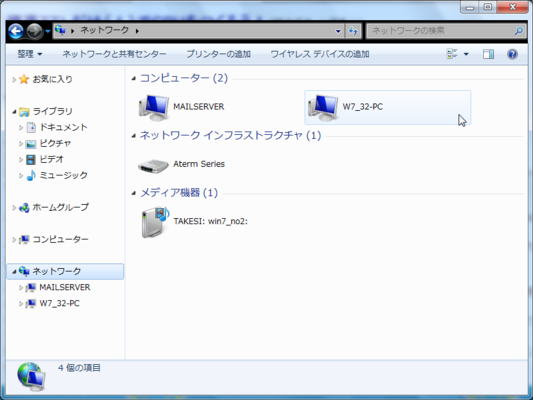
同じWORKGROUPにあるMAILSERVER(Windows98)は認識していますが、別のワークグループ(DORAEMON)のTAKESI(Windows7)は、今回は表示されていません。
しかしメディア機器のところには、TAKESIが表示されています。
W7_32−PC上で、ping takesiを実行してみました。

ちゃんと応答が返ってきています。
こちらはTAKESIのネットワークを開いたところです。
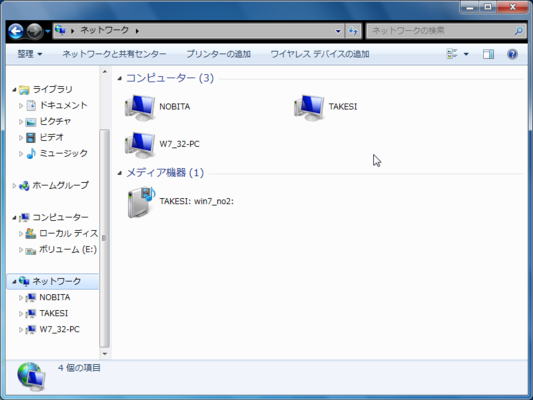
こちらでは、W7_32−PCを認識できています。
[2011.2.21追記]この怪しげな状況は、TAKESIを固定IPアドレスにしたまま、ルーターの存在するネットワークに参加させたためのようです。
LANでは同じワークグループ名を設定するように、との説明が一般的なので、つい誤解をしてしまったのですが、ワークグループ名が異なっているとアクセスできないというのは、私の思い込みに過ぎませんでした。
ということで[第76回]のその部分は削除いたしました。
●ローカルドライブの共有設定(詳細な共有)
フオルダの共有だけではなくて、ローカルディスクをまるごと共有したいときがあります。
たとえばアプリケーションによっては、他のコンピュータのローカルディスクをネットワークドライブとして使いたい、というときなどがそうです。
しかしWindows7ではフォルダの共有と同じやり方ではローカルディスクに共有の設定をすることはできません。
かなり面倒な設定が必要です。
具体的な設定の仕方を説明するために、ハードディスク上に新しいパーテーションを切って、C:ドライブのほかに、共有用のドライブとしてE:ドライブを作りました。
Windows98やWindowsXPではシステムドライブであるC:ドライブも簡単に共有ディスクにしてしまうことができました。
しかしWindows7ではC:ドライブを丸ごと共有ドライブに指定しようとすると、セキュリティの警告が出され、さらにそれを無視して進むといくつかのファイルで共有の指定が拒否されてしまいます。
たとえばWindowsフォルダとかProgram Filesフォルダに共有の設定はできませんでした。
そういうフォルダに対しても共有の設定をする方法はあるのかもしれませんが、そこまであえてやる必要はないでしょう。
あえて無理をしなくても、システムフォルダを含まない、一般的なデータ用のドライブに共有の設定をするのがノーマルな考え方だと思います。
ということで、以下E:ドライブに共有の設定をする手順を説明します。
下はE:ドライブのところで右クリックしてメニューを開いたところです。
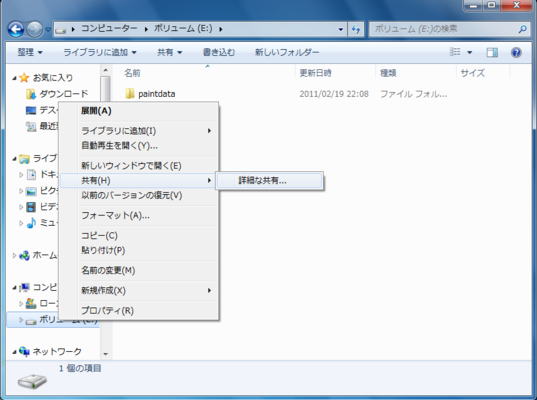
E:ドライブがローカルディスクではなくて、ボリュームと表示されていますが、どちらでも同じことですから気にしないでください。
マウスを「共有」のところにもっていくと「詳細な共有」だけが表示されます。
「詳細な共有」をクリックすると、ボリューム(E:)のプロパティがひらきます。
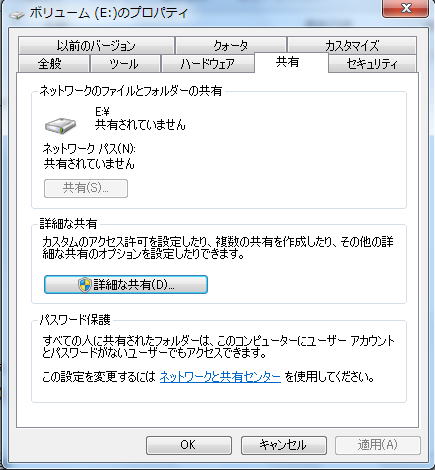
「詳細な共有」をクリックします。
「詳細な共有」が開きます。
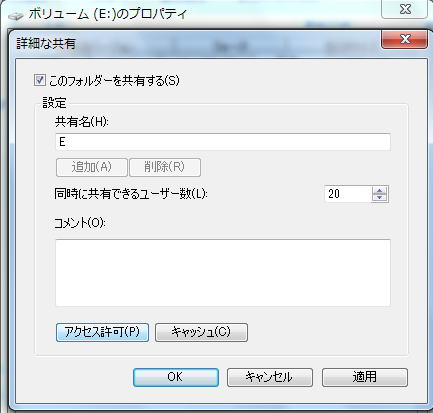
「このフォルダーを共有する」にチェックを入れてから、「アクセス許可」をクリックします。
「Eのアクセス許可」が開きます。

「Everyoneのアクセス許可」はデフォルトでは「読み取り」だけにチェックが入っています。
必要ならば「フルコントロール」にチェックを入れます(同時に「変更」にもチェックが入ります)。
そのあと「OK」をクリックします。
「詳細な共有」も「OK」をクリックして閉じます。
次に「セキュリティタブ」を選択します。

「編集」をクリックします。
「アクセス許可」の変更画面が表示されます。

「追加」をクリックします。
「ユーザーまたはグループの選択」が表示されます。
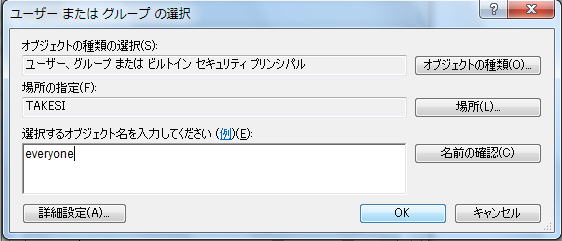
「場所の指定」にはコンピュータ名が表示されます。
「選択するオブジェクト名を入力してください」のところに「everyone」と入力して「OK」をクリックします。
「グループ名またはユーザー名」にevryoneが追加されます。
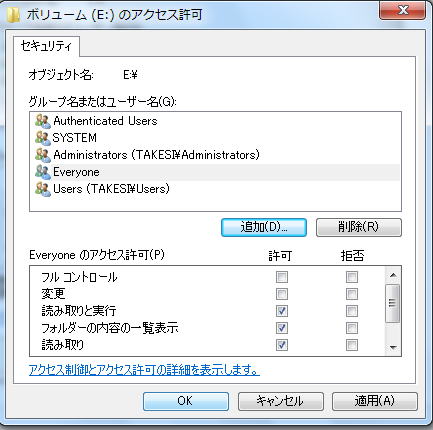
必要ならば「Everyoneのアクセス許可」の「フルコントロール」にチェックを入れます(同時に「変更」にもチェックが入ります)。

「OK」をクリックします。
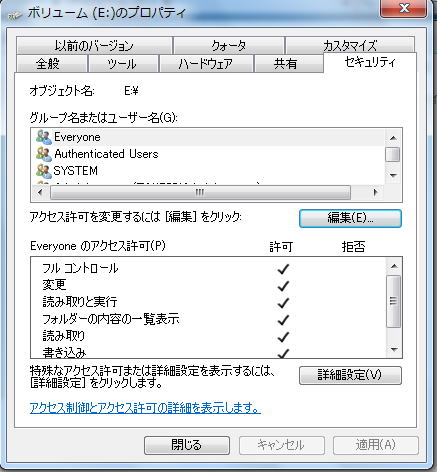
「閉じる」をクリックして、ボリューム(E:)のプロパティを閉じます。
ボリューム(E:)に共有の表示(複数の人の表示)が追加されました。
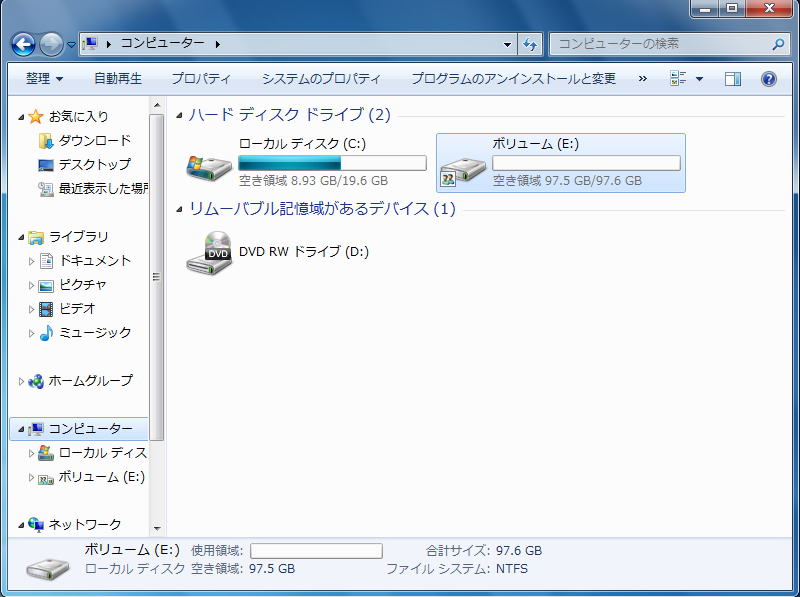
TAKESI(Windows7)のE:ドライブに共有の設定をしましたが、それがネットワーク上の他のコンピュータからちゃんとアクセスできるか確認をしてみます。
NOBITA(WindowsXP)のマイネットワークから、TAKESIの共有フォルダを表示させてみました。
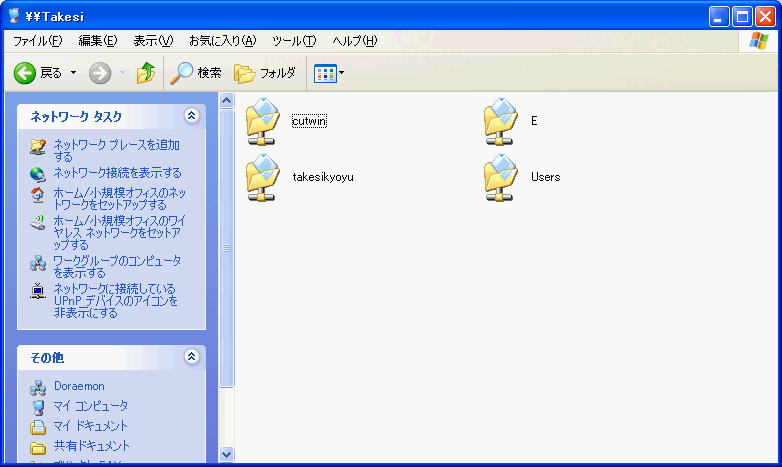
共有フォルダにまじってE(ドライブ)も表示されています。
NOBITA(WindowsXP)で、TAKESIのE:ドライブを開いたところです。
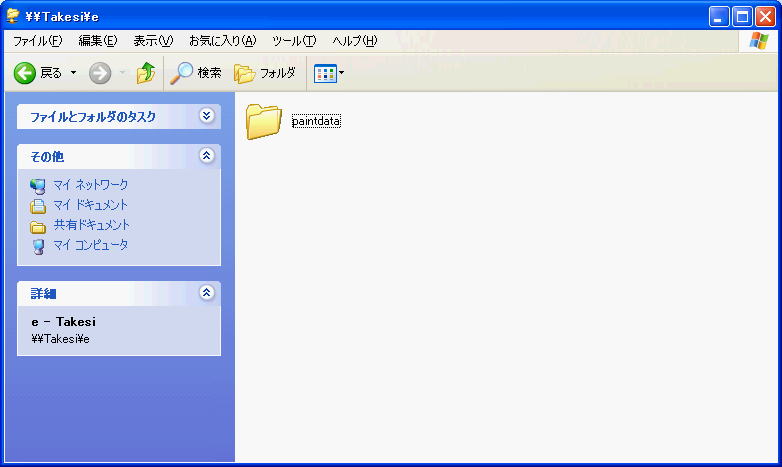
NOBITAでTAKESIのE:ドライブをネットワークドライブに割り当ててみました。
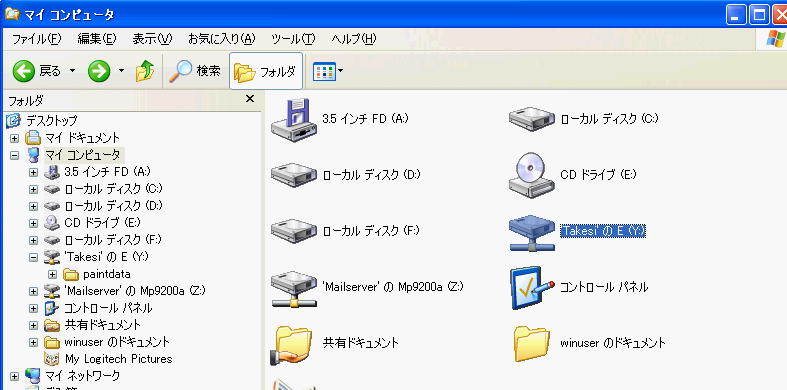
”Takesi”のE(Y:)がネットワークドライブとして表示されました。
●Windows7のライセンス認証
覚えているうちに書いておかないと、そのうち忘れてしまいます。
[第65回]で、Windows7のライセンス認証について、「どこかにライセンス認証済みなんて記録を置いてくれませんかねえ」とぼやきましたが、私の認識不足でありました。
こんなところにちゃんと置いてありました。
[スタート]→[コンピューター]を右クリックして[プロパティ]を開きます。
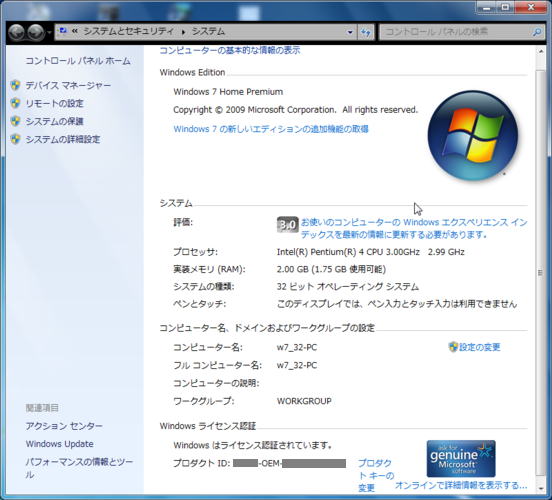
一番下のところにWindowsライセンス認証が表示されています。
次回はWindows7のホームグループについて説明をいたします。
CPUをつくろう!第733回(2011.2.20upload)を再編集
パソコンをつくろう![第78回]
2011.6.20upload
前へ
次へ
目次へ戻る
ホームページトップへ戻る