●Thunderbirdのローカルフォルダ
Thunderbirdでは、ローカルフォルダが特殊なフォルダになっています。
前回説明しましたように、アカウントの設定を既存のメーラー(ここではWindows Liveメール)からインポートすると、アカウントは表に表示されずに、ローカルフォルダの中に統合されてしまいます。
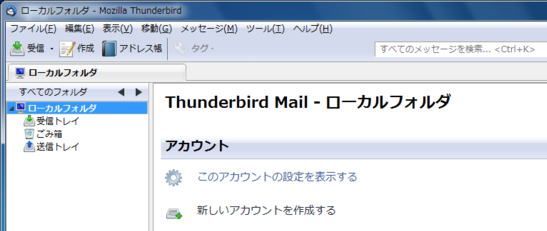
「このアカウントの設定を表示する」をクリックすると、アカウントが表示されます。
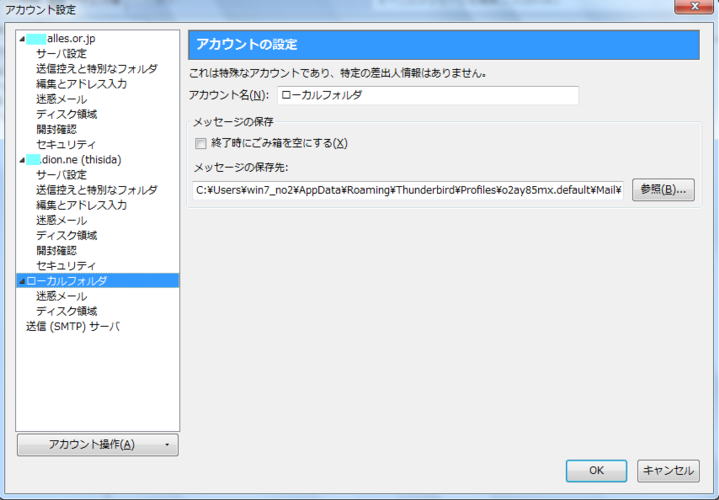
デフォルトでは、複数のアカウントがあっても、送信トレイ、受信トレイなどは1つだけ作られます。
複数のアカウントで受信したメールは、同じ1つの受信トレイにまとめて入ります。
「送信(SMTP)サーバー」をクリックすると、下のように表示されます。
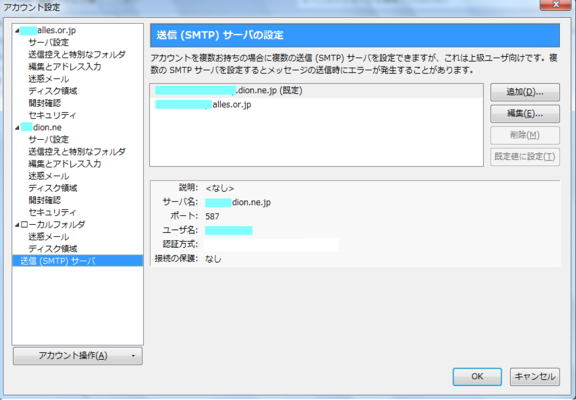
このように表示されますが、メールを送信するときは、送信元に指定するアカウントを選択することができます。
●最初にパスワードの入力が必要
Thunderbirdでは、すでにあるWindows Liveメールのアカウント設定をインポートした場合、最初に送信、受信するときにパスワードを入力しなければならないようです。
つまりパスワードはインポートしないようです。
これはセキュリティを考慮したためだと思います。
さて、まずはテストとして、自分宛てにメールを送ってみます。
アカウントが2つありますから最初にallesnetからdionにメールを送ります。
次にdionからallesnetに送ってみます。
アカウントが1つだけの場合には、自分のメールアドレスに送ることでも構いません。それで自分の受信トレイにメールが届けば、送受信ともちゃんとできたことになります。
タスクバーの「作成」をクリックすると、「メールの作成」画面が表示されます。
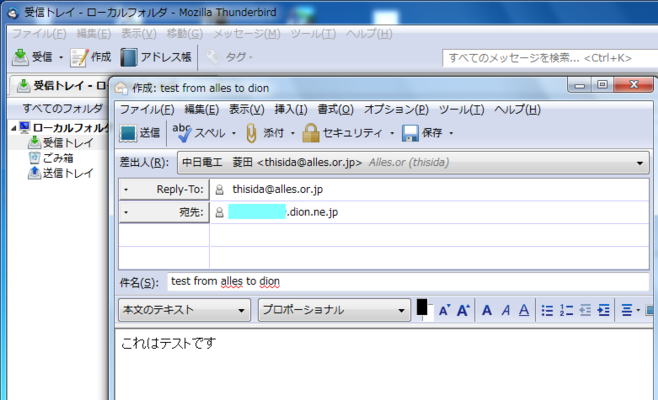
「差出人」の表示窓の右の▼をクリックすると、登録してあるアカウントを選択することができます。
宛先はスペルを入力していくと、アドレス帳に登録中のアドレスの中から一致する候補が表示されます。
候補がない場合には表示されませんから、そのまま入力します。
件名、本文を入力したあと、左上の「送信」をクリックします。
インストール後の最初の送信ではパスワードの入力が求められます。
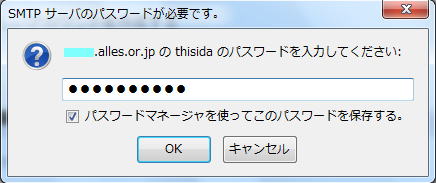
パスワードを入力して「OK」をクリックします(「パスワードマネージャを使ってこのパスワードを保存する」にチェックを入れるのを忘れないようにします)。
続いてdionからallesnetに送ってみます。
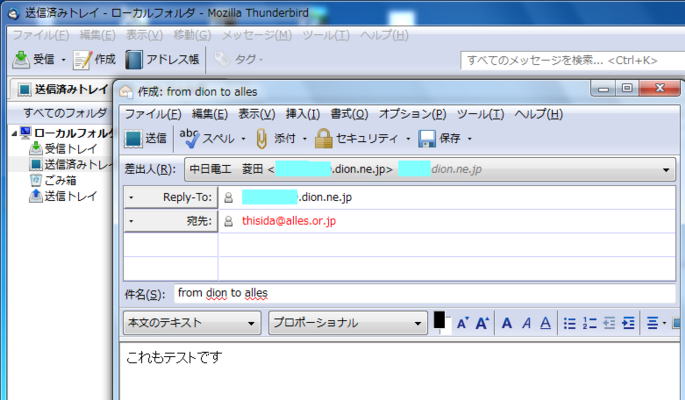
宛先のアドレスが赤で表示されました。
アドレス帳に登録されていないアドレスを入力したときに赤で表示されるようですが、登録済みでも赤で表示されてしまうこともあるそうです。
送信に支障はありませんから、気にしないようにしましょう。
「送信」をクリックすると、こちらも初回はパスワードを求められます。
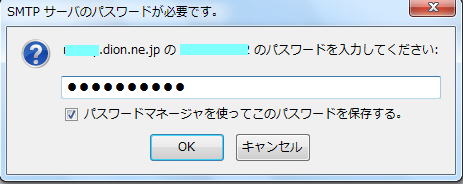
同じようにパスワードをいれて、「OK」をクリックします。
「送信済みトレイ」を開くと2つのアカウントで送信したメールが並んで表示されています。
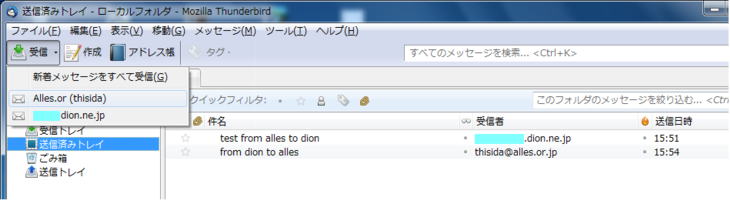
受信をするときは左上の「受信」をクリックすると、全てのアカウントについて受信が行なわれます。
「受信」の右側の▼をクリックするとメニューが開いて、アカウントを選択して個別に受信することができますが、受信したメールは同じ1つの受信フォルダに入ります。
最初の受信のときは、送信と同じようにパスワードの入力が求められますから、同じようにパスワードを入力して「OK」をクリックします。
受信トレイを開いてみます。
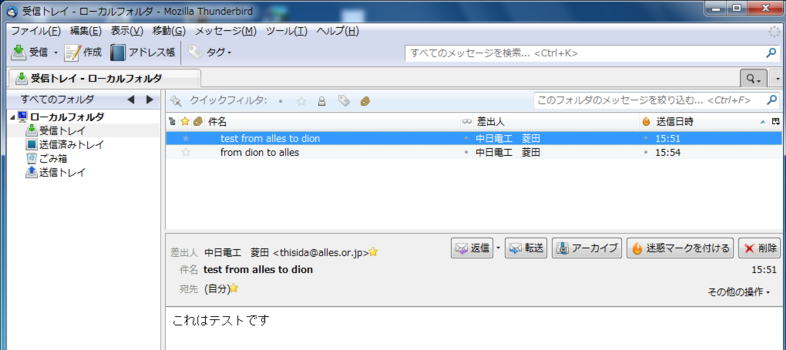
別々のアカウントに対して送信されたメールが同じ受信トレイに入力されています。
上は”dion”宛てのメールを開いたところです。
こちらは”allesnet”宛てのメールを開いたところです。
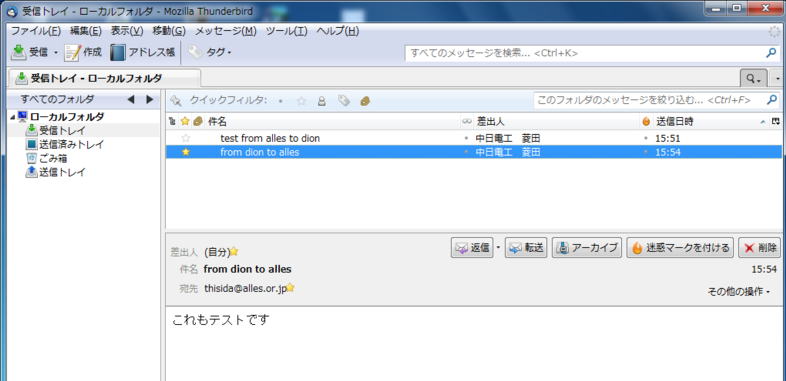
●パスワードの入力に失敗した場合
最初のパスワードの入力に失敗すると、それを取り消して再入力することはできません(これもセキュリティ上の配慮?)。
この場合には、一度Thunderbirdを削除して、もう一度再インストールします。
「コントロールパネル」→「プログラムのアンインストール」から、「Thunderbird」を削除します。
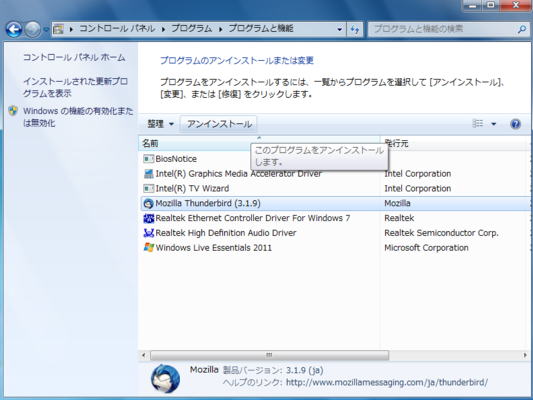
Mozilla Thunderbirdを選択して、「アンインストール」をクリックします。
プログラムをアンインストールしても、Thunderbirdの設定フォルダは削除されないで残ってしまいます。
設定フォルダが残っていると、再インストールしても、それ以前の状態が再現されてしまいます。
設定を完全にクリアするためには次のようにします。
「コンピュータ」→「C:ドライブ」→「ユーザー」→「自分のコンピュータ名(鍵がついているフォルダ)」→「AppData」→「Roaming」の中に「Thunderbird」というフォルダがあります。
このフォルダを削除します。
●複数のアカウントを別々に管理したい場合
アカウント毎に受信トレイが欲しい、という場合には次のようにします。
ローカルフォルダを指定して、「このアカウントの設定を表示する」をクリックします。
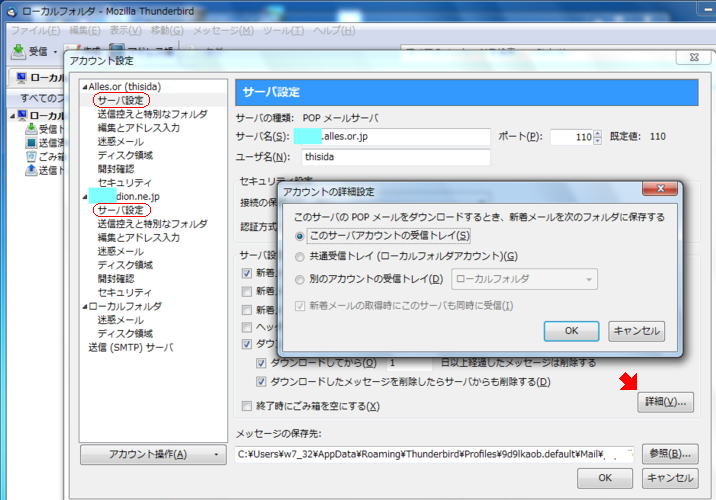
アカウントの下にある「サーバ設定」をクリックして開きます。
右下方にある「詳細」(赤矢印)をクリックして開きます。
「このサーバアカウントの受信トレイ」を選択して「OK」をクリックします。
これをアカウント毎に行ないます。
ローカルフォルダの上にアカウントが表示され、その下に受信トレイとごみ箱が表示されます。
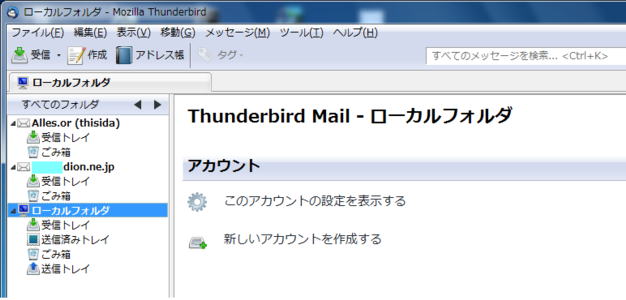
しかしアカウント毎に分けられるのは、受信トレイとごみ箱だけで、送信トレイは分けられません。
完全にアカウント毎に区別して管理することは、ここで説明した、アカウントの設定をインポートする方法ではできません。
そうするためには、アカウントの設定をインポートしないで、個別に設定を直接入力する必要があります。
その方法については、「Windows LiveメールをインストールしないでThunderbirdをインストールする」のところで説明をいたします。
本日は時間がなくなってしまいました。
次回は、アドレス帳とメールボックスのインポートについて説明をいたします。
CPUをつくろう!第744回(2011.3.7upload)を再編集
パソコンをつくろう![第88回]
2011.6.21upload
前へ
次へ
目次へ戻る
ホームページトップへ戻る