仠俻倳倎倰倲倳倱嘦怴婯僾儘僕僃僋僩偺嶌惉
慜夞傑偱偺偲偙傠偱丄傗偭偲俻倳倎倰倲倳倱嘦傪巊偆弨旛偑惍偄傑偟偨偺偱丄偄傛偄傛俻倳倎倰倲倳倱嘦傪巊偭偰傒傞偙偲偵偟傑偡丅
僨僗僋僩僢僾偺俻倳倎倰倲倳倱嘦倴侾俁丏侽倱倫侾傾僀僐儞傪僋儕僢僋偟傑偡丅
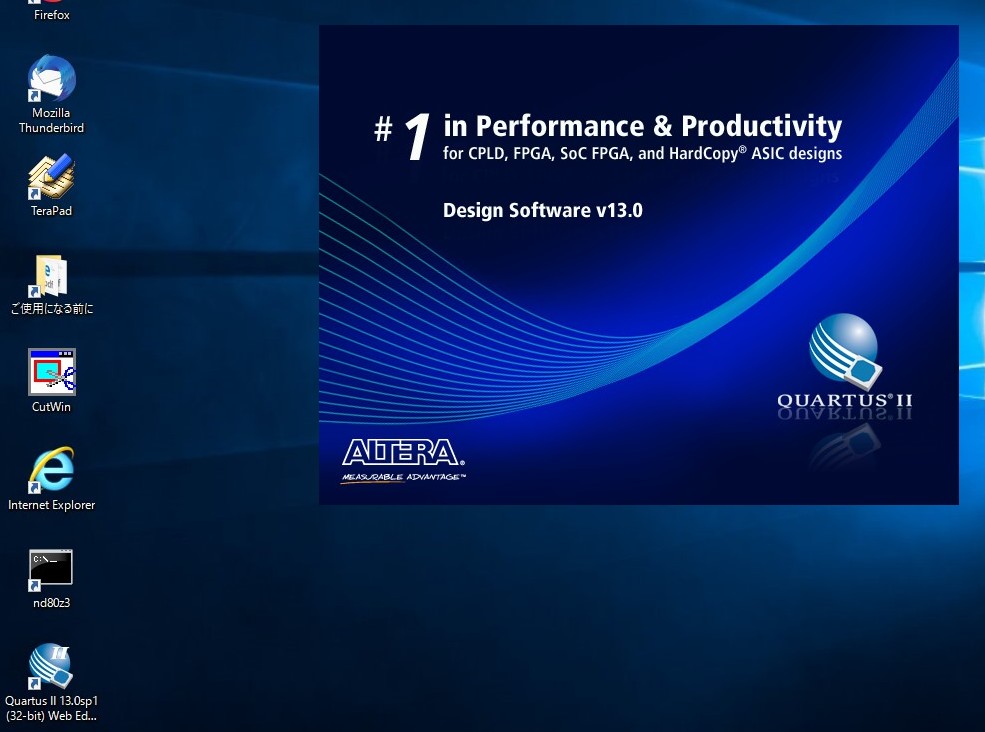
俻倳倎倰倲倳倱嘦倴侾俁丏侽倱倫侾偑婲摦偟傑偡丅
俧倕倲倲倝値倗丂俽倲倎倰倲倕倓丂倂倝倲倛丂俻倳倎倰倲倳倱嘦丂俽倧倖倲倵倎倰倕偺昞帵夋柺偵側傝傑偡丅
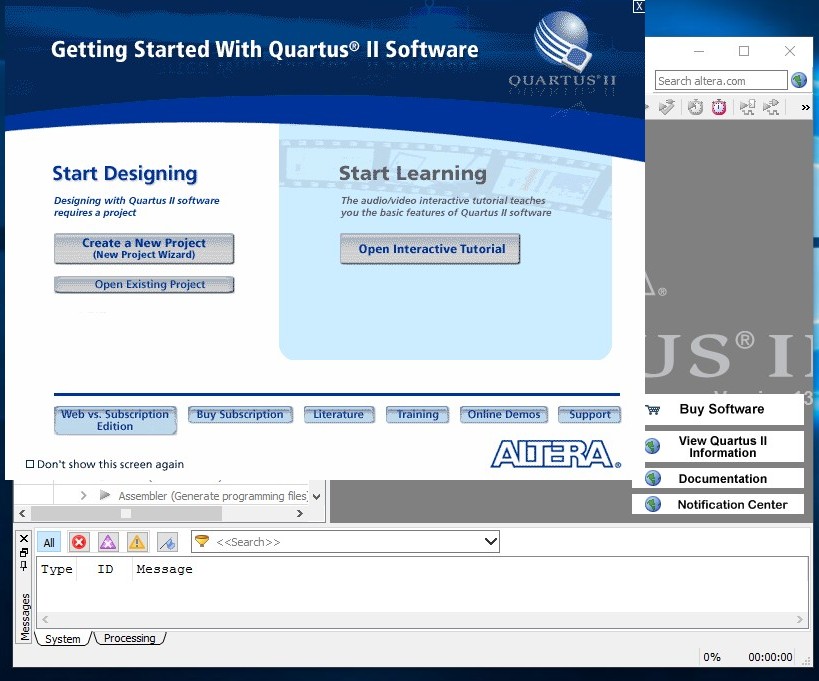
怴偟偄僾儘僕僃僋僩傪嶌惉偟傑偡偐傜丄俠倰倕倎倲倕丂倎丂俶倕倵丂俹倰倧倞倕們倲乮俶倕倵丂俹倰倧倞倕們倲丂倂倝倸倎倰倓乯傪僋儕僢僋偟傑偡丅
俶倕倵丂俹倰倧倞倕們倲丂倂倝倸倎倰倓偑婲摦偟傑偟偨丅
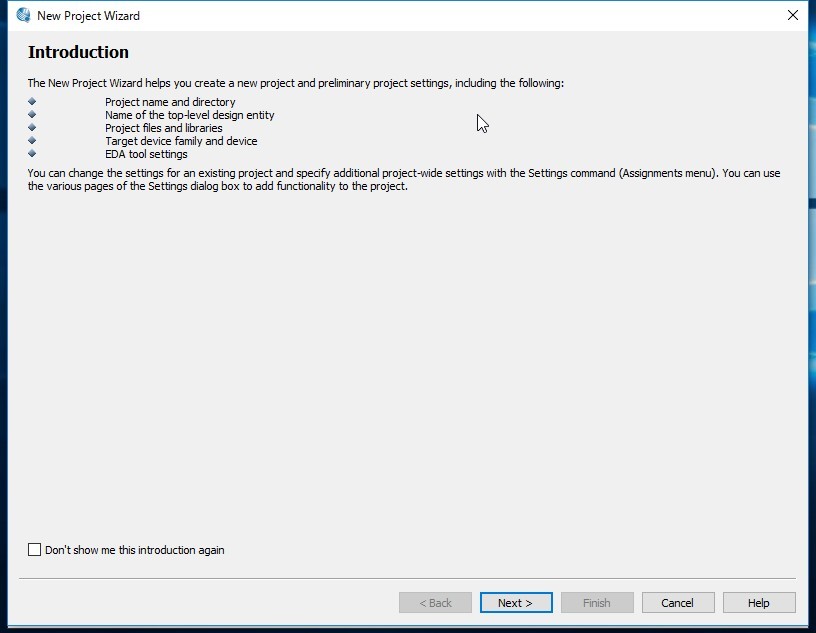
嵟弶偼俬値倲倰倧倓倳們倲倝倧値偱偡丅
偙偙偼偙偺傑傑乽俶倕倶倲乿傪僋儕僢僋偟傑偡丅
偙傟偐傜嶌嬈偡傞僨傿儗僋僩儕偲僾儘僕僃僋僩丄僼傽僀儖柤傪婰擖偟傑偡丅
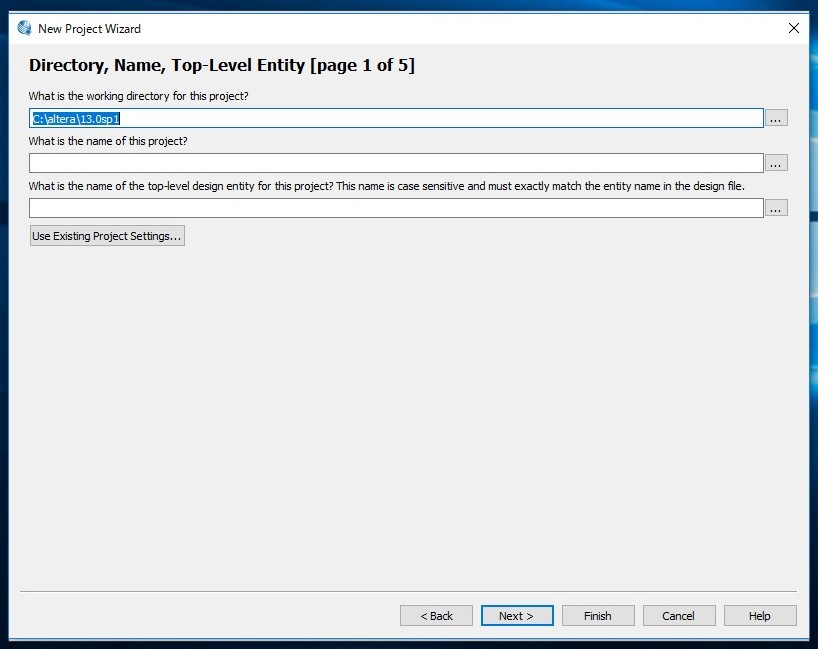
堦斣忋偺憢偵俠丗亸倎倢倲倕倰倎亸侾俁丏侽倱倫侾僼僅儖僟偑昞帵偝傟偰偄傑偡丅
乵拲婰乶擔杮岅僜僼僩僂僃傾偱偼堦斒偵僼僅儖僟乮僨傿儗僋僩儕乯偺嬫愗傝儅乕僋偼亸乮墌婰崋乯偱偡偑丄塸岅僜僼僩僂僃傾偱偼乢乮僶僢僋僗儔僢僔儏乯偵側傝傑偡丅
偙偙偱嶌嬈僼僅儖僟傪巜掕偡傞偨傔偵丄偦偺憢偺塃抂偺乵乧乶傪儅僂僗偱僋儕僢僋偟傑偡丅
俠丗亸倎倢倲倕倰倎亸侾俁丏侽倱倫侾僼僅儖僟偺壓偵偁傞僼僅儖僟偑昞帵偝傟傑偡丅
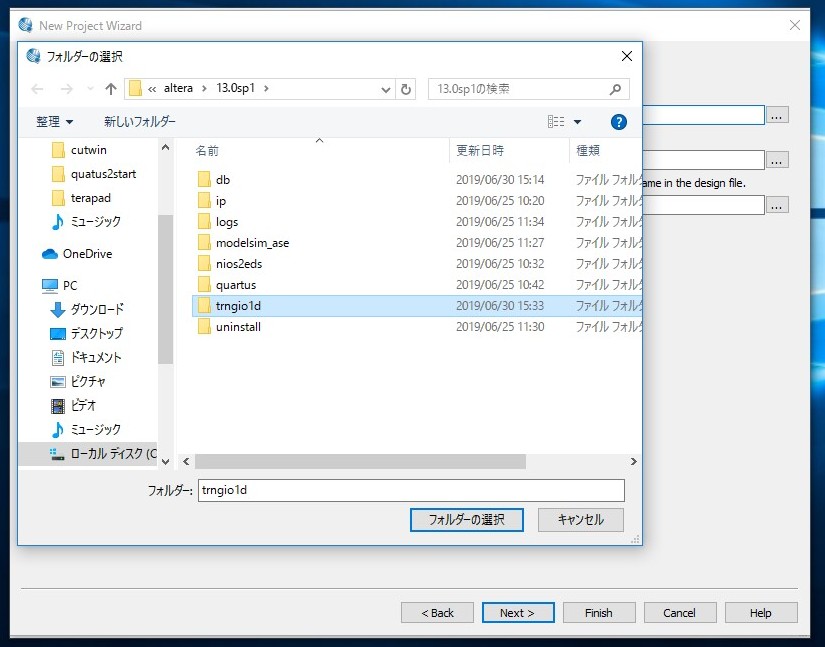
倲倰値倗倝倧侾倓傪慖戰偡傞偲丄壓偺僼僅儖僟慖戰憢偵倲倰値倗倝倧侾倓偑昞帵偝傟傞偺偱丄偦偙偱乽僼僅儖僟偺慖戰乿傪僋儕僢僋偟傑偡丅
偝偒傎偳偺昞帵偵栠傝傑偡丅
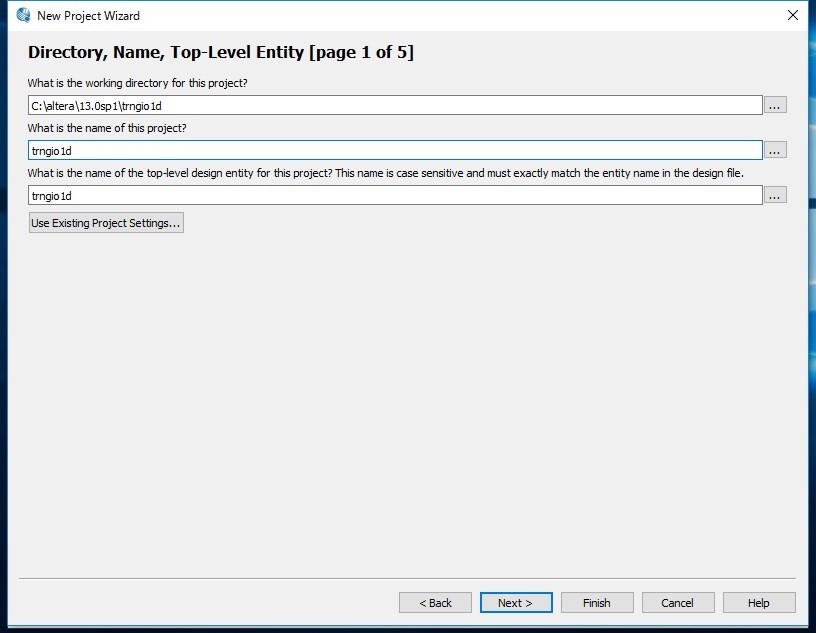
堦斣忋偺憢偵俠丗亸倎倢倲倕倰倎亸侾俁丏侽倱倫侾亸倲倰値倗倝倧侾倓偲昞帵偝傟傑偟偨丅
懕偄偰偦偺壓偺憢偵倲倰値倗倝倧侾倓偲擖椡偡傞偲丄偝傜偵偦偺壓偺憢偵偼倲倰値倗倝倧侾倓偑帺摦揑偵婰擖偝傟傑偡丅
偦偺偁偲乽俶倕倶倲乿傪僋儕僢僋偟傑偡丅
師偼俙倓倓丂俥倝倢倕倱偺昞帵偵側傝傑偡丅
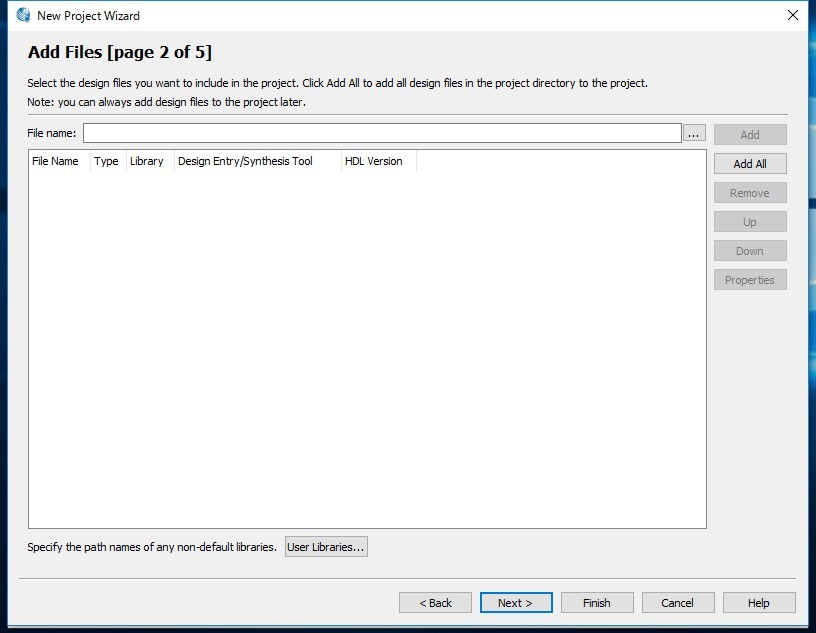
偙偙偼偙偺傑傑乽俶倕倶倲乿傪僋儕僢僋偟傑偡丅
俢倕倴倝們倕丂俽倕倲倲倝値倗偺昞帵偵側傝傑偡丅
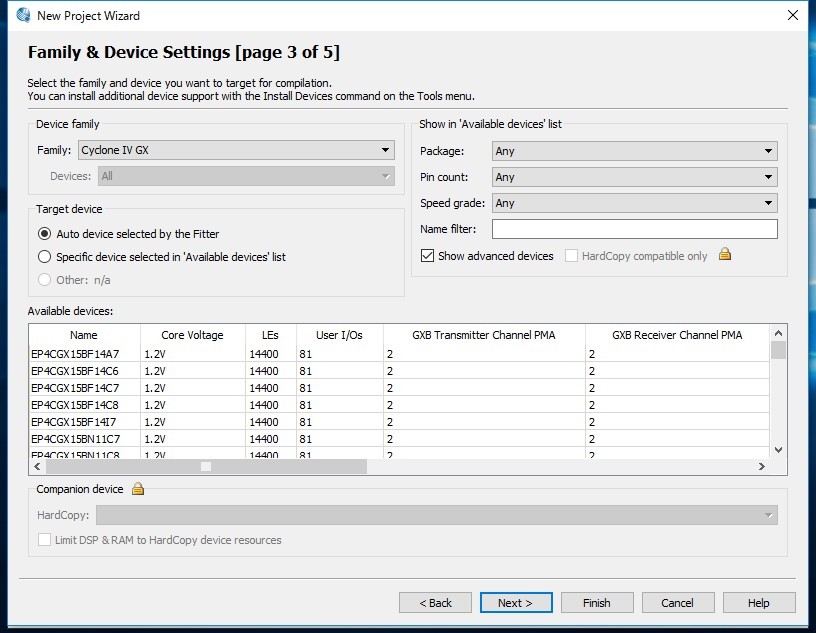
俥倎倣倝倢倷偺憢偺塃懁偵偁傞仴傪僋儕僢僋偟傑偡丅
堦斣壓偵偁傞俵俙倃俈侽侽侽俽傪慖戰偟傑偡丅
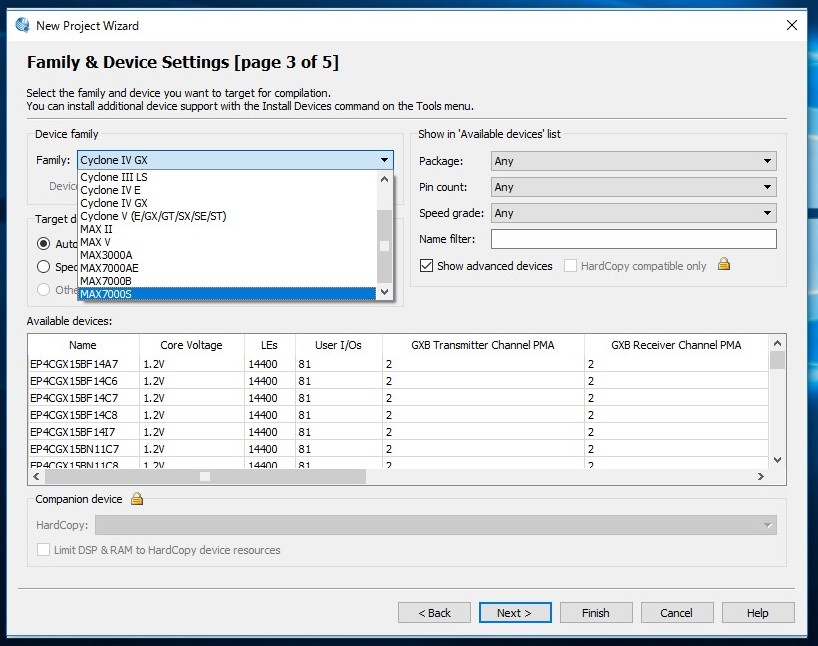
偡傞偲俙倴倎倝倢倎倐倢倕丂倓倕倴倝們倕倱偺偲偙傠偵俵俙倃俈侽侽侽俽偺僨僶僀僗柤偑昞帵偝傟傑偡丅
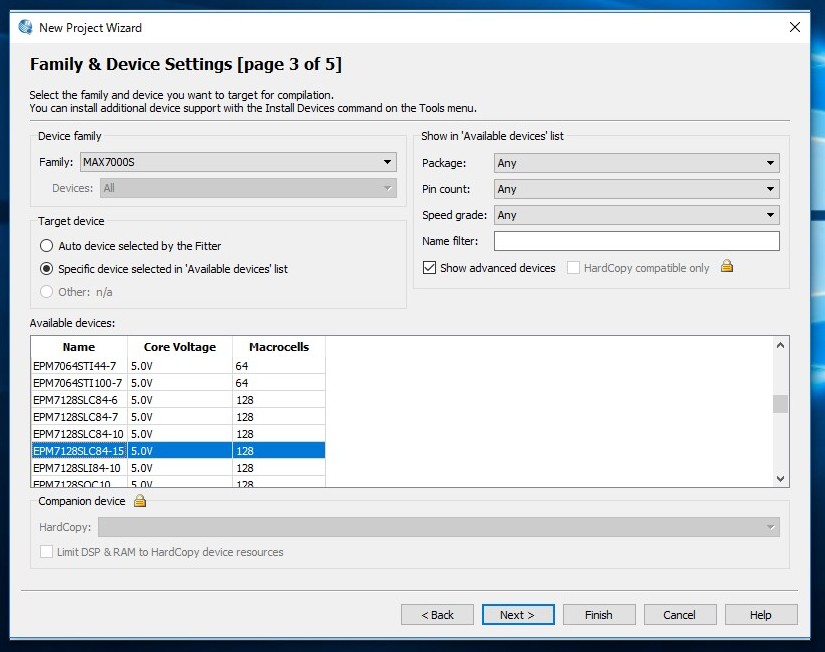
偦偺拞偺俤俹俵俈侾俀俉俽俴俠俉係亅侾俆傪慖戰偟傑偡丅
偦偟偰乽俶倕倶倲乿傪僋儕僢僋偟傑偡丅
俿倧倧倢丂俽倕倲倲倝値倗倱偺昞帵偵側傝傑偡丅
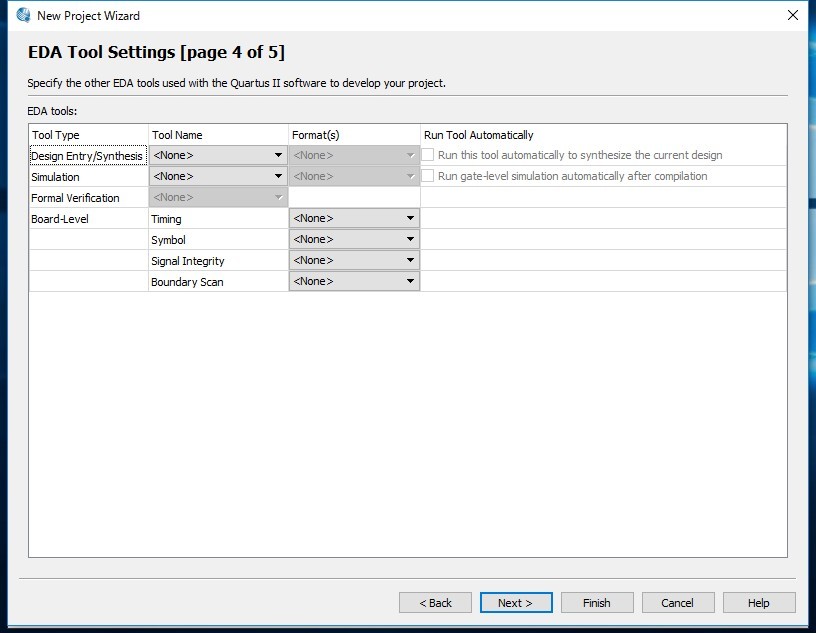
偙偙偼偙偺傑傑乽俶倕倶倲乿傪僋儕僢僋偟傑偡丅
俽倳倣倣倎倰倷偱偡丅
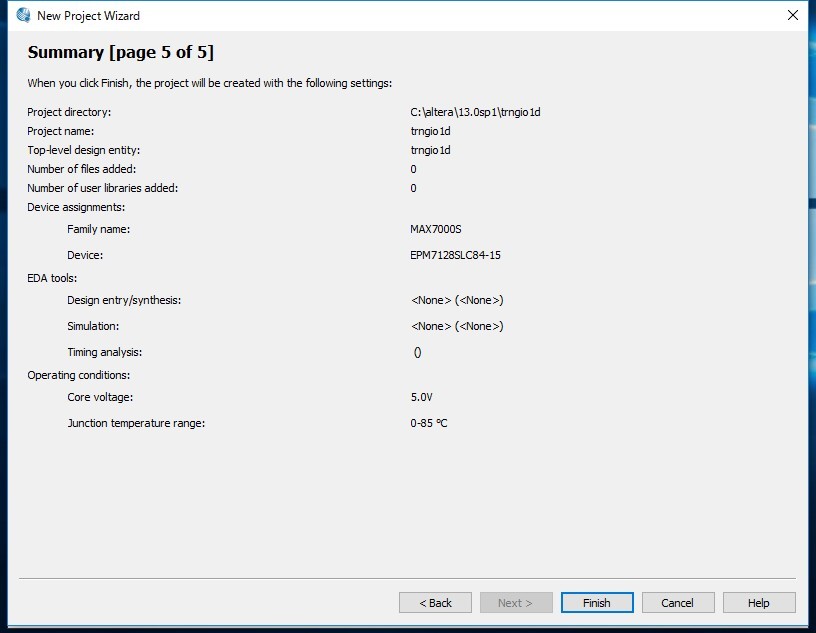
偙偺夋柺偲摨偠昞帵偵側偭偰偄傞偙偲傪妋擣偟偨傜乽俥倝値倝倱倛乿傪僋儕僢僋偟傑偡丅
僾儘僕僃僋僩倲倰値倗倝倧侾倓偑僗僞乕僩偟傑偟偨丅
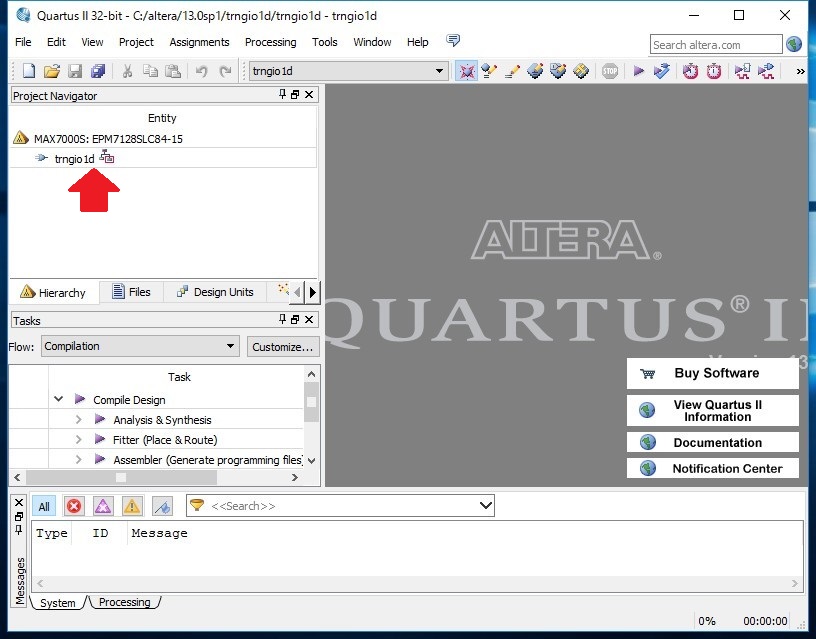
嵍懁偵昞帵偝傟偰偄傞俹倰倧倞倕們倲丂俶倎倴倝倗倎倲倧倰偺倲倰値倗倝倧侾倓乮愒栴報乯傪僋儕僢僋偟偰傒偰偔偩偝偄丅
塃懁偵倁俫俢俴僜乕僗僾儘僌儔儉倲倰値倗倝倧侾倓丏倴倛倓偑昞帵偝傟傑偟偨丅
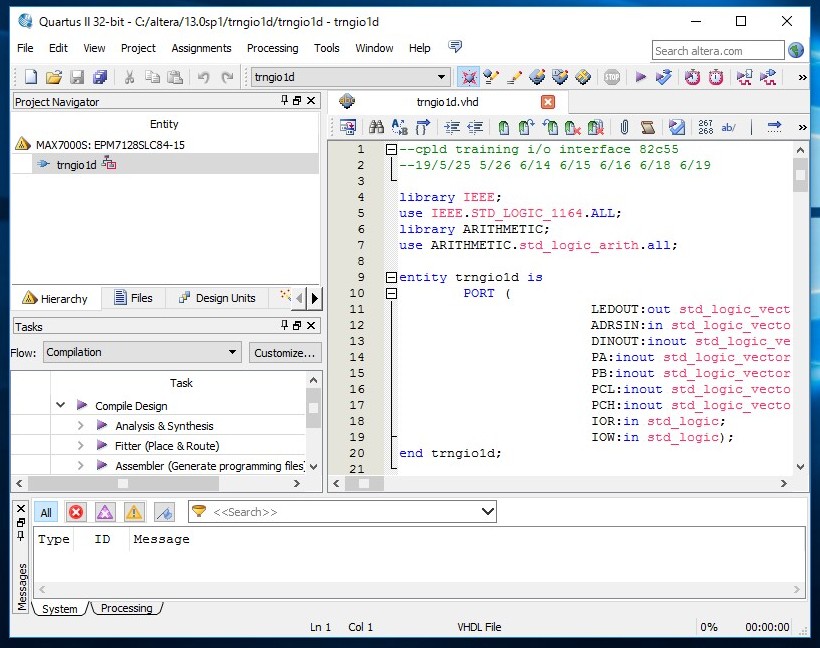
偙傟偱怴婯僾儘僕僃僋僩偺僙僢僥傿儞僌偼姰椆偱偡丅
塃懁偵昞帵偝傟偰偄傞僜乕僗僾儘僌儔儉儕僗僩偼丄偙偺忬懺偱帺桼偵曇廤偟偰曐懚偡傞偙偲偑偱偒傑偡丅
偨偩偟暿偺柤慜偱曐懚偟側偄傛偆偵拲堄偟偰偔偩偝偄乮忋彂偒曐懚偵尷傝傑偡乯丅
崱夞偼偙偙傑偱偱廔傢傝傑偡丅
偙偺傑傑塃忋偺倃傪僋儕僢僋偟偰俻倳倎倰倲倳倱嘦傪廔椆偟偰偔偩偝偄丅
師夞偼倁俫俢俴僾儘僌儔儉偺僐儞僷僀儖偵偮偄偰愢柧偟傑偡丅
俠俹俴俢擖栧両乵戞俉俁夞乶
俀侽侾俋丏俈丏俀倳倫倢倧倎倓
慜傊
師傊
儂乕儉儁乕僕僩僢僾傊栠傞