仠倁俫俢俴僜乕僗僾儘僌儔儉偺僐儞僷僀儖
慜夞偼偦偺慜偵嶌惉偟偨倲倰値倗倝倧侾倓丏倴倛倓僾儘僌儔儉丄倲倰値倗倝倧侾倓僼僅儖僟傪怴婯僾儘僕僃僋僩偲偟偰搊榐偟傑偟偨丅
崱夞偼偦偺倲倰値倗倝倧侾倓丏倴倛倓偺僐儞僷僀儖偵偮偄偰愢柧偟傑偡丅
僨僗僋僩僢僾偺俻倳倎倰倲倳倱嘦倁侾俁丏侽倱倫侾傾僀僐儞傪僟僽儖僋儕僢僋偡傞偐塃僋儕僢僋偟偰奐偔儊僯儏乕偺乽奐偔乿傪僋儕僢僋偟偰俻倳倎倰倲倳倱嘦倁侾俁丏侽倱倫侾傪婲摦偟傑偡丅
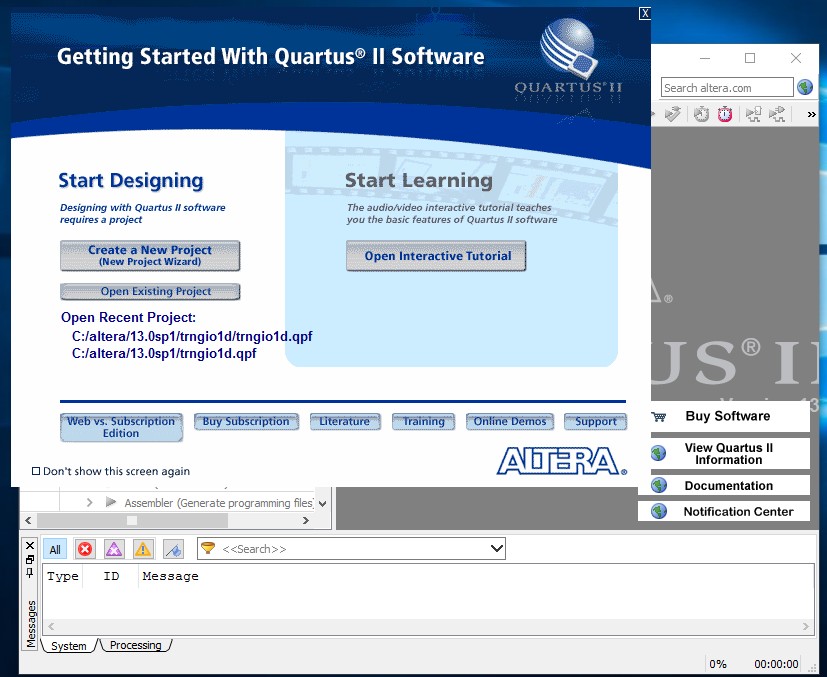
慜夞怴婯僾儘僕僃僋僩偲偟偰倲倰値倗倝倧侾倓傪搊榐嵪傒偱偡偐傜丄乽俷倫倕値丂俤倶倝倱倲倝値倗丂俹倰倧倞倕們倲乿傪僋儕僢僋偟傑偡丅
慜夞倲倰値倗倝倧侾倓傪怴婯嶌惉偟偰廔椆偟傑偟偨偐傜丄忋偺僼僅儖僟昞帵憢偵倎倢倲倕倰倎亜侾俁丏侽倱倫侾亜倲倰値倗倝倧侾倓偲昞帵偝傟丄壓偵倲倰値倛倝倧侾倓僼僅儖僟偺拞恎偑昞帵偝傟傑偡丅
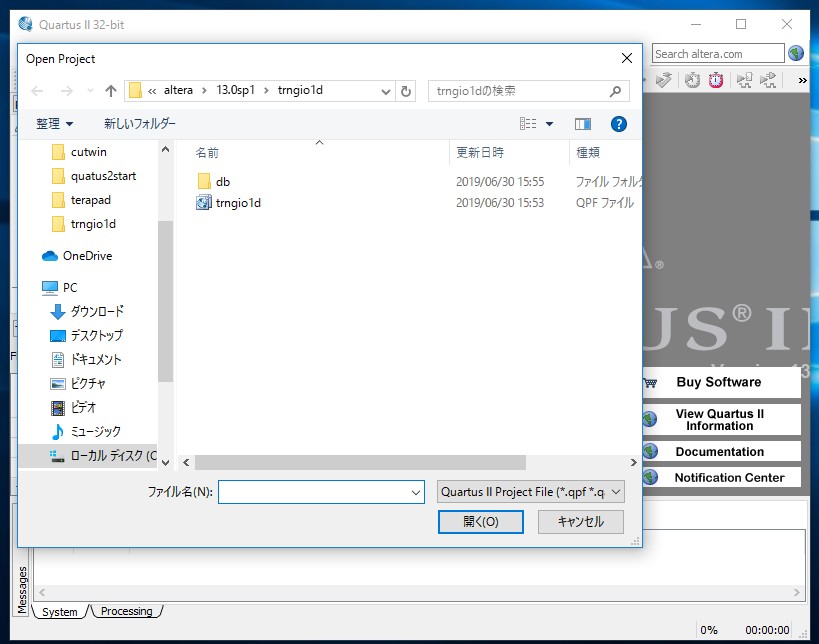
倲倰値倗倝倧侾倓僼僅儖僟偑昞帵偝傟側偄偲偒偼丄嵍懁偺僣儕乕偐傜倲倰値倗倝倧侾倓僼僅儖僟傪慖戰偟偰奐偒傑偡丅
倲倰値倗倝倧侾倓僼僅儖僟偺拞偵倲倰値倗倝倧侾倓乮俻俹俥僼傽僀儖乯偑偁傝傑偡偐傜丄偦傟傪奐偒傑偡丅
倲倰値倗倝倧侾倓僾儘僕僃僋僩偑僆乕僾儞偝傟傑偟偨丅
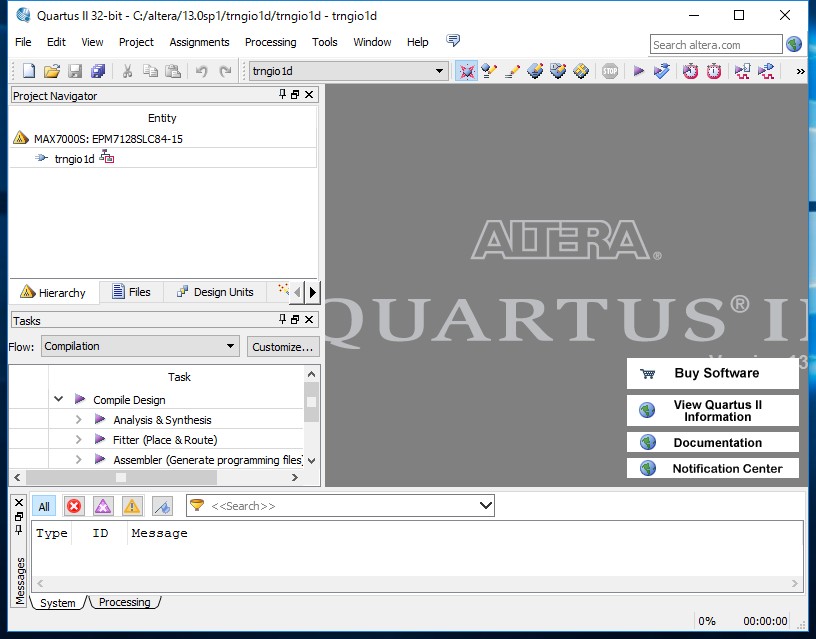
嵍懁偵昞帵偝傟偰偄傞倲倰値倗倝倧侾倓傪僟僽儖僋儕僢僋偟偰偔偩偝偄丅
塃懁偵倲倰値倗倝倧侾倓丏倴倛倓偑昞帵偝傟傑偟偨丅
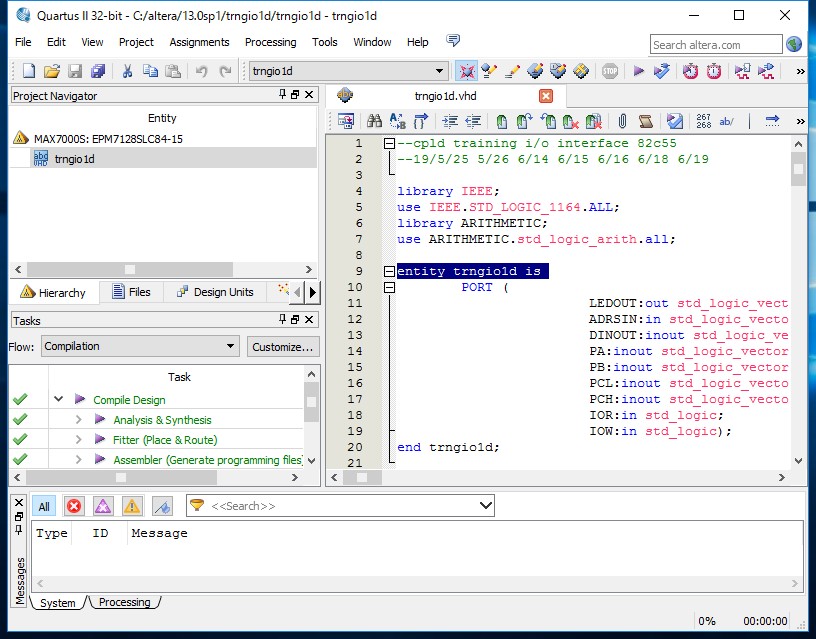
偙偺傑傑偩偲偪傚偭偲昞帵憢偑彫偝偄偺偱塃忋偺乽嵟戝壔乿乮巐妏偺儅乕僋乯傪僋儕僢僋偟偰憢偺昞帵傪嵟戝壔偟傑偡丅
夋柺偑戝偒偔側傝傑偟偨丅
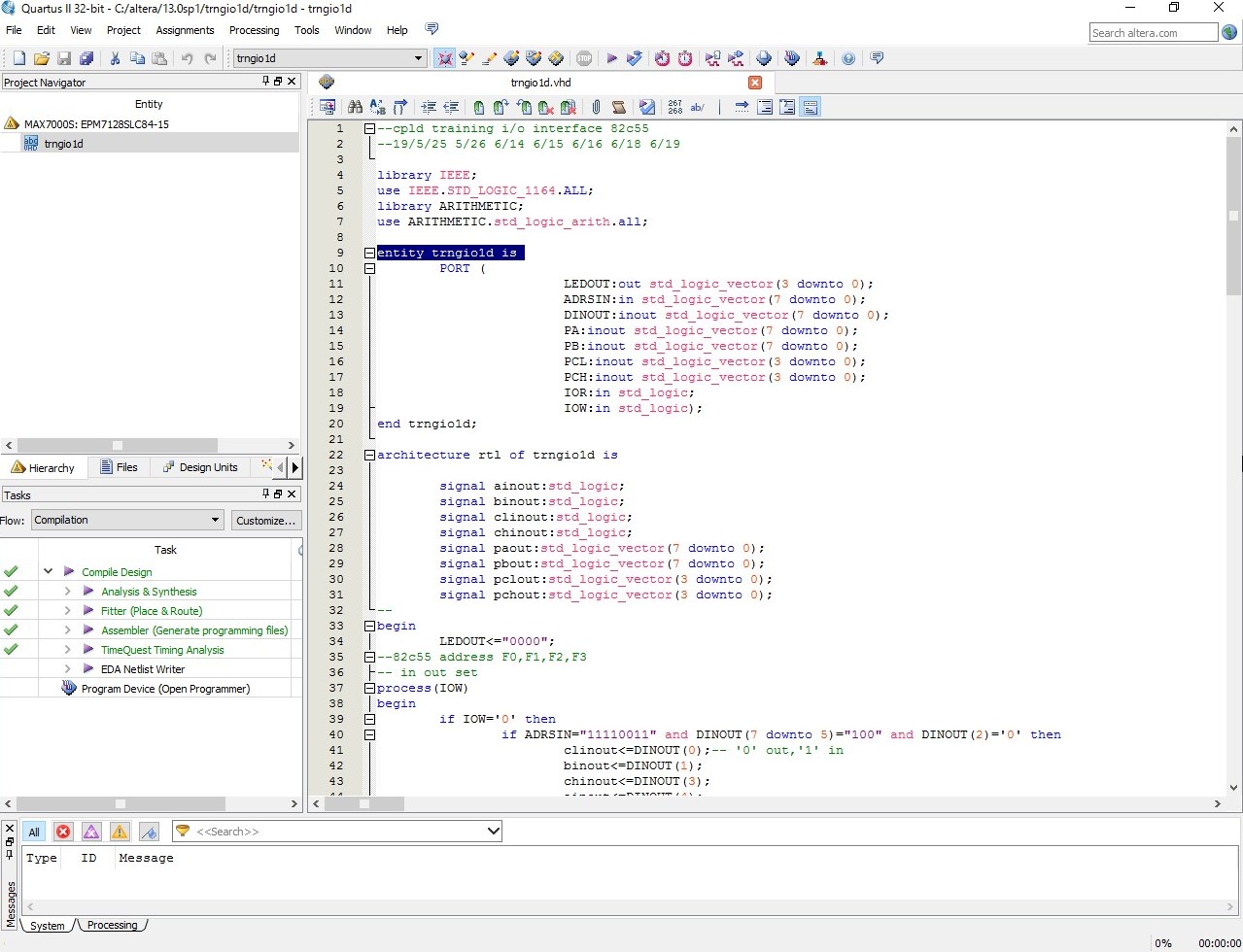
偝偰丄偦傟偱偼倲倰値倗倝倧侾倓丏倴倛倓傪僐儞僷僀儖偟傑偡丅
乽倫倰倧們倕倱倱倝値倗乿傪僋儕僢僋偡傞偲儊僯儏乕偑奐偒傑偡丅
乽俽倲倎倰倲丂俠倧倣倫倝倢倎倲倝倧値乿傪僋儕僢僋偡傞偲僐儞僷僀儖偑奐巒偝傟傑偡丅
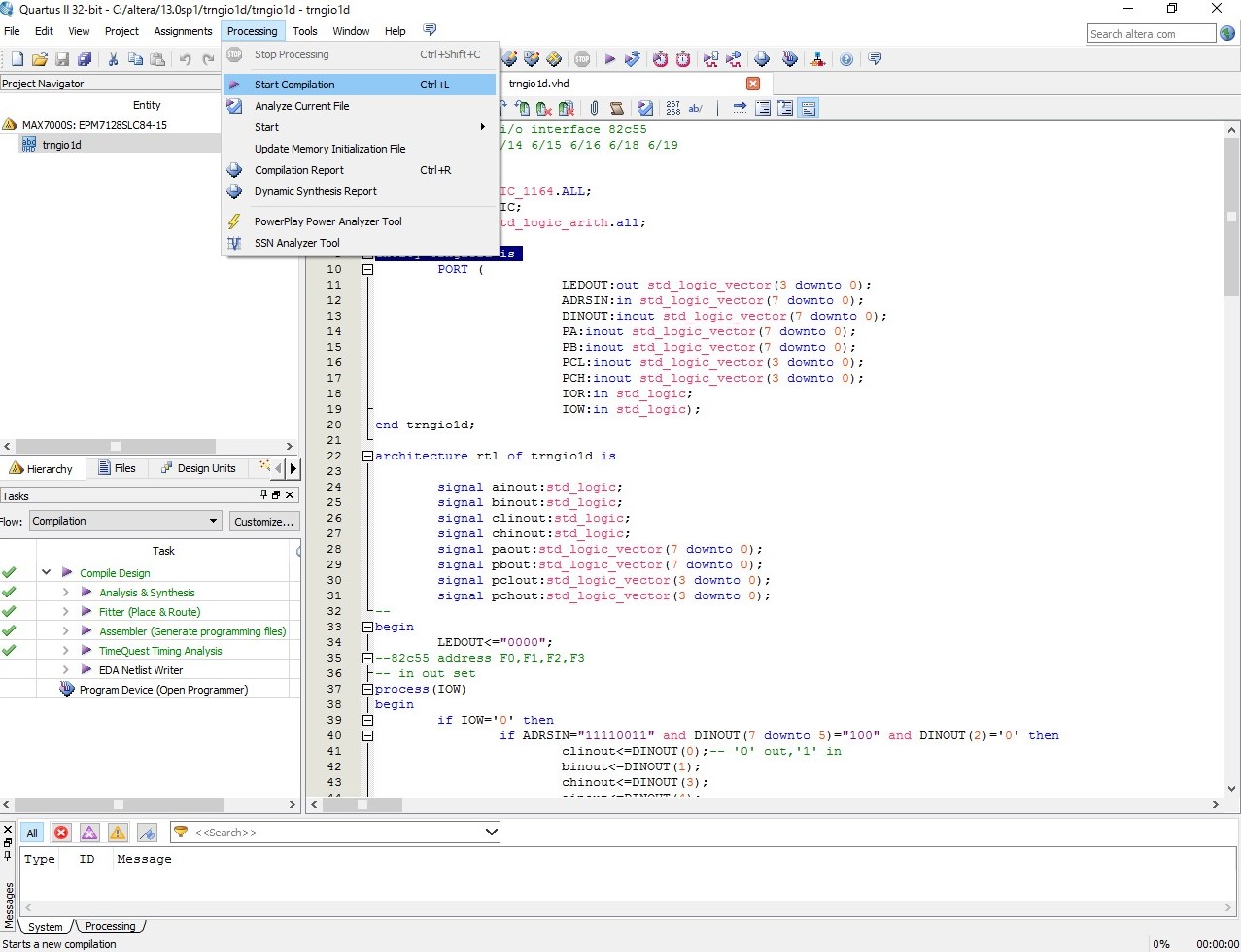
偦傟傎偳帪娫偼偐偐傝傑偣傫丅
僄儔乕偑偁傞偲丄偦偙偱僐儞僷僀儖偑懪偪愗傜傟傑偡丅
僄儔乕偑側偗傟偽丄壓偺夋柺偺傛偆偵昞帵偝傟傑偡偐傜丄乽俷俲乿傪僋儕僢僋偟傑偡丅
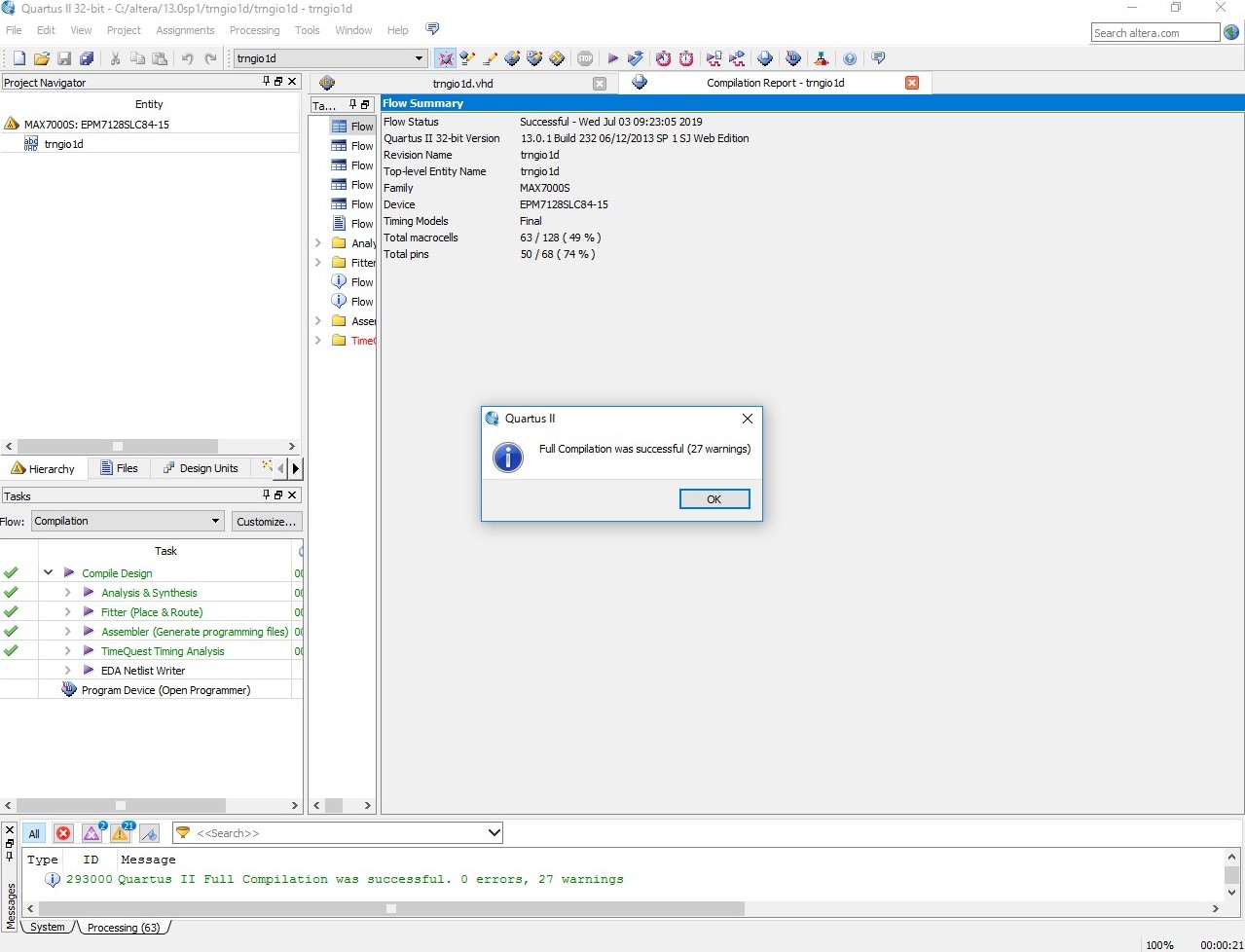
俥倢倧倵丂俽倳倣倣倎倰倷偑昞帵偝傟傑偡丅
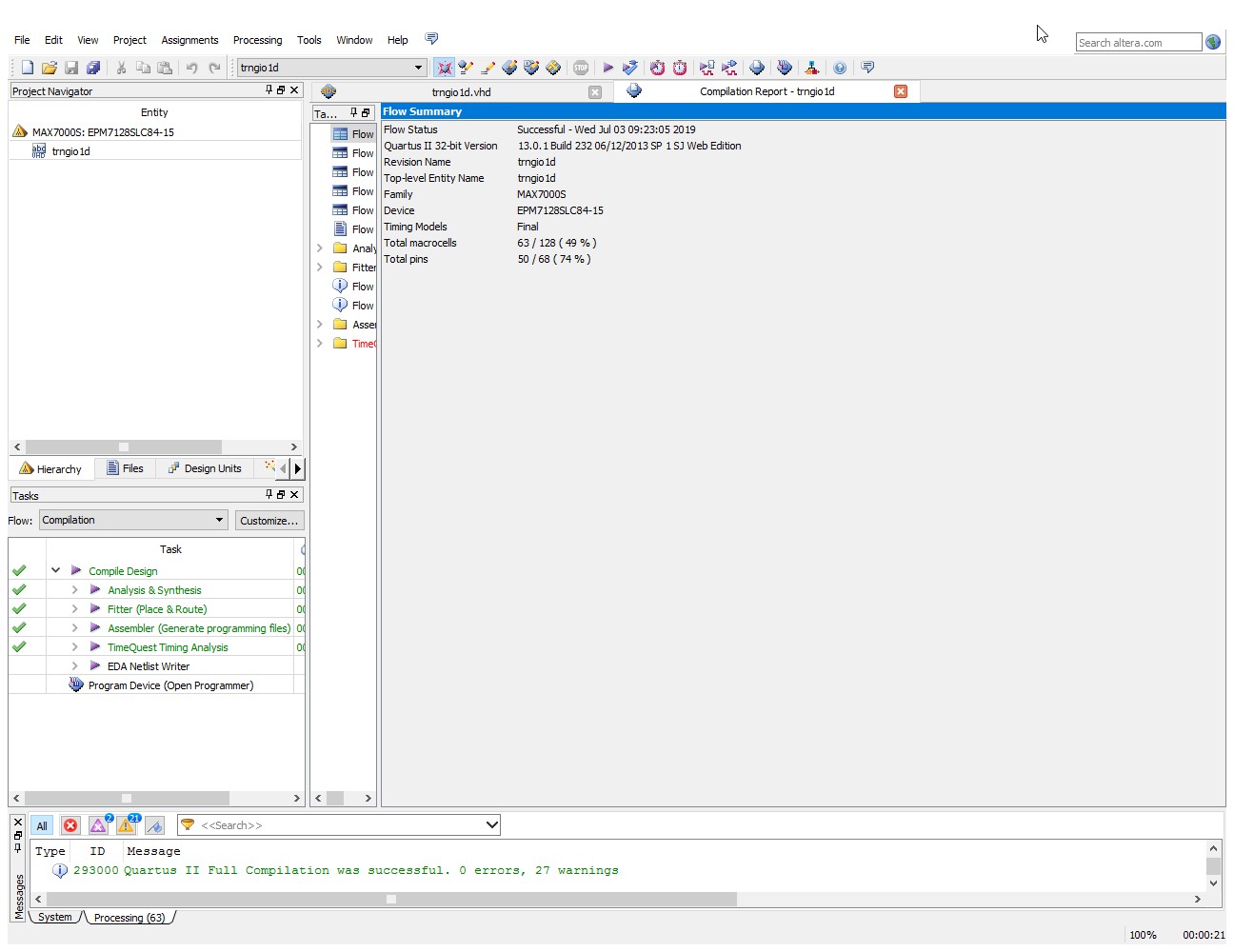
僄儔乕儊僢僙乕僕側偳僐儞僷僀儖拞偵弌偝傟偨儊僢僙乕僕偼乽俥倢倧倵丂俵倕倱倱倎倗倕倱乿傪僋儕僢僋偡傞偲昞帵偝傟傑偡丅
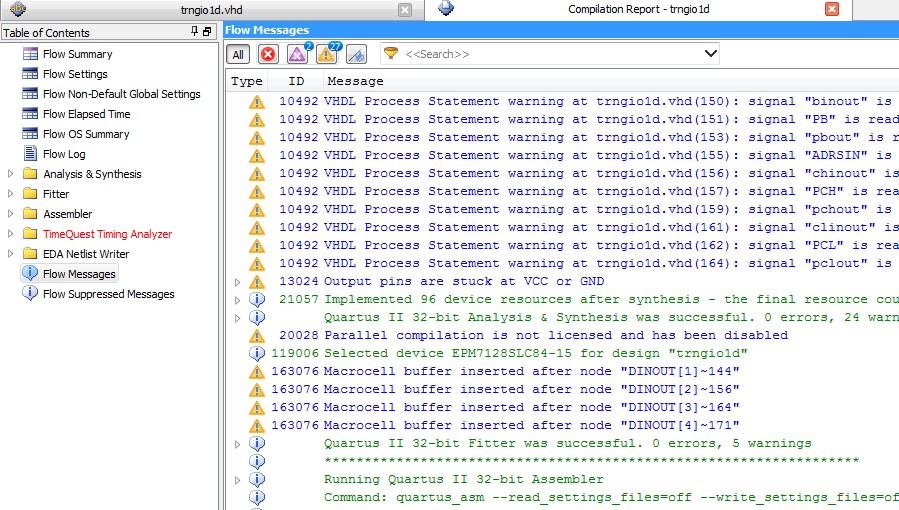
偙傟偱僐儞僷僀儖嶌嬈偼廔傢傝偱偡偑丄偙偺偁偲傑偩偟側偗傟偽側傜側偄嶌嬈偑巆偭偰偄傑偡丅
杮擔偼帪娫偑側偔側偭偰偟傑偄傑偟偨偺偱丄偦偺嶌嬈偵偮偄偰偼師夞偵愢柧偟傑偡丅
塃忋偺乵倃乶傪僋儕僢僋偟偰俻倳倎倰倲倳倱嘦倁侾俁丏侽倱倫侾傪廔椆偟偰偔偩偝偄丅
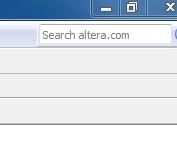
俠俹俴俢擖栧両乵戞俉係夞乶
俀侽侾俋丏俈丏係倳倫倢倧倎倓
慜傊
師傊
儂乕儉儁乕僕僩僢僾傊栠傞