仠僪儔僀僶偺峏怴
傑偨娫偑嬻偄偰偟傑偄傑偟偨丅
崱夞愢柧偡傞倂倝値倓倧倵倱侾侽偱偺倀俽俛亅俛倢倎倱倲倕倰偺僪儔僀僶偺峏怴嶌嬈偼丄慜夞愢柧偟傑偟偨僪儔僀僶偺彁柤妋擣傪堦帪揑偵俷俥俥偵偟偰嵞婲摦偟偨倂倝値倓倧倵倱侾侽偱嶌嬈偟傑偡丅
偮傑傝崱夞偺僪儔僀僶偺峏怴偺嶌嬈偼慜夞偺倂倝値倓倧倵倱侾侽偺嵞婲摦偺庤懕偒偺偁偲偱丄偄傢偽偦偺懕偒偺嶌嬈偲偟偰峴側偄傑偡丅
慜夞偺愢柧偲崱夞偺愢柧偼俀夞偵暘偐傟偰偟傑偄傑偟偨偑丄堦懕偒偺嶌嬈偲峫偊偰偔偩偝偄丅
側偍偙偺嶌嬈偼倂倝値倓倧倵倱侾侽偵倀俽俛亅俛倢倎倱倲倕倰傪愙懕偟偨偁偲偱昁梫偵側傞嶌嬈側偺偱丄倂倝値倓倧倵倱俈偱偼偙偆偄偆嶌嬈偼昁梫偁傝傑偣傫丅
偄偢傟偵偟傑偟偰傕丄俠俹俴俢僩儗乕僯儞僌儃乕僪傪偛峸擖偄偨偩偄偰丄庤尦偵偦偺堦幃偑撏偄偰偐傜偁偲偺榖偲偄偆偙偲偵側傝傑偡丅
偝偰丄慜夞偺懕偒偱倂倝値倓倧倵倱侾侽傪嵞婲摦偟傑偟偨傜丄傑偢偼僨僶僀僗儅僱乕僕儍傪奐偒傑偡丅
倂倝値倓倧倵倱侾侽偺応崌丄僨僶僀僗儅僱乕僕儍傪奐偔堦斣娙扨側曽朄偼丄乽偙偙偵擖椡偟偰専嶕乿偺偲偙傠偵乽僨僶僀僗乿偲擖椡偡傞偙偲偱偡丅
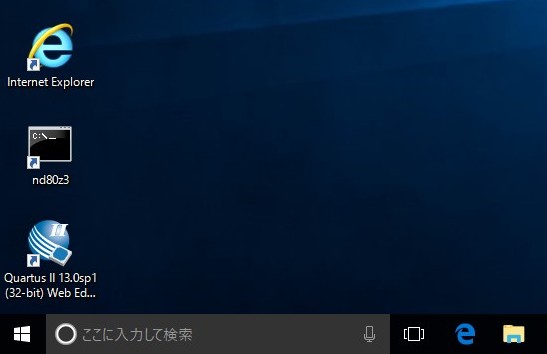
偡傞偲岓曗偺拞偵乽僨僶僀僗儅僱乕僕儍乿偑昞帵偝傟傑偡丅
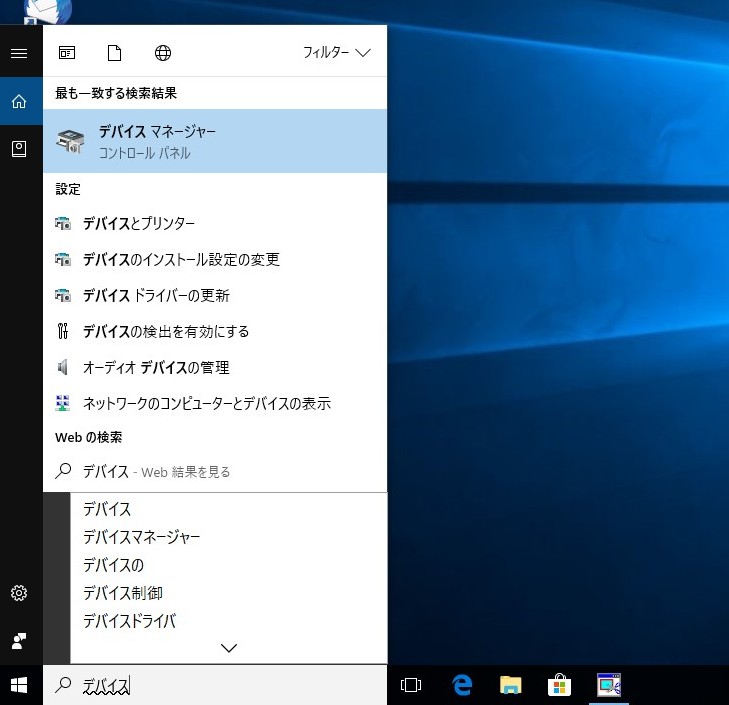
偦傟傪僋儕僢僋偟傑偡丅
僨僶僀僗儅僱乕僕儍偑奐偒傑偟偨丅
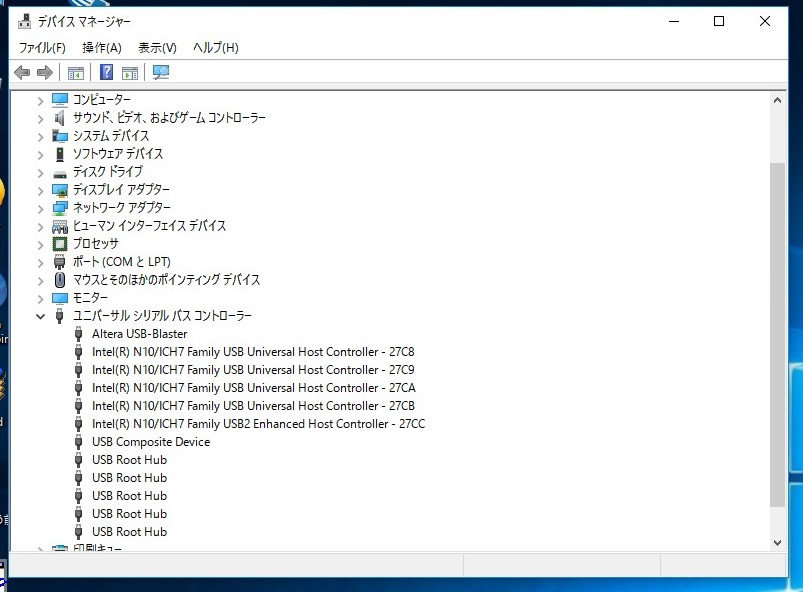
幚偼偙偙偺偲偙傠偺愢柧傪丄杮摉偼倀俽俛亅俛倢倎倱倲倕倰偑乽傎偐偺僨僶僀僗乿乮晄柧側僨僶僀僗乯偵側偭偰偄傞忬懺偺偲偒偺夋柺傪傕偲偵偟偰愢柧偡傞偲傛偐偭偨偺偱偡偑丄偆偭偐傝偦偺夋柺傪嶣傝傢偡傟偰偟傑偄傑偟偨丅
偱偡偺偱丄傕偆惓偟偄僪儔僀僶偑擖偭偰偟傑偭偰偄傑偡丅
偟偐偟僪儔僀僶偺峏怴嶌嬈偼丄乽傎偐偺僨僶僀僗乿偲偟偰昞帵偝傟偰偄傞偲偒偱傕丄偙偺夋柺偺傛偆偵惓偟偔擣幆偝傟偰偄傞偲偒偱傕丄曽朄偼摨偠偱偡偺偱丄偙偙偼傑偩倀俽俛亅俛倢倎倱倲倕倰偑乽傎偐偺僨僶僀僗乿偺偲偙傠偵昞帵偝傟偰偄傞傕偺偲偟偰丄撉傫偱偔偩偝偄丅
偦偺倀俽俛亅俛倢倎倱倲倕倰偺昞帵偺偲偙傠傪儅僂僗偱塃僋儕僢僋偟傑偡丅
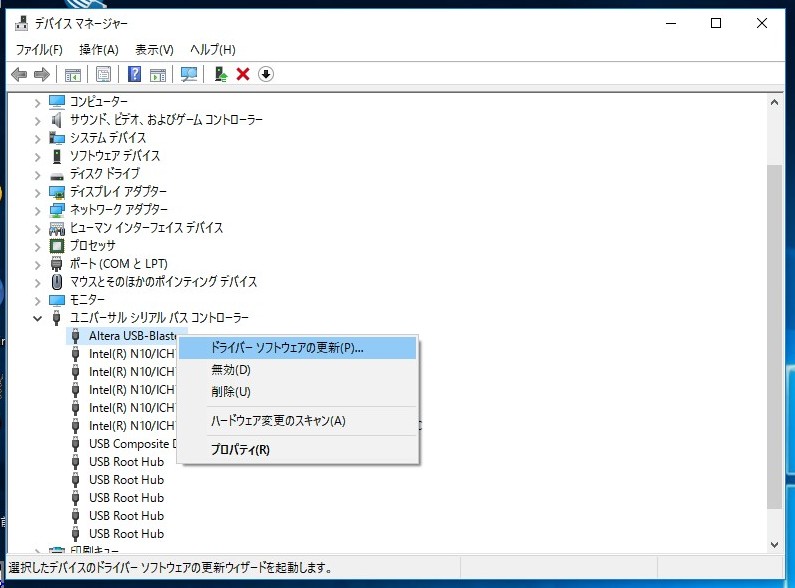
乽僪儔僀僶僜僼僩僂僃傾偺峏怴乿傪僋儕僢僋偟傑偡丅
壓偺傛偆偵昞帵偝傟傑偡丅
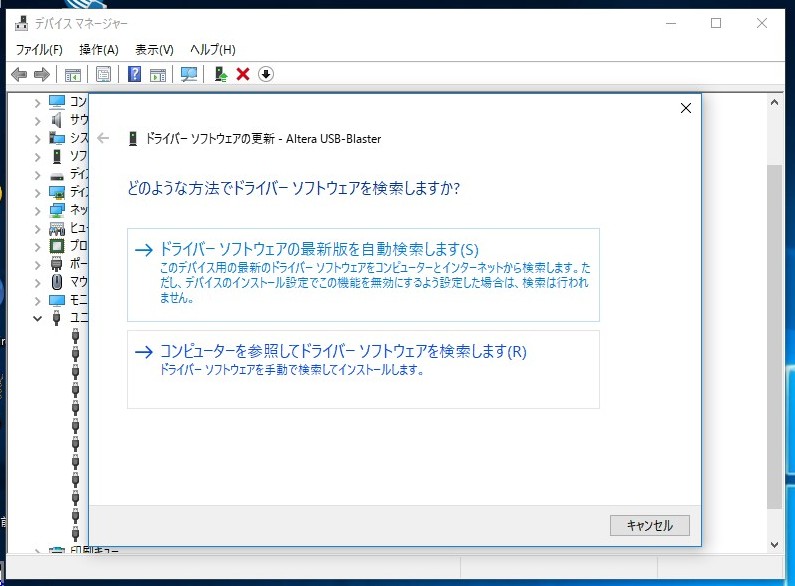
乽僐儞僺儏乕僞傪嶲徠偟偰僪儔僀僶僜僼僩僂僃傾傪専嶕偟傑偡乿傪僋儕僢僋偟傑偡丅
偙偙偺堄枴偱偡偑丅
幚偼倀俽俛亅俛倢倎倱倲倕倰偺僪儔僀僶偼嵟弶偵俻倳倎倰倲倳倱嘦侾俁丏侽倱倫侾傪僟僂儞儘乕僪偟偰僙僢僩傾僢僾偟偨抜奒偱丄傕偆僟僂儞儘乕僪嵪傒偵側偭偰偄傑偡丅
偱偡偐傜偁傜偨傔偰僀儞僞乕僱僢僩忋偱憑偟偨傝偟側偔偰傕丄僴乕僪僨傿僗僋偺拞偺僼僅儖僟傪妋擣偡傟偽傒偮偐傞偼偢偱偡丅
傗偭偲乽傎偐偺僨僶僀僗乿偺偲偙傠偵昞帵偝傟偰偄傞偲偒偺夋憸偑弌偰偒傑偟偨丅
埲壓偼偦偺偲偒偵峴側偭偨僪儔僀僶偺峏怴嶌嬈偺婰榐偱偡丅
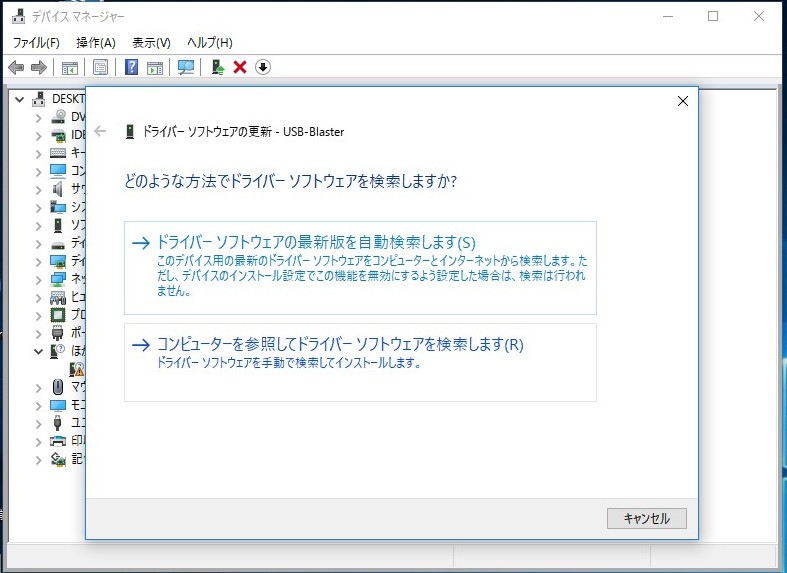
乽僐儞僺儏乕僞傪嶲徠偟偰僪儔僀僶僜僼僩僂僃傾傪専嶕偟傑偡乿傪僋儕僢僋偟傑偡丅
壓偺昞帵偵側傝傑偡丅
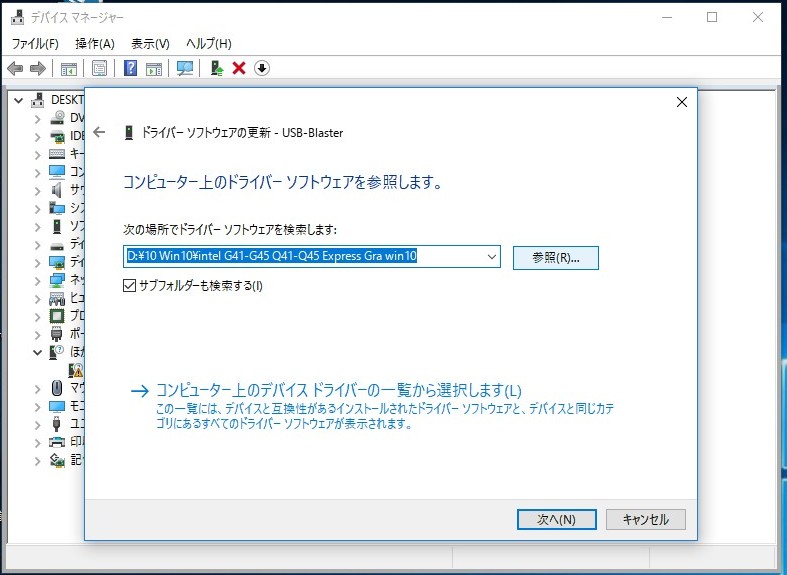
乽師偺応強偱僪儔僀僶僜僼僩僂僃傾傪専嶕偟傑偡乿偺憢偵昞帵偝傟偰偄傞傕偺偑壗偱偁偭偰傕偙傟偐傜峴側偆嶌嬈偵偼柍娭學偱偡丅
偦偺塃偺乽嶲徠乿傪僋儕僢僋偟傑偡丅
俠丗僪儔僀僽偺拞偺倎倢倲倕倰倎偺僼僅儖僟傪奐偒傑偡丅
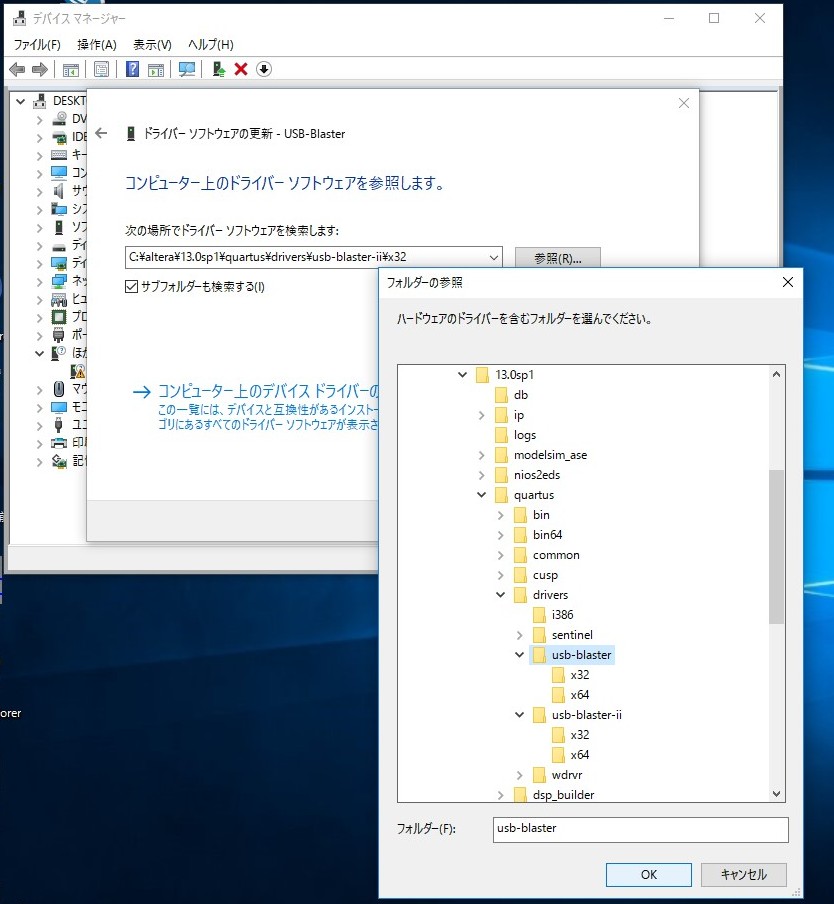
怓乆偁傟偙傟妋擣偡傞偨傔偵丄偪傚偭偲奐偒偡偓偰偟傑偄傑偟偨丅
倎倢倲倕倰倎偺壓偵侾俁丏侽倱倫侾偑偁傝傑偡丅
偝傜偵偦偺壓傪奐偄偰偄偔偲丄倯倳倎倰倲倳倱亜倓倰倝倴倕倰亜倳倱倐亅倐倢倎倱倲倕倰偑傒偮偐傝傑偡丅
偦偺倳倱倐亅倐倢倎倱倲倕倰僼僅儖僟傪慖戰偟偰乽俷俲乿傪僋儕僢僋偟傑偡丅
乽師偺応強偱僪儔僀僶僜僼僩僂僃傾傪専嶕偟傑偡乿偺憢偵乽俠丗亸倎倢倲倕倰倎亸侾俁丏侽倱倫侾亸倓倰倝倴倕倰倱亸倳倱倐亅倐倢倎倱倲倕倰乿偑昞帵偝傟傑偟偨丅
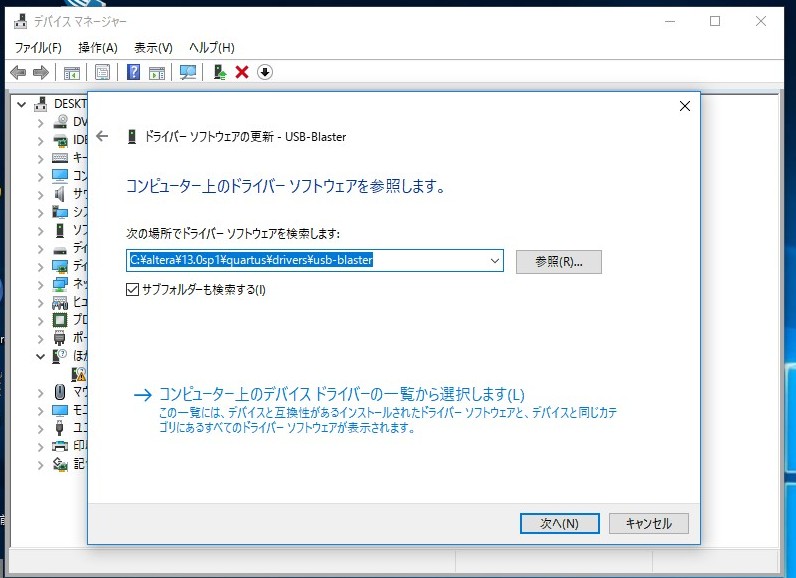
乽師傊乿傪僋儕僢僋偟傑偡丅
壓偺昞帵偑弌偰丄乽偙偺僨僶僀僗僜僼僩僂僃傾傪僀儞僗僩乕儖偟傑偡偐丠乿偺昞帵偱巭傑傝傑偡丅
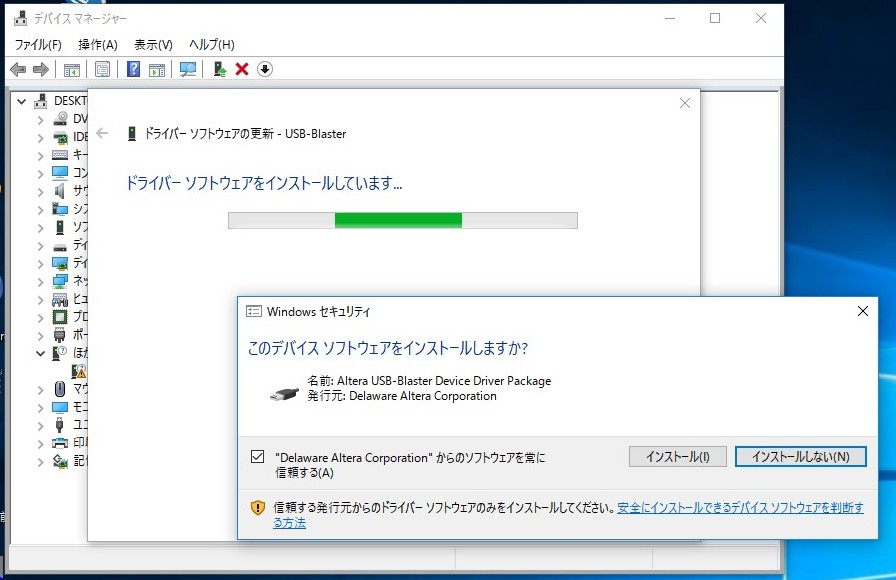
乭俢倕倢倎倵倎倰倕丂俙倢倲倕倰倎丂俠倧倰倫倧倰倎倲倝倧値乭偐傜偺僜僼僩僂僃傾傪忢偵怣棅偡傞偺偲偙傠偵僠僃僢僋偑擖偭偰偄側偗傟偽丄僠僃僢僋傪擖傟偰乽僀儞僗僩乕儖乿傪僋儕僢僋偟傑偡丅
惓偟偔峏怴偝傟偨傛偆偱偡丅
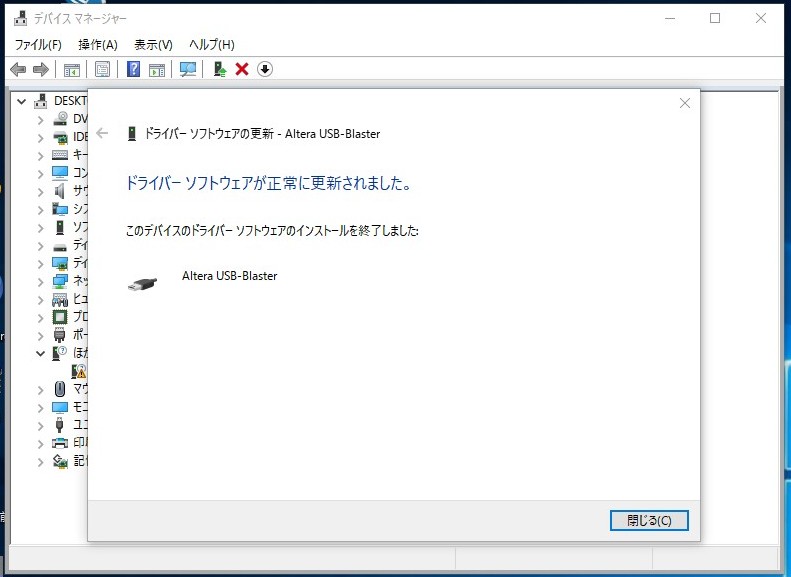
乽暵偠傞乿傪僋儕僢僋偟傑偡丅
偄傑傑偱乽偦偺懠偺僨僶僀僗乿偺偲偙傠偵昞帵偝傟偰偄偨價僢僋儕儅乕僋晅偒偺傾僀僐儞偑徚偊偰丄乽儐僯僶乕僒儖僔儕傾儖僶僗僐儞僩儘乕儔乿偺偲偙傠偵俙倢倲倕倰倎丂倀俽俛亅俛倢倎倱倲倕倰偑昞帵偝傟傑偟偨丅
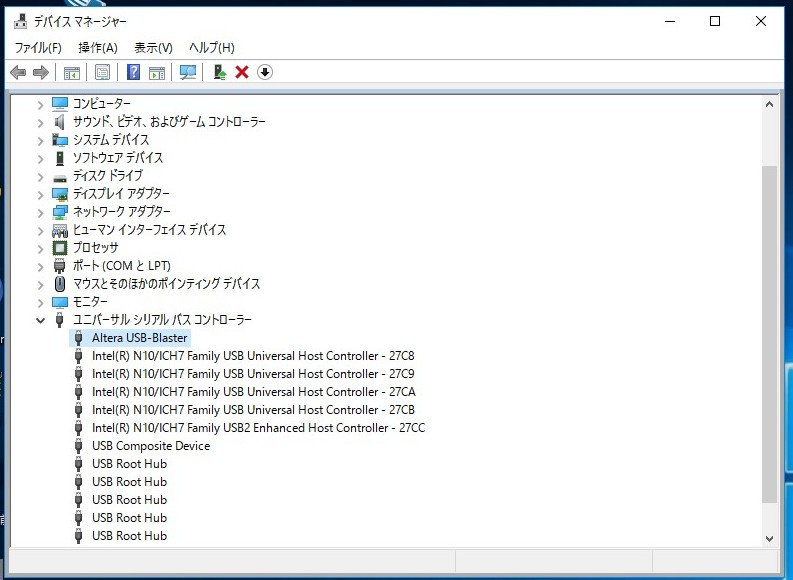
偙傟偱僪儔僀僶偺峏怴嶌嬈偼柍帠姰椆偟傑偟偨丅
傕偆僨僶僀僗僪儔僀僶傪廔椆偟偰丄倂倝値倓倧倵倱侾侽傪廔椆偟偰傕戝忎晇偱偡丅
俠俹俴俢擖栧両乵戞俉俉夞乶
俀侽侾俋丏俈丏侾俁倳倫倢倧倎倓
慜傊
師傊
儂乕儉儁乕僕僩僢僾傊栠傞