(ホントは74HC、CMOSなんだけど…)
[第719回]
●Realtek HDオーディオマネージャ(3)
前回は、Realtek HDオーディオマネージャを使うと、背面パネルのスピーカージャックにフロントスピーカー出力だけではなくて、ライン入力とヘッドフォンの機能を割り当てることができますという説明をいたしました。
同様にして、ライン入力ジャックには、本来のライン入力のほかに、リアスピーカー出力の機能を割り当てることができます、ということも説明いたしました。
フロントスピーカー、リアスピーカーは、パソコンのフロントパネル、リアパネルとは全く無関係です。
自分の前に設置されるスピーカーがフロントスピーカーで、自分の後ろに設置されるスピーカーがリアスピーカーです。
ということも、前回説明をいたしました。
では、背面パネルのマイク入力についてはどうでしょうか。
前回と同じようにして、Realtek HDオーディオマネージャ画面の右側に表示される背面パネルのマイク入力を示すジャックのマーク(ピンク色)を右クリックして開くメニューの「コネクタを再接続しています…」をクリックします。
下のダイアログが表示されます。
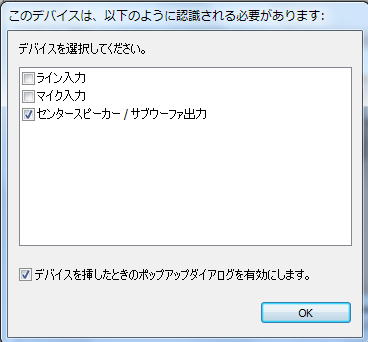
「マイク入力」のほかに、ライン入力と、センタースピーカー/サブーウーファ出力が選択できます。
●フロントオーディオジャックの設定
フロントオーディオは[第717回]で、AC’97オーディオのコネクタ配線のままでもHDオーディオで使用することができるように設定をおこないました。
フロントオーディオはマイク入力ジャックとヘッドフォン(スピーカー)ジャックの2つです。
この2つのジャックにはどういう機能が選択できるのでしょうか。
実はHDオーディオでは、フロントパネルにある2つのジャックは全く同じ選択機能が与えられています。
Realtek HDオーディオマネージャ画面の右側に表示されるフロントパネルのマイク入力を示すジャックのマーク(ピンク色)か、ヘッドフォン出力を示すジャックのマーク(緑色)を右クリックして開くメニューの「コネクタを再接続しています…」をクリックします。
どちらの場合でも同じダイアログが表示されます。
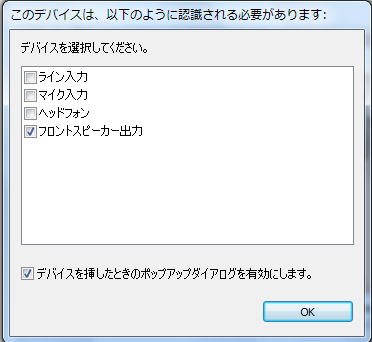
フロントパネルの2つのジャックには、そのどちらのジャックに対しても、ライン入力、マイク入力、ヘッドフォン、フロントスピーカー出力のいずれかを割り当てることができます。
ところで、フロントパネルのジャックに割り当てることのできるスピーカーは、フロントスピーカーだけですが(繰り返し説明しましたように、フロントパネルのスピーカーという意味ではありません)、背面パネルのライン入力ジャックにはリアスピーカーを、また同じくマイク入力ジャックにはセンタースピーカー/サブーウーファ出力を割り当てることができます。
しかし、仮にそのように割り当てて、ライン入力ジャックと、マイク入力ジャックにそれぞれスピーカーを接続したとしても、それだけではスピーカーから音を出すことはできません。
そりゃあ、両方とも「入力」だから無理でしょう?
いえ。そういうことではありません。
すでに説明しましたように、HDオーディオでは、同じジャックを入力としても出力としても使うことができます。
あ。もちろん、入力と出力を同時に設定することはできません。
一度に設定できるのは、入力か出力のどちらかのみです。
●スピーカーの設定
この画面は前回お見せした、Realtek HDオーディオマネージャの初期画面です。
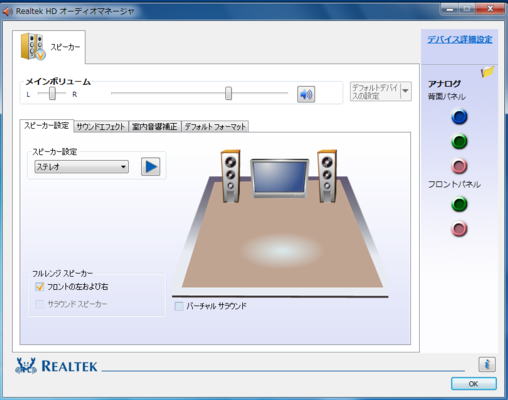
「スピーカー設定」のところには「ステレオ」と表示されています。
画面には2つのスピーカーが表示されています。
これが「フロントスピーカー」です。
普通のステレオですから、左右2つのスピーカーしかありません。
このほかにはスピーカーはありませんから、リアスピーカーからも、センタースピーカーからも音を出すことができません。
この「ステレオ」と表示されている右に▼ボタンがあります。
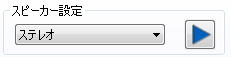
その▼をクリックすると、「ステレオ」のほかに「4チャンネル」、「5.1スピーカー」を選択することができます。
「4チャンネル」を選択しました。
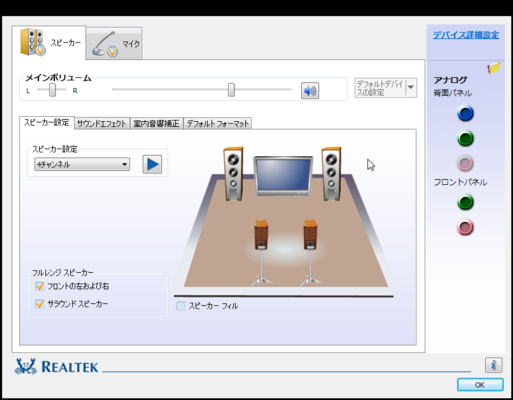
「リアスピーカー」が追加されました。
「5.1スピーカー」を選択しました。
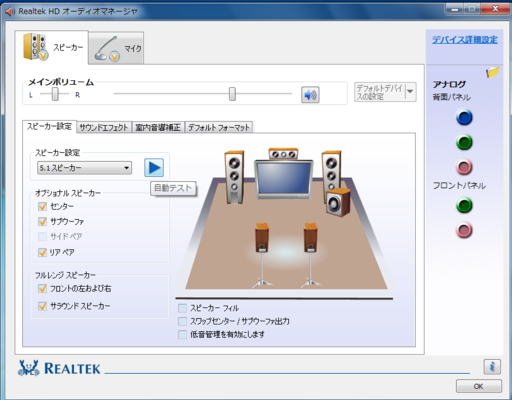
さらに「センタースピーカー」と「サブウーファー」が追加されました。
「スピーカー設定」の右にある大きい三角ボタンをクリックすると、スピーカーに順番に音が出力されます。
●サンプルミュージック
DVDドライブに音楽CDをセットして聞いて見ればよいのですけれど、Windows7のライブラリフォルダにも、サンプルミュージックが入っていますから、それを聞いてみるのもよいでしょう。
「スタート」→「ミュージック」の順にクリックして、「サンプルミュージック」のフォルダを開きます。
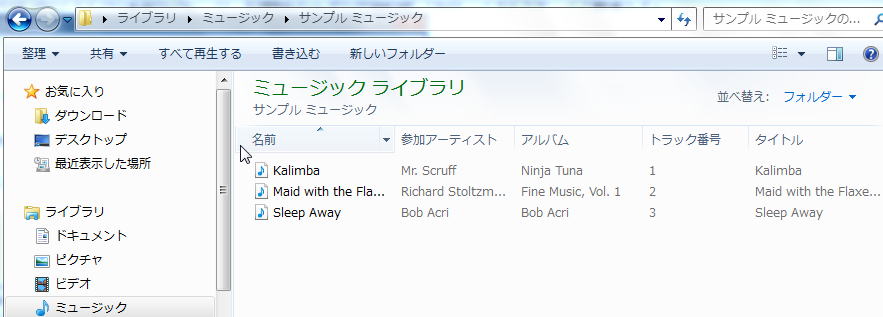
曲名をダブルクリックするとWindows Media Playerが起動し、演奏が始まります。
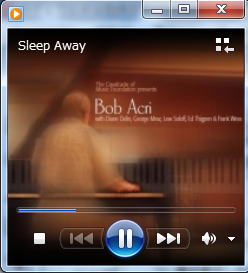
2011.2.2upload
前へ
次へ
ホームページトップへ戻る