(ホントは74HC、CMOSなんだけど…)
[第739回]
●Windows Liveメールのアドレス帳(2)
前回、WindowsXPのOutlook Expressのアドレス帳をエクスポートして、それをWindows7のWindows Liveメールのアドレス帳にインポートすると、名前が表示されなくなってしまう、ということについて書きました。
もとのOutlook Expressのアドレス帳で「姓」の欄が空白だと、Windows Liveメールのアドレス帳では、かなりたくさんの名前が落ちてしまってメールアドレスのみの表示になってしまいます。
Outlook Expressでは「姓」「名」の欄を表示するのではなくて、「表示名」を表示するのですが、Windows Liveメールでは、「表示名」という項目がありません。
どうやらOutlook Expressで、「姓」が空白の場合に、Windows Liveメールではメールアドレスのみの表示になってしまうようです。
しかし、場合によっては「姓」が空白であるにもかかわらず、ちゃんとWindows Liveメールでも名前が表示されることがあります。
Windows Liveメールのアドレス帳には「表示名」欄はないのですが、インポートするときにそれも取り込んでいて、ある場合には、それを利用しているのではないかと思われるふしもあります。
ま。いずれにせよ、ちょっと信用できんなあ、という気がしてしまいます。
そこで、Windows Liveメール以外にもう少しなんとかなりそうなメーラーはないものかとインターネットをあちこち捜しておりましたら、別のメーラーに関連してたまたま、アドレス帳のエクスポート、インポートにCSVファイルを使う方法があることがわかりました。
さっそく試してみることにいたしました。
●Outlook Expressのアドレス帳をCSVファイルでエクスポートする
作業に取りかかる前にUSBメモリを用意して、USBコネクタに差しておきます。
Outlook Expressのアドレス帳を開いて、「ファイル」→「エクスポート」→「ほかのアドレス帳」をクリックします。

「アドレス帳エクスポートツール」が開きます。
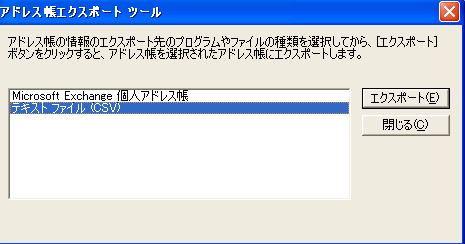
「テキストファイル(CSV)」を選択して「エクスポート」をクリックします。
「CSVのエクスポート」が開きます。
「エクスポート先のファイル名」のところの「参照」をクリックして、表示されるツリーからUSBメモリを選択します。
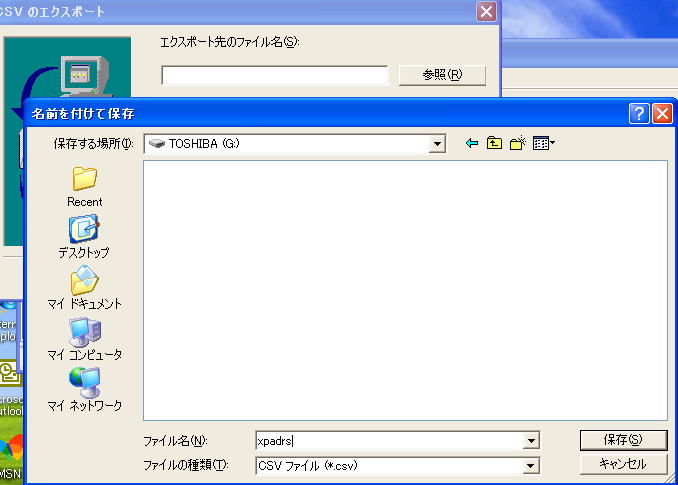
「名前をつけて保存」ウインドウが表示されて、「保存する場所」のところに、USBメモリ(TOSHIBA(G:))が表示されますから、下のファイル名のところに、適当なファイル名(xpadrs)を入力して、「保存」をクリックします。
「CSVのエクスポート」に戻ります。
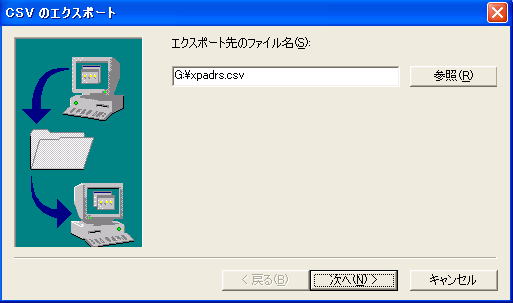
エクスポート先のファイル名のところに、上で入力したUSBメモリ内のファイル名(G:¥xpadrs.csv)が表示されますから、「次へ」をクリックします。
エクスポートするフィールドが一覧表示されます。
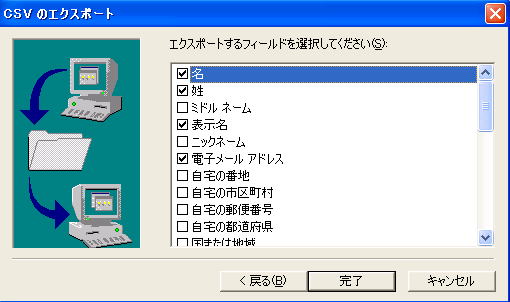
ここでは、Windows Liveメールのアドレス帳に反映したい項目のみチェックします。
Windows Liveメールのアドレス帳に無い項目をチェックしても無意味ですが、「表示名」は必要です。
上でも書きましたように、Windows Liveメールのアドレス帳に「表示名」はないのですが、CSVファイル形式でインポートしたときは、「表示名」がちゃんと参照されるようになります。
そのほかの不要なものはチェックを外します。
「完了」をクリックすると、エクスポートが完了します。
●Windows Liveメールのアドレス帳にCSVファイルからインポートする
実は、Outlook ExpressでエクスポートしたCSVファイルをそのままWindows Liveメールのアドレス帳にインポートすると、モロに文字化けしてしまいます。
しかしお話の流れとしまして、まずはそのようにやってみます。
CSVファイルをセーブしたUSBメモリをWindows7パソコンに持ってきて、接続しておきます。
Windows Liveメールを起動します。
「アドレス帳」をクリックします。
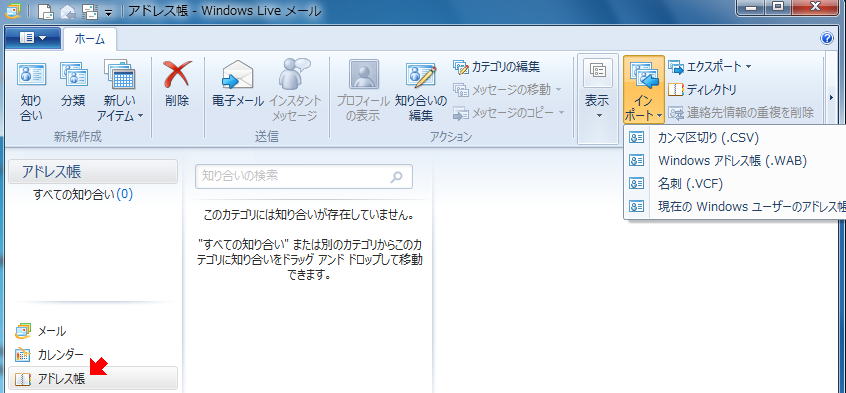
あ。先にインポートした「ダメな」アドレス帳が残っていたら、全部選択して、「削除」をクリックして消しておきます。
「インポート」をクリックするとメニューが表示されますから、カンマ区切り(.CSV)をクリックします。
「CSVのインポート」が表示されますから、「参照」をクリックして、USBメモリを選択します。
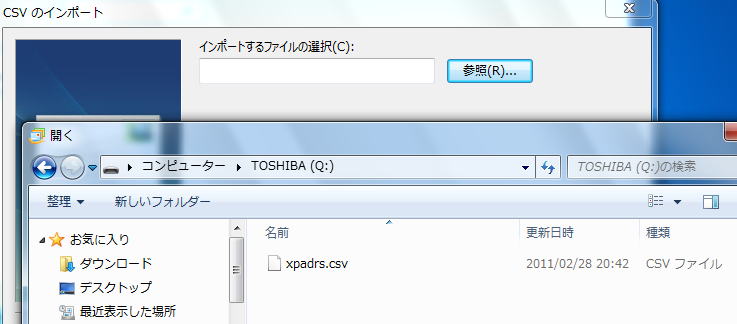
USBメモリを選択して開くと、さきほどセーブしたCSVファイルが見えます。
CSVファイルを選択して、「開く」をクリックします。
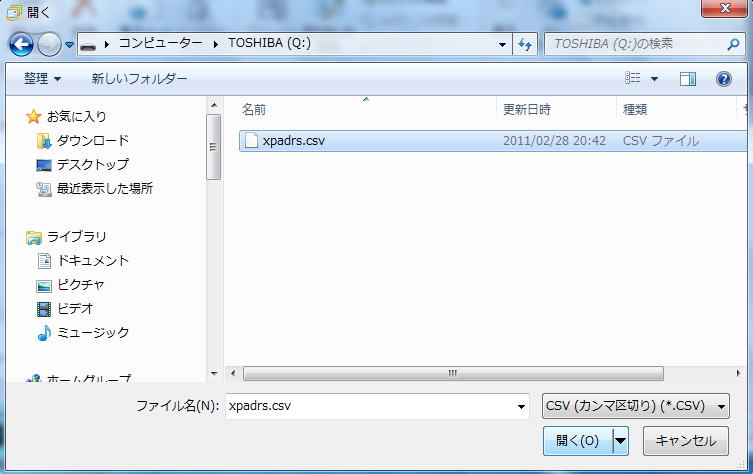
もとの「CSVのインポート」ウィンドウになります。
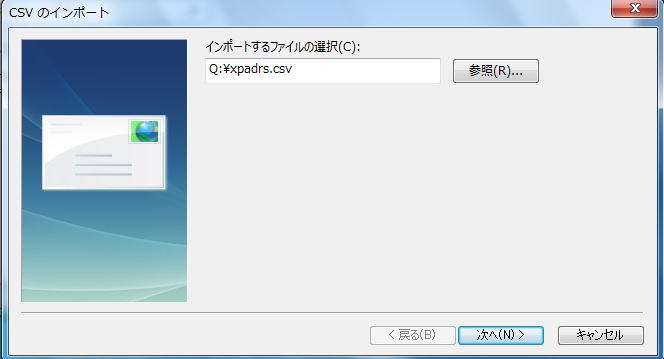
「インポートするファイルの選択」のところに、USBメモリのCSVファイル名が表示されますから、「次へ」をクリックします。
すると。
●なんじゃこりゃあ
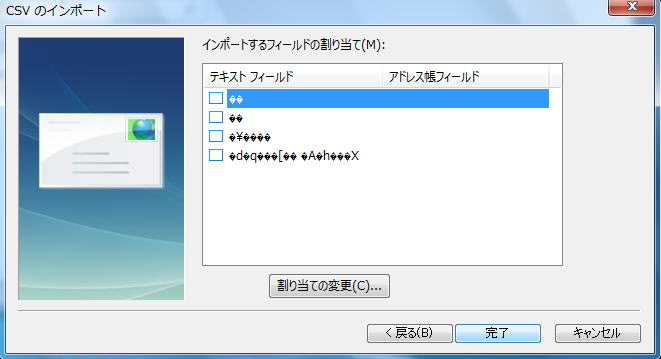
最初にこんな表示が出たときは、こりゃあだめだと思いました。
いや。
今はだめではありません。
ちゃんとクリアしましたけれど。
この時点では、どーしてよいかわかりませんから、とにかくこのまま「完了」をクリックしてみました。
すると、こんなメッセージが出ます。
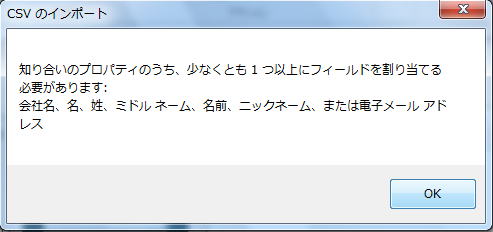
今はもうわかっていますから、ああ、そういうことかと納得できますけれど。
当初は謎でありました。
「OK」をクリックすると、もとの表示に戻ります。
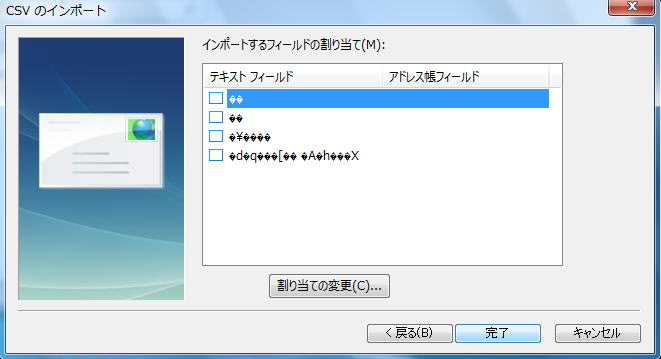
あとでわかったことですが、これはCSVファイルの項目名が文字化けして表示されていたのです。
Outlook Expressのアドレス帳からエクスポートした項目名は、名、姓、表示名、電子メール アドレス でした。
全角文字は2バイトで1文字を示します。
そこがうまく変換できなくて、1バイトコードとして認識されていたのです。
表示されている記号2つを全角文字1つだとして当てはめてみてください。
ほら、ちょうどぴったり当てはまります。
最後の「電子メール アドレス」は、「ル」と「メ」の間に半角のスペースがあります。
ね。
ぴったりでしょう。
そこで、試しに一番上の表示の□をチェックすると、「割り当ての変更」が表示されます
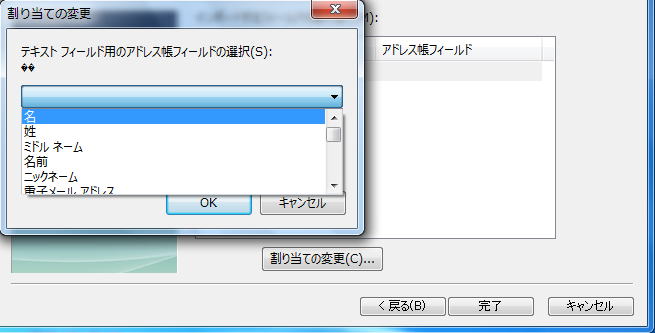
表示窓の右端の▼をクリックすると、候補が表示されますから、その中から「名」を選びます。
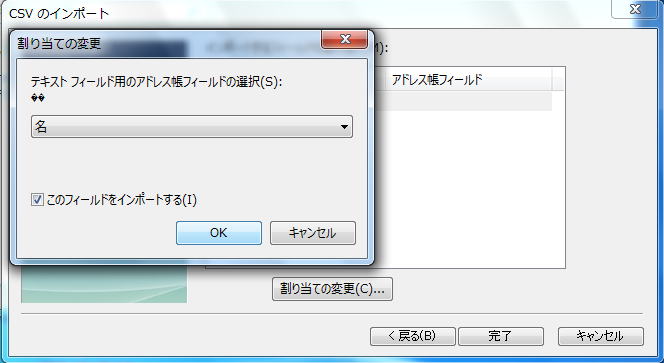
「このフィールドをインポートする」をチェックして「OK」をクリックします。
すでにチェックが入っていればそのまま「OK」をクリックします。
残りの項目も同じ要領で、割り当ての変更を行ないます。
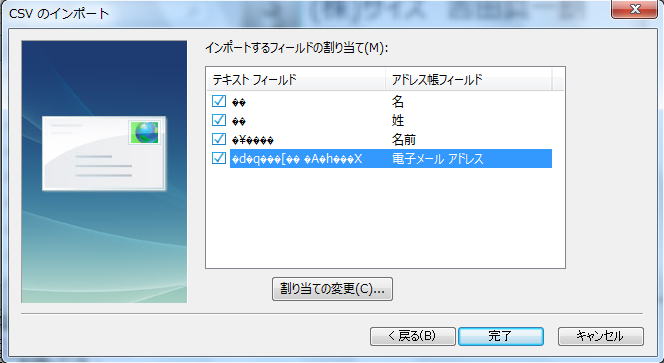
間違えた場合には、もう一度変更したい項目を選択して「割り当ての変更」をクリックします。
最後に「完了」をクリックします。
アドレス帳がインポートされました。
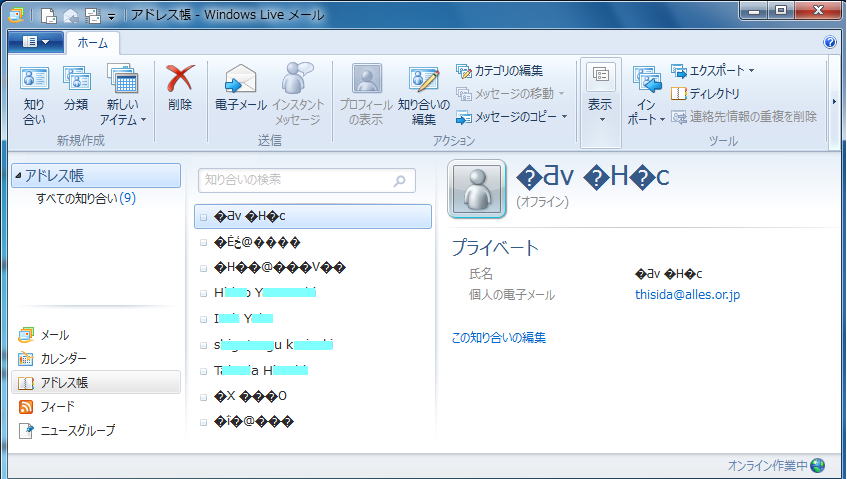
全角文字が文字化けしていますけれど、どうやら名前の表示はできているようです。
半角文字の名前は正しく表示されました。
でも、これじゃあ、ねえ。
使えませんでしょう。
ということで、次回はまともなアドレス帳のインポートについて説明いたします。
2011.3.1upload
前へ
次へ
ホームページトップへ戻る