(儂儞僩偼俈係俫俠丄俠俵俷俽側傫偩偗偳乧乯
乵戞俈俇俉夞乶
仠倂倝値倓倧倵倱俈偺僔僗僥儉僀儊乕僕偺嶌惉
偦傟偱偼偄傛偄傛倂倝値倓倧倵倱俈偺僔僗僥儉僀儊乕僕偺嶌惉偵偮偄偰愢柧傪偄偨偟傑偡丅
幚嵺偵僔僗僥儉僀儊乕僕偺嶌惉傪峴側偆慜偵丄僥僗僩偺偨傔偺弨旛傪偄偨偟傑偡丅
僔僗僥儉僀儊乕僕偺嶌惉傪偟偰丄偦傟偐傜偦偺僀儊乕僕傪傕偲偵偟偰丄傕偲偺倂倝値倓倧倵倱俈偺僔僗僥儉偺忬懺傪暅尦偟傑偡丅
暅尦慜偺僔僗僥儉偺忬懺偲丄僔僗僥儉偺僀儊乕僕偐傜暅尦偟偨僔僗僥儉偺忬懺偑慡偔摨偠偱偼丄杮摉偵僔僗僥儉僀儊乕僕偐傜暅尦偟偨偺偐丄偦傟偲傕壗傕峴側傢傟側偐偭偨偺偐偺嬫暿偑偮偒傑偣傫丅
偦偙偱丄偦偺嬫暿偑偮偔傛偆偵丄僔僗僥儉僀儊乕僕傪嶌惉偡傞慜偲丄嶌惉偟偰偐傜屻偲偱丄僔僗僥儉偺撪梕傪彮偟曄峏偟偰偍偒傑偡丅
壓偺夋柺偑僔僗僥儉僀儊乕僕偲偟偰曐懚偡傞偮傕傝偺倂倝値倓倧倵倱俈偺僔僗僥儉偺忬懺偱偡丅
傑偩倂倝値倓倧倵倱俈丂俽倕倰倴倝們倕丂俹倎們倠侾偼僀儞僗僩乕儖偝傟偰偍傝傑偣傫丅
僨僗僋僩僢僾夋柺偵偼丄偛傒敔偲俿倛倳値倓倕倰倐倝倰倓偺傾僀僐儞偑偁傞偩偗偱偡丅
偙偺忬懺傪妎偊偰偍偄偰偔偩偝偄丅
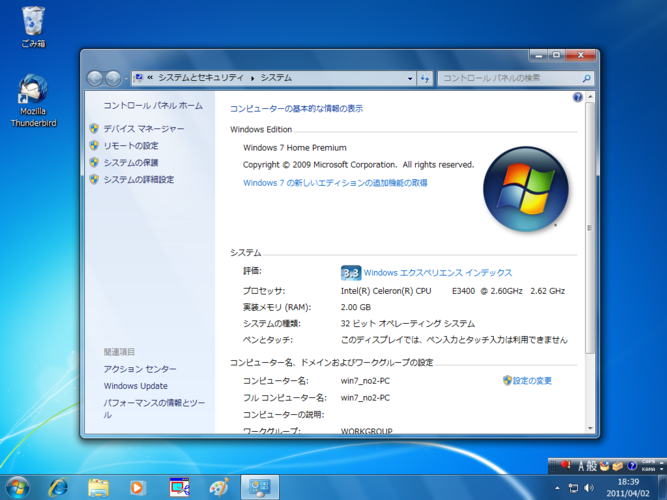
仠僴乕僪僨傿僗僋傪梡堄偟傑偡
僔僗僥儉僀儊乕僕偼丄俠丗僪儔僀僽偲摨偠僴乕僪僨傿僗僋偵僷乕僥乕僔儑儞傪愗偭偰丄偦偙偵曐懚偟傑偡丅
傑偨丄偦傟偲偼暿偵倀俽俛偱愙懕偟偨奜晅偗偺僴乕僪僨傿僗僋偵傕丄摨偠傛偆偵僷乕僥乕僔儑儞傪愗偭偰丄僔僗僥儉僀儊乕僕傪曐懚偟傑偡丅
倂倝値倓倧倵倱俈偺僔僗僥儉僀儊乕僕偺曐懚婡擻偼丄俠丗僪儔僀僽偲摨偠僴乕僪僨傿僗僋偵曐懚偡傞応崌偲丄俠丗僪儔僀僽埲奜偺僴乕僪僨傿僗僋偵曐懚偡傞応崌偲偱丄寢壥偑戝偒偔堎側偭偰偔傞偙偲偑傢偐傝傑偟偨丅
側偍俠丗僪儔僀僽埲奜偺僴乕僪僨傿僗僋偑撪憼僪儔僀僽偱偁偭偰傕丄傑偨倀俽俛偵傛傞奜晅偗偺僴乕僪僨傿僗僋偱偁偭偰傕丄埖偄偼摨偠偱偡丅
偙偪傜偼倂倝値倓倧倵倱俈僷僜僐儞慻棫僉僢僩偵晬懏偡傞擔棫偺俽俙俿俙僴乕僪僨傿僗僋乮俆侽侽俧俛乯偱偡丅

偙偪傜偼丄憹愝梡偵梡堄偟偨倂倕倱倲倕倰値丂俢倝倗倝倲倎倢偺俽俙俿俙僴乕僪僨傿僗僋乮侾俿俛乯偱偡丅

偙偺倂倕倱倲倕倰値丂俢倝倗倝倲倎倢偺僴乕僪僨傿僗僋傕俽俙俿俙偱偡偐傜丄杮棃偼俽俙俿俙愙懕偱撪憼僴乕僪僨傿僗僋偲偟偰巊偊偽傛偄偺偱偡偗傟偳丄崱夞偼奜晅偗偺僴乕僪僨傿僗僋偵僔僗僥儉僀儊乕僕傪曐懚偡傞僥僗僩偲偟偰棙梡偟偨偄偺偱丄俽俙俿俙撪憼梡偲偟偰偱偼側偔偰丄倀俽俛愙懕偺奜晅偗僴乕僪僨傿僗僋偲偟偰巊偄傑偡丅
偊偭丠
俽俙俿俙愙懕梡偺僴乕僪僨傿僗僋側偺偵丄偳偆傗傞偲倀俽俛愙懕偵弌棃傞偺丠
偊偊丅偦偆偄偆曋棙側傕偺偑偁傞偺偱偡丅
仠俽俙俿俙僴乕僪僨傿僗僋傪倀俽俛偵曄姺
偙傟偑偦偺惢昳偺奜敔偱偡丅

尒偰偺捠傝丄偦偺傑傫傑丄偲偄偆惢昳偱偡丅
噴僞僀儉儕乕偺倀俢亅俆侽俆俽俙偱偡丅
俽俙俿俙愙懕偺僴乕僪僨傿僗僋丄俢倁俢僪儔僀僽側偳傪奜晅偗偺倀俽俛愙懕憰抲偵曄姺偟偰偟傑偆偨傔偺傾僟僾僞偲丄奜晅偗偺偨傔偺俙俠傾僟僾僞揹尮偺僙僢僩偱偡丅
俽俙俿俙傪倀俽俛偵曄姺偡傞働乕僽儖偱偡丅

俙俠傾僟僾僞揹尮偱偡丅

偙偺俙俠傾僟僾僞偼偐側傝偛偮偔偰丄偼偭偒傝尵偭偰偪傚偄偲埖偄偯傜偄偱偡丅
俢俠懁偑俆倁乛俀俙偲侾俀倁乛俀俙偲偄偆偙偲側偺偱丄偛偮偔側偭偰偟傑偆偺傕傗傓傪摼側偄偺偱偟傚偆偗傟偳丅
偙偺揹尮働乕僽儖傕俽俙俿俙働乕僽儖傕價僯乕儖旐暍偑偐側傝屌偄偺偱丄壓庤傪偡傞偲丄俽俙俿俙僐僱僋僞傗揹尮僐僱僋僞傪攋懝偟偰偟傑偄偦偆側偺偑丄偪傚偄偲婥偵側傝傑偡丅
偙偺傛偆偵愙懕偟偰巊偄傑偡丅

俽俙俿俙働乕僽儖偺斀懳懁傪僷僜僐儞偺倀俽俛僐僱僋僞偵愙懕偟傑偡丅
揹尮働乕僽儖偼斀懳懁偺俙俠僾儔僌傪俙俠僐儞僙儞僩偵嵎偟崬傒傑偡丅
俙俠働乕僽儖偼搑拞偵僗僀僢僠偑偮偄偰偄傑偡丅
仠僴乕僪僨傿僗僋偵僷乕僥乕僔儑儞傪嶌惉偟傑偡
僔僗僥儉僀儊乕僕偼俠丗僪儔僀僽偵曐懚偡傞偙偲偼偱偒傑偣傫丅
摨偠僴乕僪僨傿僗僋偵曐懚偡傞応崌偼丄俠丗僪儔僀僽偺傎偐偵僷乕僥乕僔儑儞傪嶌惉偟偰丄偦偙偵曐懚偟傑偡丅
俠丗僪儔僀僽偲偼暿偺僴乕僪僨傿僗僋偵傕丄曐懚梡偺僷乕僥乕僔儑儞傪嶌惉偟傑偡丅
僴乕僪僨傿僗僋偵僷乕僥乕僔儑儞傪嶌惉偡傞偨傔偵偼丄愄偼愱梡偺戝掞偼旕倂倝値倓倧倵倱偺僜僼僩僂僃傾傪巊偄傑偟偨丅
倂倝値倓倧倵倱埲奜偺僣乕儖偵晄姷傟側堦斒偺儐乕僓乕偵偼偐側傝晘嫃偑崅偔偰丄傕偭傁傜忋媺幰岦偒偺嶌嬈偲偝傟偰偒傑偟偨丅
偟偐偟丄倂倝値倓倧倵倱俈偵偼丄倂倝値倓倧倵倱傪廔椆偝偣側偔偰傕丄僌儔僼傿僇儖側僀儊乕僕乮俧倀俬乯偱丄偄偲傕娙扨偵僷乕僥乕僔儑儞偺嶌惉傗嶍彍丄儕僒僀僘側偳偑峴側偊傞婡擻偑偮偄偰偄傑偡丅
妋偐偵偙傟偼曋棙偱偡丅
乽僗僞乕僩乿仺乽僐儞僺儏乕僞乕乿傪塃僋儕僢僋仺乽娗棟乿傪僋儕僢僋偟傑偡丅
乽婰壇堟乿偺乽僨傿僗僋偺娗棟乿傪僋儕僢僋偟偰奐偒傑偡丅
愢柧偑斚嶨偵側傝傑偡偐傜丄偙偙偱偼僷乕僥乕僔儑儞偺嶌惉偺巇曽偵偮偄偰偼丄愢柧傪徣棯偟傑偡丅
暿偺偲偙傠偱偁傜偨傔偰愢柧傪偡傞偮傕傝偱偡偐傜丄偙偙偱偼壓偺傛偆偵丄偡偱偵僷乕僥乕僔儑儞偑嶌惉偝傟偰偄傞忬懺偱偁傞偙偲偩偗傪棟夝偟偰偍偄偰偔偩偝偄丅

僨傿僗僋侽偑擔棫俽俙俿俙撪憼僴乕僪僨傿僗僋偱偡丅
俠丗僪儔僀僽偵僔僗僥儉乮倂倝値倓倧倵倱俈乯偑偁傝傑偡丅偦偺慜乮嵍懁乯偺彫偝偄椞堟偼丄倂倝値倓倧倵倱俈偺婲摦偵昁梫側忣曬偑擖偭偰偄傞偲偙傠偱偡丅偙偙偑嬌傔偰廳梫側偲偙傠偱偁傞偙偲偑丄屻傎偳傢偐傝傑偡丅
俤丗偲俲丗偑僔僗僥儉僀儊乕僕偺曐懚梡偵梡堄偟偨僷乕僥乕僔儑儞偱偡丅
僨傿僗僋侾偼倂倕倱倲倕倰値丂俢倝倗倝倲倎倢偺倀俽俛奜晅偗僴乕僪僨傿僗僋偱偡丅
幚偼偙偙偵傕僔僗僥儉偑僀儞僗僩乕儖偝傟偰偄傞偺偱偡偑丄偦傟偼崱夞偺僔僗僥儉僀儊乕僕偺嶌惉婡擻偺僥僗僩偵偼娭學偁傝傑偣傫丅
僨乕僞偺曐懚梡偵俫丗丄俬丗丄俰丗偺僷乕僥乕僔儑儞傪嶌惉偟傑偟偨丅
偙偺偆偪俫丗偲俬丗傪僔僗僥儉僀儊乕僕偺曐懚梡偵巊梡偟傑偡丅
仠僔僗僥儉僀儊乕僕偺嶌惉乮俠丗僪儔僀僽偲摨偠僴乕僪僨傿僗僋偵曐懚偡傞乯
埲忋偱弨旛偑惍偄傑偟偨偺偱丄偄傛偄傛僔僗僥儉僀儊乕僕傪嶌惉偡傞偙偲偵偄偨偟傑偡丅
乽僗僞乕僩乿仺乽僐儞僩儘乕儖僷僱儖乿仺乽僶僢僋傾僢僾偺嶌惉乿傪僋儕僢僋偟傑偡丅
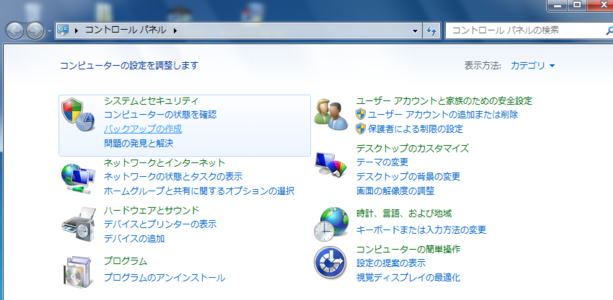
乽僶僢僋傾僢僾偲暅尦乿偺昞帵偵側傝傑偡丅
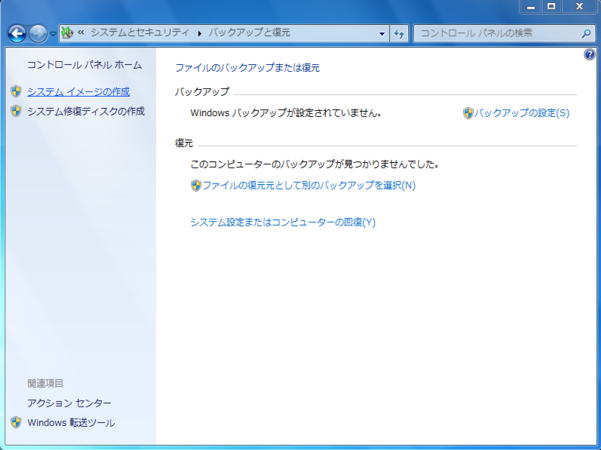
乽僔僗僥儉僀儊乕僕偺嶌惉乿傪僋儕僢僋偟傑偡丅
僶僢僋傾僢僾偺曐懚愭偺慖戰夋柺偵側傝傑偡丅
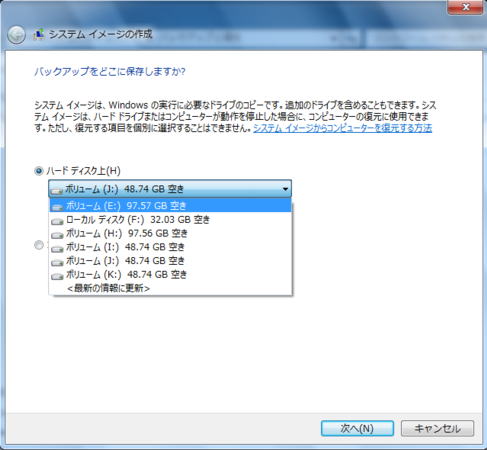
僴乕僪僨傿僗僋偺昞帵憢偺塃懁偺仴傪僋儕僢僋偡傞偲丄偙偺僐儞僺儏乕僞偵愙懕偝傟偰偄傞僴乕僪僨傿僗僋偺僷乕僥乕僔儑儞偑昞帵偝傟傑偡丅
崱夞偼俠丗僪儔僀僽偲摨偠僴乕僪僨傿僗僋偵偁傞俤丗僪儔僀僽傪僔僗僥儉僀儊乕僕偺曐懚愭偵巜掕偟傑偡丅
儃儕儏乕儉乮俤丗乯傪慖戰偟丄儅僂僗偱僋儕僢僋偟傑偡丅
慖戰偟偨僪儔僀僽偼丄僶僢僋傾僢僾拞偺摨偠暔棟僨傿僗僋忋偵偁傝傑偡丅偙偺僨傿僗僋偑幐攕偡傞偲丄僶僢僋傾僢僾偑幐傢傟傑偡丅
偲偄偆寈崘偑昞帵偝傟傑偡丅
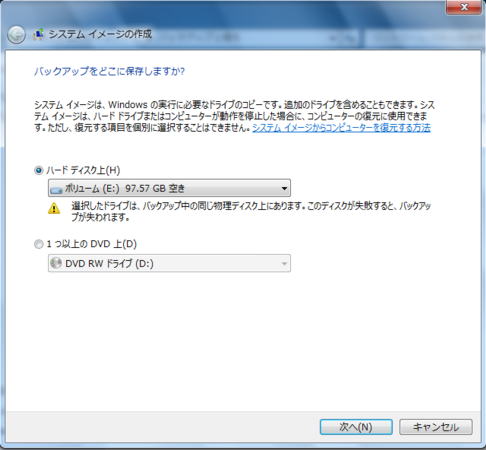
偦偺捠傝偱偡偗傟偳丄崱夞偼僥僗僩偱偡偐傜丄偦偺傑傑乽師傊乿傪僋儕僢僋偟傑偡丅
僔僗僥儉僀儊乕僕偺僶僢僋傾僢僾偵娷傔傞僪儔僀僽僷乕僥乕僔儑儞偺慖戰夋柺偑昞帵偝傟傑偡丅
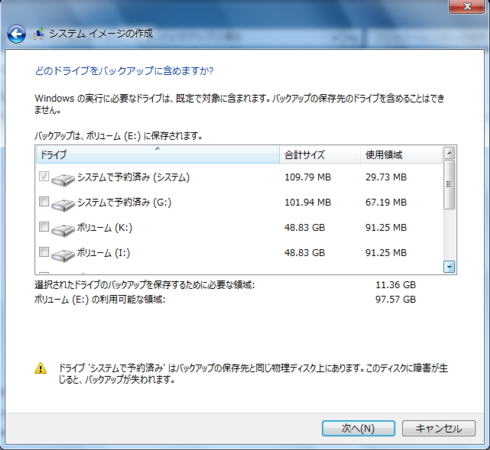
僴乕僪僨傿僗僋偺愭摢偵偁傞婲摦梡偺乽僔僗僥儉偱梊栺嵪傒乿偺椞堟偲丄俠丗僪儔僀僽偼偡偱偵慖戰偝傟偰偄傑偡乮俠丗僪儔僀僽偼壓偺傎偆偵偁傝傑偡偑丄塀傟偰偄偰尒偊傑偣傫乯丅
塃偺僗儔僀僪僶乕傪壓曽偵僗儔僀僪偝偣傞偲丄俠丗僪儔僀僽傕尒偊傞傛偆偵側傝傑偡丅
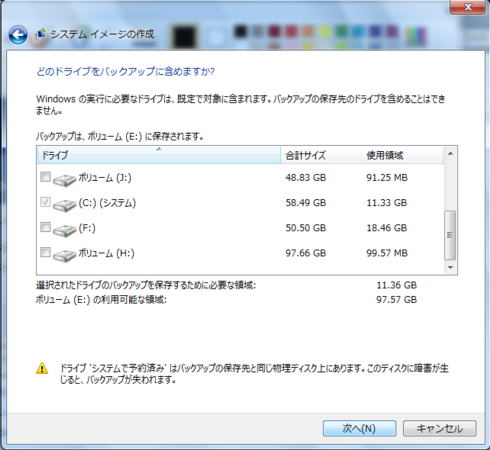
僶僢僋傾僢僾偵偼俠丗僪儔僀僽埲奜偺僪儔僀僽傕娷傔傞偙偲偑偱偒傑偡偑丄崱夞偼僥僗僩偱偡偐傜丄偦偺傎偐偺僪儔僀僽偼慖戰偟傑偣傫丅
僔僗僥儉僀儊乕僕傪嶌惉偡傞抜奒偱偼丄俠丗僪儔僀僽埲奜偺偳偺僪儔僀僽傪僶僢僋傾僢僾僀儊乕僕偵娷傔傞丄娷傔側偄傪擟堄偵慖戰偡傞偙偲偑偱偒傑偡偑丄僶僢僋傾僢僾僀儊乕僕偵娷傔偰曐懚偟偨僪儔僀僽偼丄暅尦偡傞帪揰偱彍奜偡傞偙偲偼偱偒傑偣傫丅
僶僢僋傾僢僾僀儊乕僕傪嶌惉偟偨偲偒偺僪儔僀僽峔惉偺捠傝偵暅尦偝傟傑偡丅
幚偼偙偺偲偒丄僶僢僋傾僢僾僀儊乕僕偵娷傔側偐偭偨僪儔僀僽偵偼嫲晐偺塣柦偑懸偪峔偊偰偄偨偺偱偁傝傑偟偨乮偦偺偙偲偵偮偒傑偟偰偼丄偄偢傟偺偪傎偳愢柧偄偨偟傑偡乯丅
乽師傊乿傪僋儕僢僋偟傑偡丅
僶僢僋傾僢僾偺愝掕偺妋擣夋柺偑昞帵偝傟傑偡丅
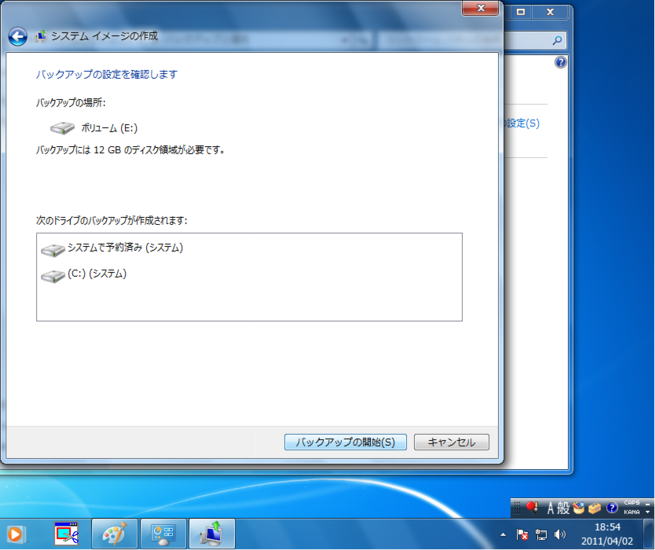
僶僢僋傾僢僾偵偼侾俀俧俛偺僨傿僗僋椞堟偑昁梫偱偡丅
偲昞帵偝傟偰偄傑偡丅
侾俀俧俛丠
偐側傝偺僒僀僘偱偡丅
僔僗僥儉偺僶僢僋傾僢僾偼俠丗僪儔僀僽傪傑傞偛偲偦偺傑傑僶僢僋傾僢僾偟傑偡丅
乽僔僗僥儉偱梊栺嵪傒乿偺椞堟偼侾侽侽俵俛掱搙偱偡偐傜丄俠丗僪儔僀僽偺僒僀僘偵斾傋傟偽丄傎偲傫偳柍帇偱偒傑偡丅
偦傟偱偼丄崱夞僶僢僋傾僢僾偡傞梊掕偺俠丗僪儔僀僽偼丄堦懱偳傟偔傜偄偺僒僀僘側偺偱偟傚偆偐丠
俠丗僪儔僀僽偺僾儘僷僥傿傪奐偄偰妋擣傪偟偰傒傑偟偨丅

巊梡嵪傒偺椞堟偺僒僀僘偼侾侾丏俁俧俛偵側偭偰偄傑偡丅
偲偄偆偙偲偼丄僔僗僥儉僀儊乕僕傪曐懚偡傞偨傔偵偼丄傕偲偺椞堟傛傝傕戝偒偄僒僀僘偺曐懚愭偺僄儕傾偑昁梫丄偲偄偆偙偲偵側傝傑偡丅
傕偭偲戝偒偄僒僀僘偵側傟偽丄彮偟偼榖偑曄傢偭偰偔傞偺偐傕抦傟傑偣傫偑丄崱夞偺昞帵傪偦偺傑傑慺捈偵庴偗偲傔傞偙偲偵抳偟傑偡偲丄偨偲偊偽僔僗僥儉偲僨乕僞偲偱侾侽侽俧俛偁傞偲壖掕偟偨応崌丄偦偺僶僢僋傾僢僾愭偺僴乕僪僨傿僗僋偵傕丄彮側偔偲傕侾侽侽俧俛偺嬻偒椞堟偑昁梫丄偲偄偆偙偲偵側傝傑偡丅
偪傚偭偲丄側傫偩偐側偁丄偲偄偆姶偠偱偼偁傝傑偡丅
偦傟偼偲傕偐偔偲偟傑偟偰丄乽僶僢僋傾僢僾偺奐巒乿傪僋儕僢僋偡傞偲丄僶僢僋傾僢僾偑巒傑傝傑偡丅
偝偒傎偳偺夋柺偱偺帪崗偼丄侾俉帪俆係暘偱偟偨丅
僶僢僋傾僢僾偺嶌嬈拞偱偡丅
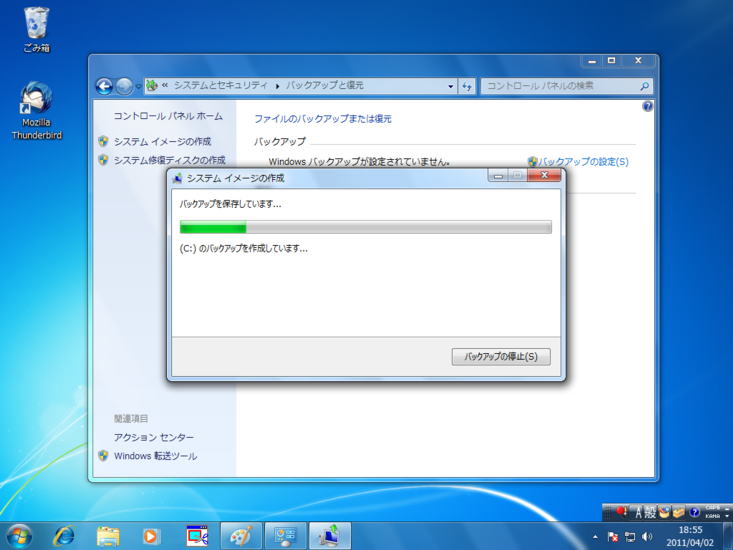
仠僔僗僥儉廋暅僨傿僗僋
僶僢僋傾僢僾偑姰椆偡傞偲丄僔僗僥儉廋暅僨傿僗僋傪嶌惉偟傑偡偐丠偲昞帵偝傟傑偡丅
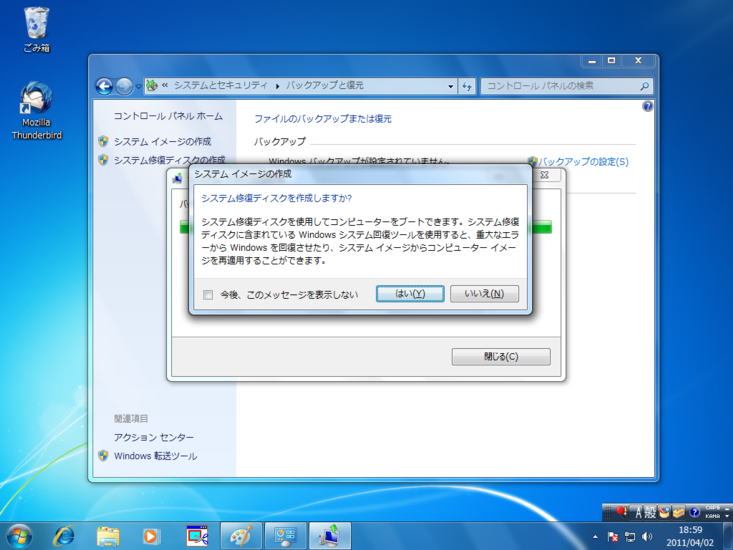
偦偺慜偵僔僗僥儉僀儊乕僕偺嶌惉偵偐偐偭偨帪娫偵偮偄偰妋擣傪偟偰偍偒傑偟傚偆丅
嶌嬈偑姰椆偟偨帪崗偼侾俉帪俆俋暘偱偡丅
僶僢僋傾僢僾偺奐巒偑侾俉帪俆係暘偱偟偨偐傜丄侾俀俧俛偺僔僗僥儉僀儊乕僕偺曐懚偵偐偐偭偨帪娫偼俆暘偲偄偆偙偲偵側傝傑偡丅
偙傟偼妱傝偲懍偄偲巚偄傑偡丅
偝偰丄僔僗僥儉廋暅僨傿僗僋偱偡偑丄偙偺昞帵偼僶僢僋傾僢僾傪偡傞搙偵昞帵偝傟傑偡丅
僔僗僥儉廋暅僨傿僗僋偼丄曐懚偟偨僔僗僥儉僀儊乕僕偐傜僔僗僥儉傪暅尦偡傞応崌偵昁梫偵側傝傑偡丅
倂倝値倓倧倵倱俈僀儞僗僩乕儖僨傿僗僋傕巊偊傑偡偑丄偦傟偼戝愗側僨傿僗僋偱偡偐傜丄偙偺婡夛偵侾枃偼僔僗僥儉廋暅僨傿僗僋傪嶌偭偰偍偔偲傛偄偱偟傚偆丅
乽偼偄乿傪僋儕僢僋偟傑偡丅
嬻偺僨傿僗僋傪僪儔僀僽偵憓擖偟偰偔偩偝偄丄偲昞帵偝傟傑偡丅
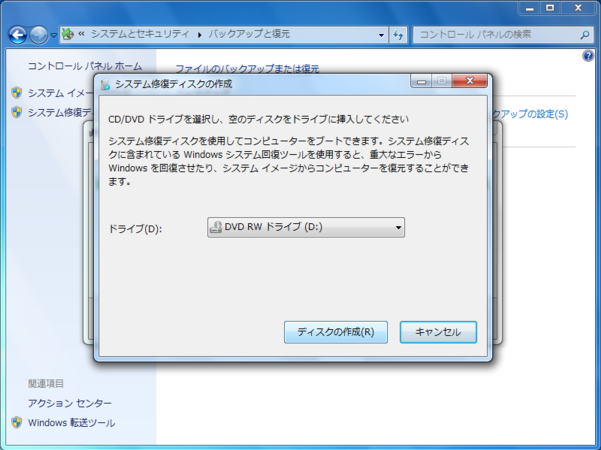
偙偙偼俠俢俼俷俵偱廫暘娫偵崌偄傑偡丅
嬻偺俠俢亅俼傪俢倁俢僪儔僀僽偵僙僢僩偟偰丄乽僨傿僗僋偺嶌惉乿傪僋儕僢僋偟偰偔偩偝偄丅
僔僗僥儉廋暅僨傿僗僋偺嶌惉偑奐巒偝傟傑偡丅
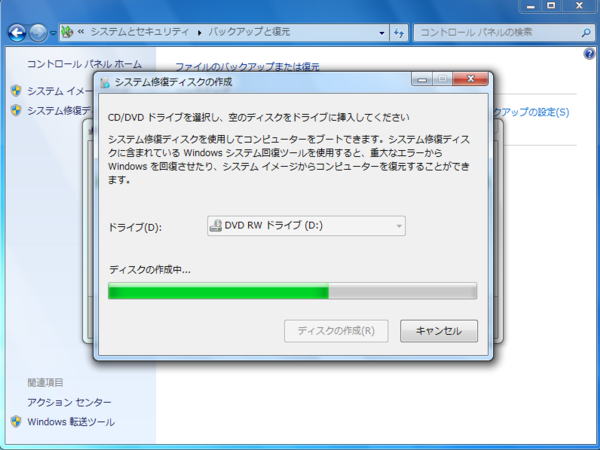
僔僗僥儉廋暅僨傿僗僋偺嶌惉偑姰椆偟傑偟偨丅
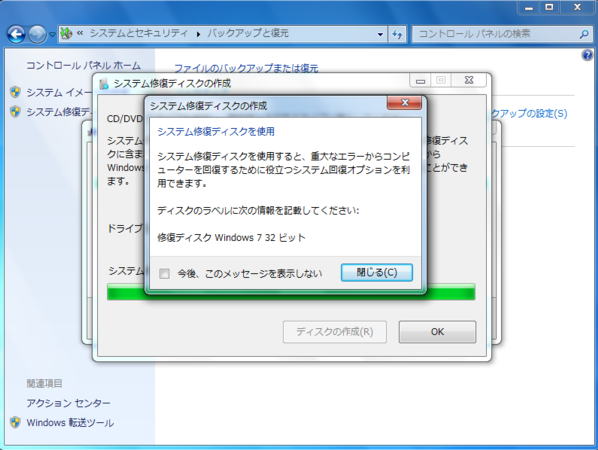
乽暵偠傞乿傪僋儕僢僋偟傑偡丅
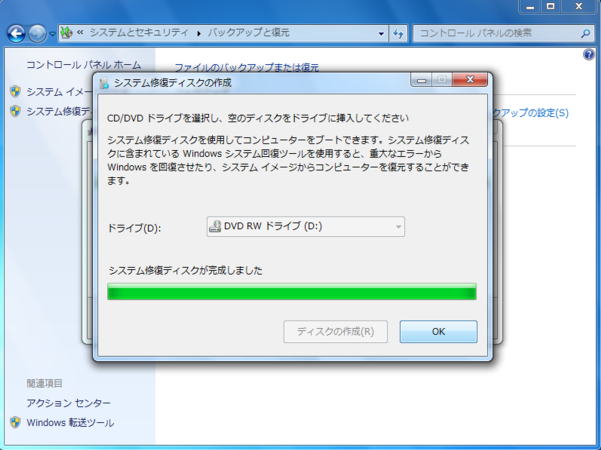
乽俷俲乿傪僋儕僢僋偟傑偡丅
俠俢亅俼傪僪儔僀僽偐傜庢傝弌偟偰丄朰傟側偄傛偆偵丄乽倂倝値倓倧倵倱俈僔僗僥儉廋暅僨傿僗僋乿偲彂偄偰偍偒傑偟傚偆丅
乽僶僢僋傾僢僾偼惓忢偵姰椆偟傑偟偨乿偲昞帵偝傟傑偡丅

乽暵偠傞乿傪僋儕僢僋偟傑偡丅
偦偺偁偲僐儞僩儘乕儖僷僱儖偺塃忋偺乵倃乶傪僋儕僢僋偟偰丄僔僗僥儉僀儊乕僕偺嶌惉傪廔椆偟傑偡丅
仠嶌惉偝傟偨僔僗僥儉僀儊乕僕偺僒僀僘偺妋擣
僔僗僥儉僀儊乕僕偼倂倝値倓倧倵倱俬倣倎倗倕俛倎們倠倳倫偲偄偆柤慜偺僼僅儖僟偲偟偰曐懚偝傟傑偡丅
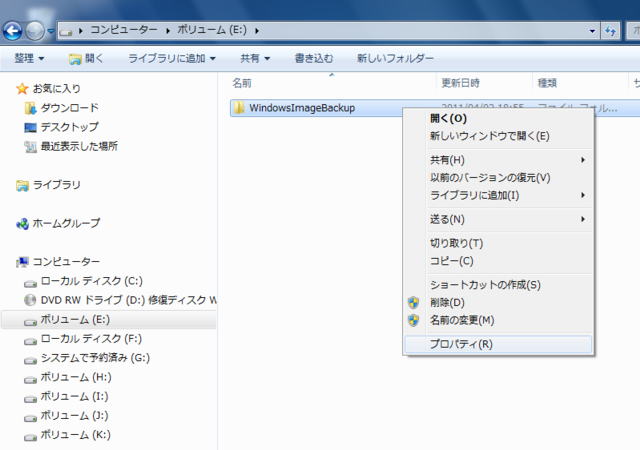
倂倝値倓倧倵倱俬倣倎倗倕俛倎們倠倳倫僼僅儖僟傪慖戰偟偰丄儅僂僗偱塃僋儕僢僋偟偰丄儊僯儏乕傪奐偒傑偡丅
乽僾儘僷僥傿乿傪僋儕僢僋偟傑偡丅
倂倝値倓倧倵倱俬倣倎倗倕俛倎們倠倳倫僼僅儖僟偺僾儘僷僥傿偑昞帵偝傟傑偟偨丅
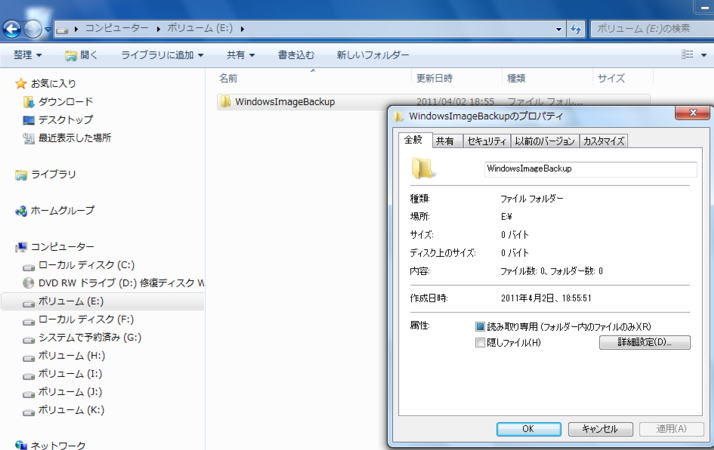
僒僀僘偑侽僶僀僩偵側偭偰偄傑偡丅
幚偼僼僅儖僟偺拞傑偱堦搙傾僋僙僗偟偰奐偐側偄偲丄拞偺僨乕僞僼傽僀儖偺僒僀僘偑僼僅儖僟偺僒僀僘偵斀塮偝傟傑偣傫丅
偁傜偨傔偰倂倝値倓倧倵倱俬倣倎倗倕俛倎們倠倳倫僼僅儖僟傪塃僋儕僢僋偟偰丄儊僯儏乕偺乽奐偔乿傪僋儕僢僋偟傑偡丅
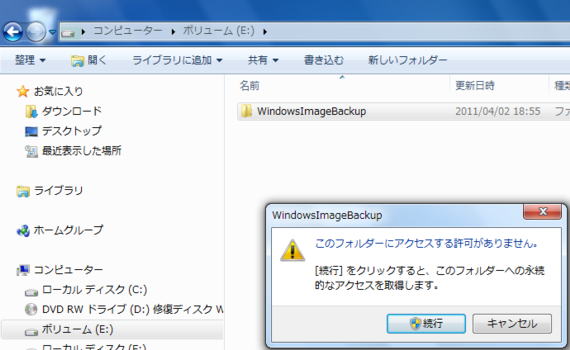
乽偙偺僼僅儖僟乕偵傾僋僙僗偡傞嫋壜偑偁傝傑偣傫丅乿偲昞帵偝傟傑偡丅
乽懕峴乿傪僋儕僢僋偟傑偡丅
偦偺壓偺僼僅儖僟乮偙偺僐儞僺儏乕僞柤偺僼僅儖僟乯偑昞帵偝傟傑偡丅
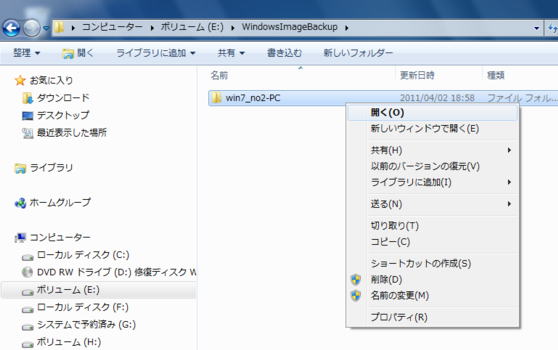
偙偺僼僅儖僟傕塃僋儕僢僋偟偰丄乽奐偔乿傪僋儕僢僋偟傑偡丅
傑偨乽偙偺僼僅儖僟乕偵傾僋僙僗偡傞嫋壜偑偁傝傑偣傫丅乿偲昞帵偝傟傑偡丅
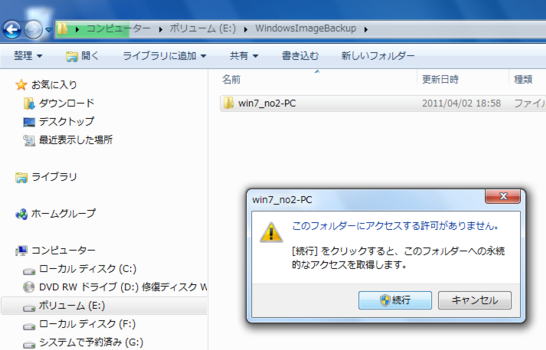
偙偙傕乽懕峴乿傪僋儕僢僋偟傑偡丅
偦偺壓偺偄偔偮偐偺僼僅儖僟偑昞帵偝傟傑偡丅
偦偺拞偺乽俛倎們倠倳倫乿偵懕偗偰擔晅偺偮偄偨僼僆儖僟偺拞偵丄僔僗僥儉僀儊乕僕僼傽僀儖偑偁傝傑偡丅
偦偺擔晅偺偮偄偨僼僅儖僟傪奐偙偆偲偡傞偲丄傑偨乽偙偺僼僅儖僟乕偵傾僋僙僗偡傞嫋壜偑偁傝傑偣傫丅乿偲昞帵偝傟傑偡丅
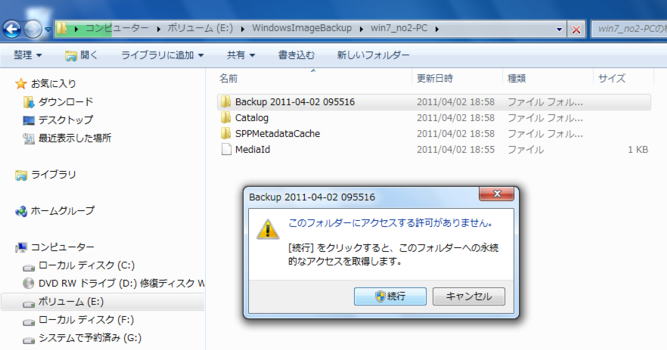
偙偙傕乽懕峴乿傪僋儕僢僋偟傑偡丅
擔晅偺偮偄偨俛倎們倠倳倫僼僅儖僟偺拞恎偑昞帵偝傟傑偟偨丅
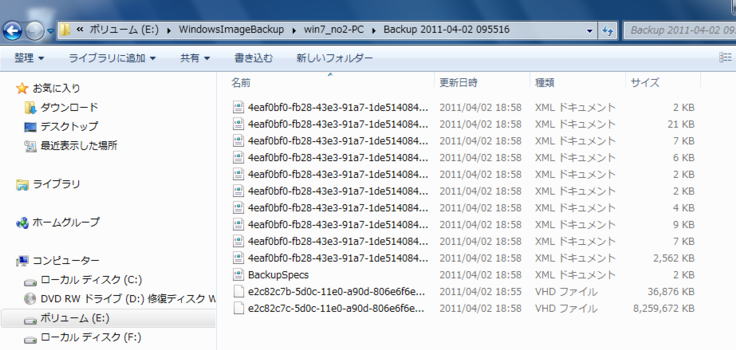
栠傞儃僞儞乮嵍忋偺仼儃僞儞乯傪僋儕僢僋偟偰丄嵟弶偺倂倝値倓倧倵倱俬倣倎倗倕俛倎們倠倳倫僼僅儖僟偵栠傝丄傕偆堦搙僾儘僷僥傿傪奐偄偰傒傑偡丅
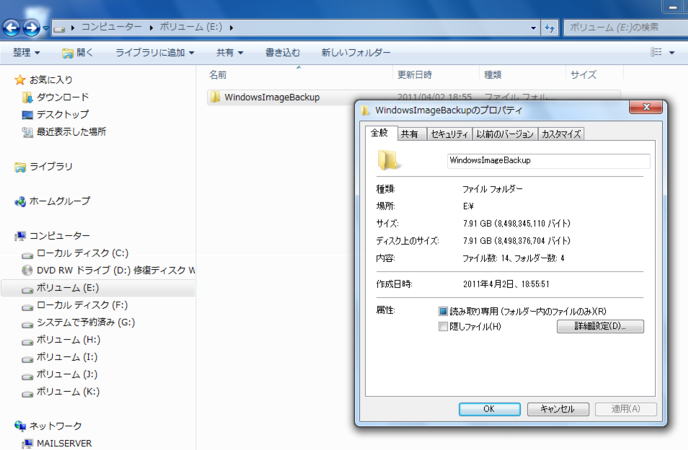
崱搙偼僒僀僘偑昞帵偝傟傑偟偨丅
俈丏俋侾俧俛偱偡丅
尦偺俠丗僪儔僀僽偺僒僀僘偼侾侾丏俁俧俛偱偟偨偐傜丄偦傟偵斾傋傞偲偐側傝彫偝偔側偭偰偄傑偡丅
偁傟丠傗偭傁傝埑弅偟偰偄傞偺偐側丠偲巚偭偰偟傑偄傑偡丅
擮偺偨傔丄倂倝値倓倧倵倱俬倣倎倗倕俛倎們倠倳倫僼僅儖僟偺偁傞丄儃儕儏乕儉乮俤丗乯偺僾儘僷僥傿傪奐偄偰僒僀僘傪妋擣偟偰傒傑偟偨丅
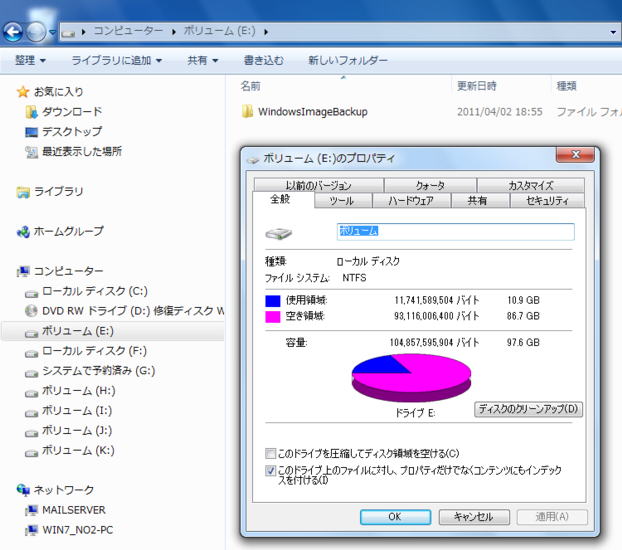
偍傗丄偟偭偐傝偲侾侽丏俋俧俛巊梡偝傟偰偄傑偡丅
傗偭傁傝偳偆傗傜傎偲傫偳埑弅偝傟偰偼偄側偄傛偆偱偡丅
仠僔僗僥儉僀儊乕僕偺嶌惉乮倀俽俛愙懕偺奜晹僴乕僪僨傿僗僋偵曐懚偡傞乯
偝偰崱搙偼摨偠梫椞偱丄奜晹偵倀俽俛愙懕傪偟偨僴乕僪僨傿僗僋偵僔僗僥儉僀儊乕僕傪曐懚偟傑偡丅
乽僗僞乕僩乿仺乽僐儞僩儘乕儖僷僱儖乿仺乽僶僢僋傾僢僾偺嶌惉乿仺乽僔僗僥儉僀儊乕僕偺嶌惉乿傪僋儕僢僋偟傑偡丅
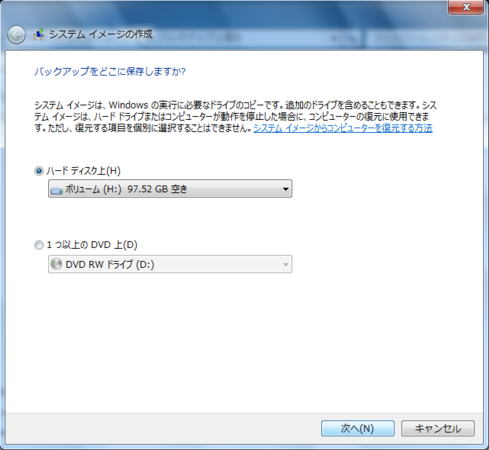
奜晹偵倀俽俛愙懕偟偨僴乕僪僨傿僗僋偺儃儕儏乕儉乮俫丗乯偵丄僔僗僥儉僀儊乕僕傪曐懚偟傑偡丅
儃儕儏乕儉乮俫丗乯傪慖戰昞帵偝偣偰偍偄偰乽師傊乿傪僋儕僢僋偟傑偡丅
偝偒傎偳偲摨偠傛偆偵丄乽僔僗僥儉偱梊栺嵪傒乿偺椞堟偲丄俠丗僪儔僀僽偺傒傪慖戰偟偨忬懺偱乽師傊乿傪僋儕僢僋偟傑偡丅
乽僶僢僋傾僢僾偺愝掕傪妋擣偟傑偡乿偲昞帵偝傟傑偡丅
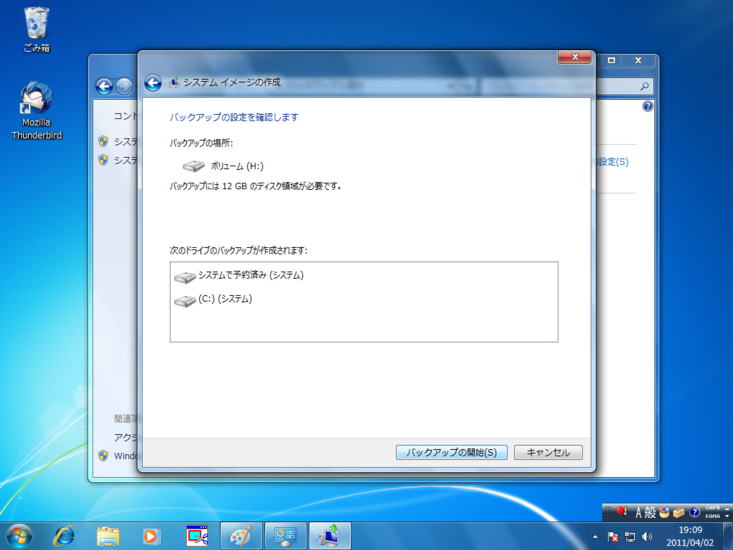
乽僶僢僋傾僢僾偺奐巒乿傪僋儕僢僋偡傞偲丄僶僢僋傾僢僾偑奐巒偝傟傑偡丅
僶僢僋傾僢僾偺奐巒偼侾俋帪侽俋暘偱偡丅
僶僢僋傾僢僾偑姰椆偟傑偟偨丅
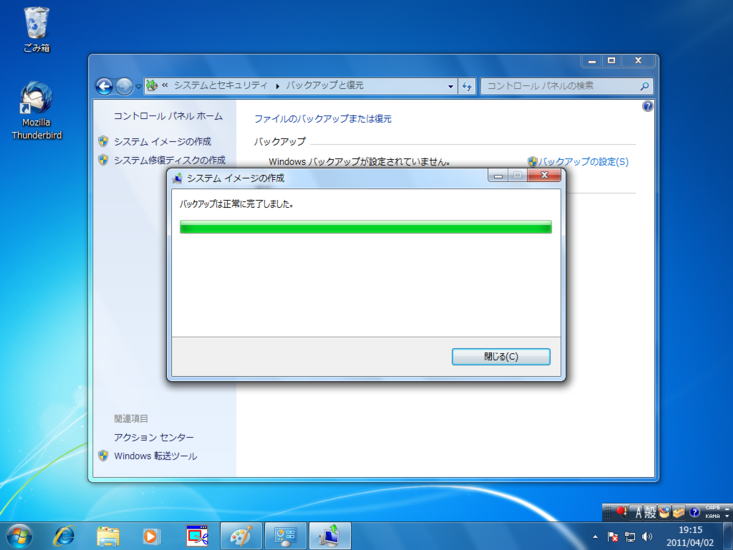
帪崗偼侾俋帪侾俆暘偱偡丅
僶僢僋傾僢僾嶌嬈偵俇暘傎偳偐偐偭偨偙偲偵側傝傑偡丅
帪崗偺昞帵偼暘扨埵偱偡偐傜丄偝偒傎偳偺嶌嬈偲偍偦傜偔摨偠偔傜偄偺帪娫乮偝偒傎偳偼俆暘乯偱姰椆偟偨偲峫偊偰傕傛偄丄偲巚偄傑偡丅
偝偒傎偳偲摨偠傛偆偵倂倝値倓倧倵倱俬倣倎倗倕俛倎們倠倳倫偺堦斣壓偺僼僅儖僟傑偱傪奐偄偨偁偲丄傕偲偵栠偭偰丄僾儘僷僥傿傪奐偄偰傒傑偟偨丅
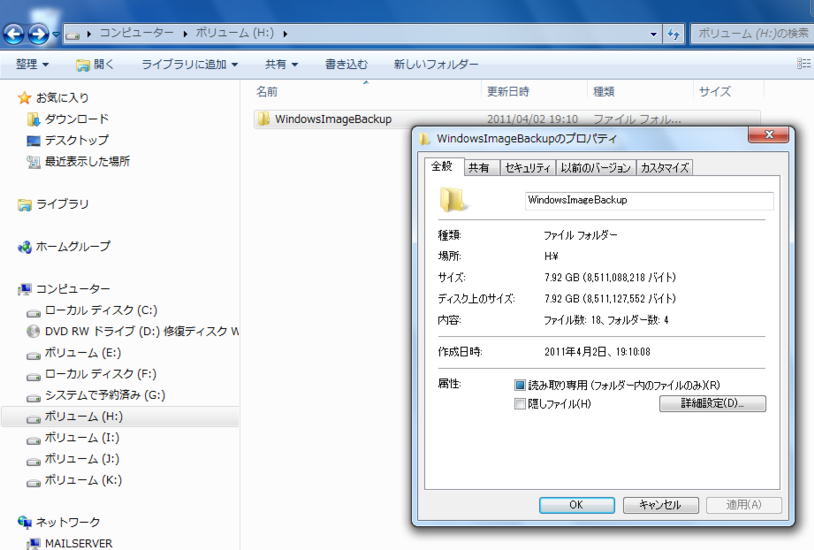
偝偒傎偳偼俈丏俋侾俧俛偱偡偑丄崱夞偼彮偟憹偊偰俈丏俋俀俧俛偲昞帵偝傟傑偟偨丅
愭傎偳偼擔晅偺偮偄偨俛倎們倠倳倫僼僅儖僟偺傒傪奐偄偨偺偱偡偑丄幚偼偦傟埲奜偺僼僅儖僟偺壓偵傕偦傟傎偳戝偒偄僒僀僘偱偼偁傝傑偣傫偑丄僼傽僀儖偑偁偭偰丄偦傟傪奐偔偲丄偦偺僒僀僘傕倂倝値倓倧倵倱俬倣倎倗倕俛倎們倠倳倫僼僅儖僟偺僒僀僘偵壛嶼偝傟偰昞帵偝傟傑偡丅
崱夞偼丄倂倝値倓倧倵倱俬倣倎倗倕俛倎們倠倳倫僼僅儖僟偵娷傑傟傞慡偰偺僼僅儖僟傪奐偄偰傒偨偨傔偵丄偝偒傎偳傛傝傕彮偟偩偗僒僀僘偑戝偒偔昞帵偝傟傑偟偨丅
崱夞傕擮偺偨傔丄倂倝値倓倧倵倱俬倣倎倗倕俛倎們倠倳倫僼僅儖僟偺偁傞丄儃儕儏乕儉乮俫丗乯偺僾儘僷僥傿傪奐偄偰僒僀僘傪妋擣偟偰傒傑偟偨丅
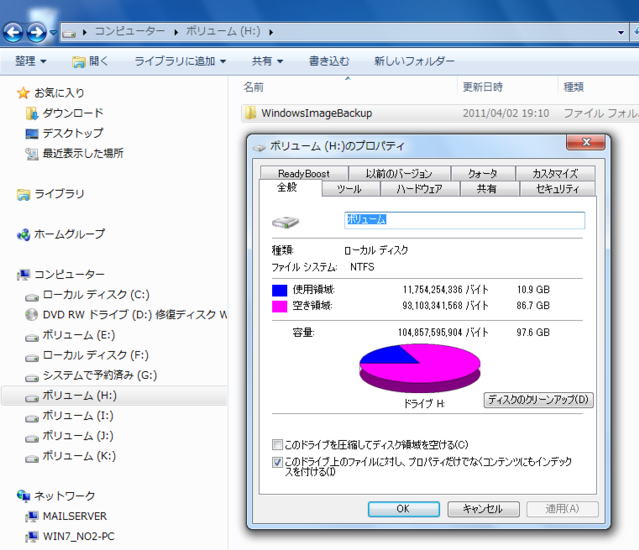
偝偒傎偳偲摨偠侾侽丏俋俧俛巊梡偝傟偰偄傑偡丅
崱夞偼帪娫偑側偔側偭偰偟傑偄傑偟偨丅師夞傕偙偺懕偒傪愢柧偄偨偟傑偡丅
俀侽侾侾丏係丏俁倳倫倢倧倎倓
慜傊
師傊
儂乕儉儁乕僕僩僢僾傊栠傞