(ホントは74HC、CMOSなんだけど…)
[第804回]
●Maxtor MaxBlast 5のインストール
Maxtor MaxBlast 5のダウンロードとインストールにつきましては[第663回]で説明しております。
ですけれど、それからちょっと時間もたっておりますし、このところほかのバックアップソフトについてもダウンロードやインストールや、バックアップの実際についてなどを説明してきておりますから、Maxtor MaxBlast 5につきましても、あらためてもう一度整理しながら説明をしていくことにいたします。
パソコン組立キットの説明書の作成作業もちょうどこのMaxtor MaxBlast 5についてのところを残すのみになっておりますことでもありますし。
ええ。
すでに説明いたしましたように、当初の予定を変更いたしまして、Windows7パソコン組立キットには、Seagateのハードデイスクを使うことにいたしました。
そういうことならば、Maxtor MaxBlast 5を使うことができますから、それについての説明をぜひ書かなければ、ということなのであります。
で。
その説明は本来ならば[第663回]にもありますように、Seagateのサイトからダウンロードするところから始まることになるのでありますが、実はCDROMからのインストールで始まってしまうのであります。
ま。実際のところ、初心者にとってインターネットのサイトからソフトウェアをダウンロードしてインストールするという作業は、相当に緊張するストレスの高い作業であろうと思われますし、できればやりたくないなあとお考えになられても無理の無いところだと思います。
そこで。
あ。こういうことは、余りおおっぴらに書いてしまっては差し障りがあるかもしれないのですが。
私がSeagateのサイトからダウンロードしたMaxtor MaxBlast 5のセットアッププログラムをCDROMに焼いて、中日電工のWindows7パソコン組立キットにつけてしまおうと考えているのであります。
当初日立のハードディスクを使うつもりでおりましたところ、前回書きましたような経緯によりまして、Seagateのハードディスクを使うことに方針を変更してしまいました。
そういうことになりますと、中日電工のWindows7パソコン組立キットをご購入いただくお客様は取りも直さずSeagate製ハードディスクのユーザーということになります。
当然どなた様もSeagateのサイトから堂々とMaxtor MaxBlast 5のセットアッププログラムをダウンロードしても全く構わないわけで。
そのダウンロード作業を不慣れなユーザー様に代わって私が代行してさしあげる、とそのように勝手に解釈しております。
Seagate製品の販促グッズみたいなものでありますね。
そういうことで。
CDROMのMaxBlastSetup.exeを実行いたします。
ちなみにこのCDROMには、FirefoxとThunderbirdのセットアッププログラムも入っているのであります。
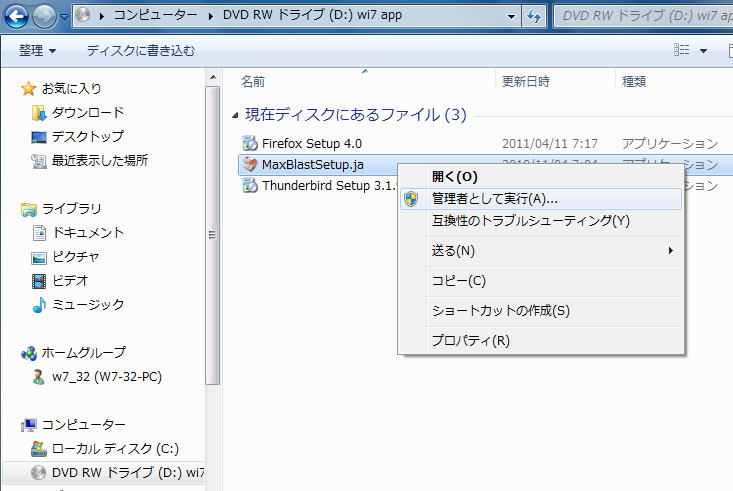
MaxBlastSetup.jaを選択してそこで右クリックします。
メニューの中の「管理者として実行」をクリックいたします。
セットアップ画面が表示されます。

「Maxtor MaxBlastのインストール」をクリックします。
なお、ここでその下の「ユーザーズガイド」をクリックすると、ユーザーズガイド(pdfファイル)がインストールされます。
さて、上で「MaxBlastのインストール」をクリックしますと「Maxtor MaxBlastのセットアップにようこそ」と表示されます。
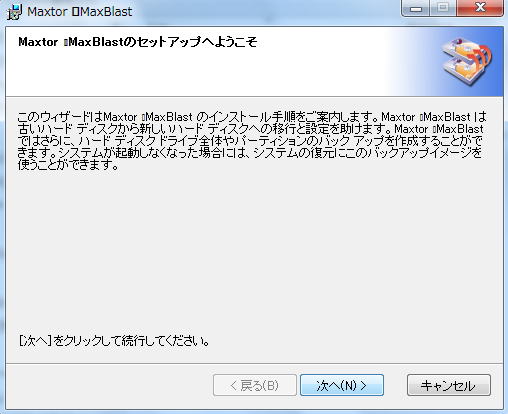
「次へ」をクリックします。
「使用許諾契約」のページになります。
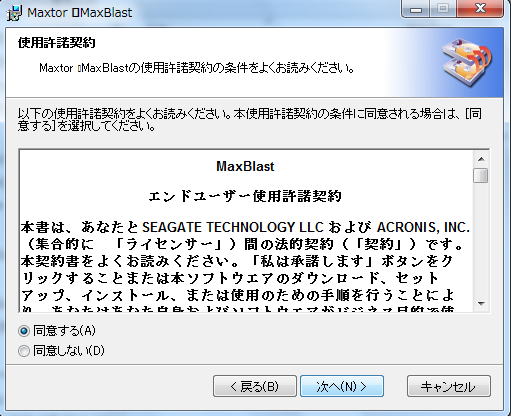
「同意する」を選択して「次へ」をクリックします。
「セットアップの種類」が表示されます。
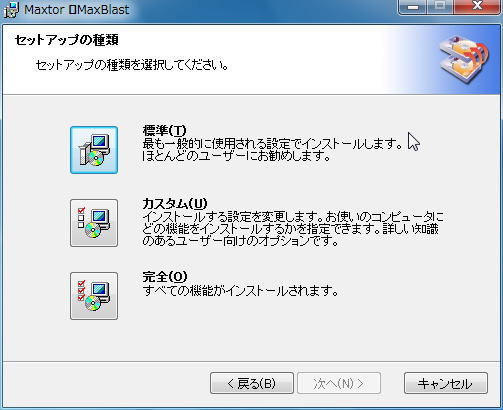
せっかく無償で使わせていただけるのですから、遠慮せずに「完全」を選択しましょう。
「完全」ボタンをクリックすると、すぐに次の「管理者オプションの選択」画面になります。
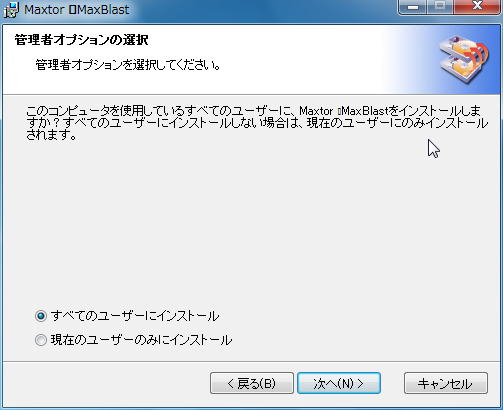
「すべてのユーザーにインストール」を選択して「次へ」をクリックします。
「プログラムのインストールに必要な情報が揃いました…」と表示されます。
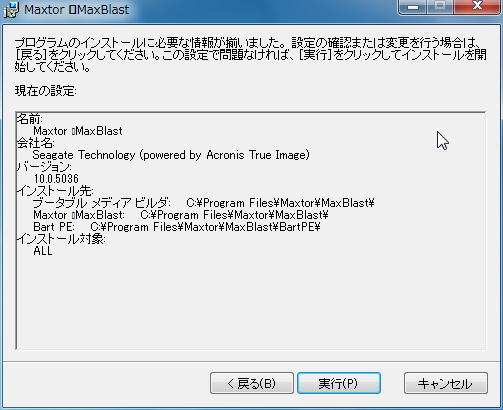
「実行」をクリックするとインストールが開始されます。
インストールは数十秒で完了します。
「インストール完了」と表示されます。
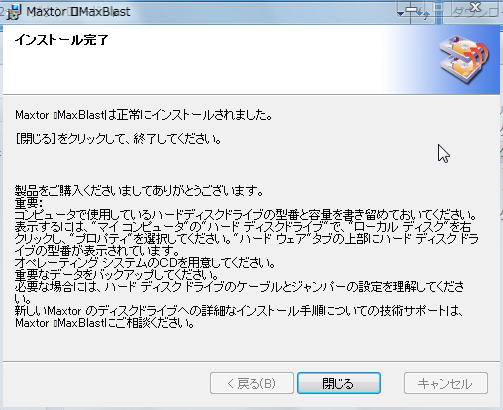
「閉じる」をクリックします。
「再起動が必要です」と表示されます。
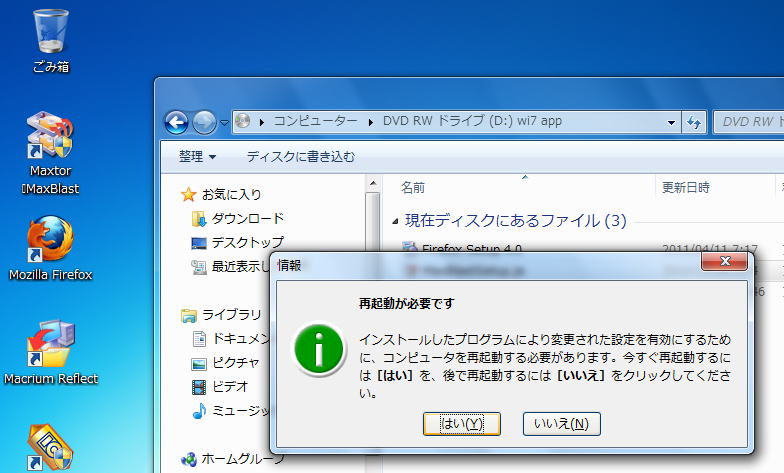
画面をよく見ますと、もうMaxtor MaxBlastのアイコンができています。
「はい」をクリックすると、再起動されます。
本日はちょっと時間がなくなってしまいましたので、ここまでといたします。
2011.5.20upload
2011.5.21一部画像が表示されない不具合を修正
前へ
次へ
ホームページトップへ戻る