●システムの保護を無効にする
前回まででWindows7のシステムの復元についての説明は終わりにしたつもりだったのですけれど、あと少しだけ補足しておきたいと思います。
システムの復元機能は場合によっては、それを使ったためにかえってシステムが不安定になってしまうなどという危険性がないわけではありませんから、軽々しくは使わない方がいいと思います。
しかし、ついうっかり新しいアプリケーションとかドライバなどをインストールしてしてしまって、システムがおかしくなってしまったのだけれど、それをアンインストールしても、元の状態に戻らなくなってしまった、というような場合には効果を発揮してくれることがあるのも事実です。
だからといって、それじゃあそれを使うかといいますと、私としては、どうもその仕組みといいますか、機能から考えて、どうも怪しいなあという疑いが消えませんので、やっぱり私は使う気になりません。
基本的に、裏でわけのわからないことをごそごそやってほしくないのですねえ。
ですから、前回までのところで、システムの復元について説明は致しましたけれど、私自身はやっぱり「システムの保護」は無効にしております。
「システムの保護」を無効にしておきますと、任意の時点での「システムの状態の保存」が行なえないことは勿論ですが、自動的に行なわれる「システムの状態の保存」も行なわれません。
勝手に保存していただくことはよいのですけれど、そのためになんだか裏で余計な動きをしてくれるというのはちょいと気になりますし、ひょっとするとドライバやアプリケーションのインストールの際に、かえってとんでもない邪魔をしてくれるのではないか、という疑いがちらりと頭の隅をよぎります。
あ。これはあくまで、私個人の主観から言っておりますので、今までWindowsXPなどでシステムの復元機能を使ってきて、それで特に問題がなかったから、Windows7でも使ってみたいとお考えの方の気持ちに水を差すつもりはさらさらありません。
ただ、万一の場合に備えて、それとは別に「システムイメージのバックアップ」も取っておくことをぜひお勧めいたします。
ここでは補足といたしまして、システムの保護を無効にする手続きについて、少しだけ説明をしておくことにいたします。
システムの保護を無効にするには、「スタート」→「コンピューター」を右クリック→「プロパティ」→「システムの保護」をクリックします。

「ローカルディスク(C:)(システム)」を選択して「構成」をクリックします。
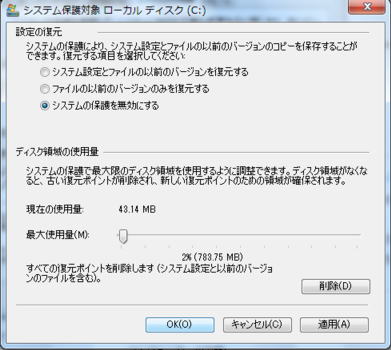
「システムの保護を無効にする」を選択して「OK」をクリックします。
「このドライブに対するシステムの保護を無効にしますか?」の表示が出ます。
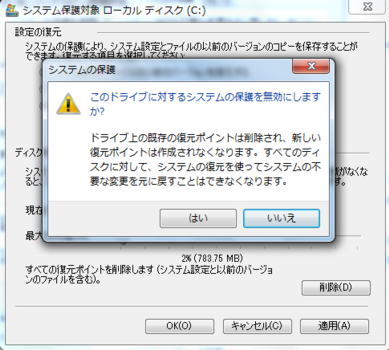
「はい」をクリックします。
このとき、「記憶域の容量が不足しているのでバックアップを保存できませんが、続けますか?」というような意味の表示が出ることがありますが、そのまま「次へ」あるいは「はい」をクリックします。
「ローカルディスク(C:)(システム)」の保護が無効になりました。

「OK」をクリックして終了します。
●システムイメージの作成
Windows7がまともに起動しなくなってしまったときには「システムの復元」はできません、ということを前回([第108回])に書きました。
システムの復元というのは、Windows7そのものはちゃんと起動するけれど、どこかがちょっとおかしくなってしまった、という程度のときに、Windows7を少し前の正常だった状態に戻すという機能です。
何らかの理由で、Windows7自体が起動してくれなくなってしまった場合には、その状態をシステムの復元機能で元の状態に戻すことはできません。
そういうときのためには、あらかじめC:ドライブ全体をまるごとバックアップしておく、「システムイメージの作成」機能を使います。
この機能も、「システムの復元」と同じようにWindows7に標準で含まれています。
ただしWindows7のエディションによって、少しだけ機能に違いがあるようです。
Windows7 Professionalと、Windows7 Ultimateは、システムイメージのバックアップ先として、LANで接続された他のネットワークコンピュータのハードディスクを選択することができるとのことですが、Windows7 Home Premiumではそれができません。
Windows7 Home Premiumでは、C:ドライブのバックアップイメージを、同じパソコンに接続されたハードディスクに保存するか、DVDまたはCDROMに書き込んで保存することになります。
エディションによるその機能の相違のために、わざわざProfessionalとかUltimateを選択するというお方もいらっしゃるようで。
いや。しかし。
いくらなんでも、それはないと思いますよ。
いまどきは、外付けのハードディスクも、大容量の割には信じられないほど、安価なものが入手可能ですから、わざわざそのことだけのために上位エディションを購入なさらずとも、その差額で外付けハードディスクが購入可能かと思います。
それにいざというときに、ネットワークコンピュータのハードディスクからバックアップイメージを読み出すためには、外付けハードディスクから読み出すよりもかなり面倒な手続きや設定が必要なようですから、やっぱりバックアップイメージは、そのコンピュータに接続したハードディスクに保存する、というのが最も楽な選択です。
ところで、以上の説明だけではあいまいなところがありますので、この際はっきり申し上げますと、実はWindows7の「システムイメージの作成」機能は、残念ながら使えません、と申し上げなくてはなりませぬ。
●Windows7の「システムイメージの作成」には別のハードディスクが必要です
Windows7のシステムイメージのバックアップは、C:ドライブと同じハードディスクには作成することができないのです。
確かに一般的には万一の場合のシステムイメージのバックアップは、C:ドライブとは別のハードディスクに保存するのがより安全であることに間違いはありませんし、多くはそのようにしているはずのものであります。
しかし、[第105回]で書きましたように、そうするといやでももう1台、別のハードディスクをバックアップ専用に購入しなければなりません。
中日電工のWindows7パソコン組立キットのハードディスクは500GBという大容量のハードディスクです。
普通に使っていて500GBを使い切るなどということは、やろうとしたってできるものじゃありません。
ということは、組立キットについているハードディスクは通常ガラ空き状態ということになります。
そんなにガラ空きであるのに、それとは別にもう1台別のハードディスクがバックアップのためだけに必要ということになりますと、余りにそれは無駄ではないか、という気がいたします。
もっとも、別にハードディスクを用意しなくても、DVDに書き込んで保存する、という選択肢が無いわけではありません(CDROMも不可能ではありませんが、システムイメージのバックアップ用としては、記録容量が小さすぎて現実的ではありません)。
確かに、DVDに保存すれば、別に外付けのハードディスクなどを用意することはしなくても済みますし、いまどきは50枚とか100枚まとめれば超安価なDVDメディアも簡単に入手できます。
ですけれど、この方法は、書き込み、読み出しともに非常に時間がかかります。
こんなことをするくらいなら、いっそ最初からWindows7を再インストールしたほうがましだと思えるくらいです。
あ。
実は、C:ドライブと同じハードディスクに、システムイメージのバックアップを保存することはできるのです。
もっともC:ドライブそのものに、イメージを保存することはできません。
それはまあ理解できると思います。
何回も説明しておりますように、ハードディスクは500GBもの容量があります。
ですからその500GBを全部C:ドライブにするのではなくて(これは余りに非常識です)、いくつかのパーテーションに分けて使うのが現実的な使い方になろうかと思います。
パーテーションに分けるなどと言いますと、初心者の方などはもういきなり拒否反応をおこされるかも知れませんが、かく500GBなどという大容量のハードディスクを現実に使うからには、そのあたりはやっぱりクリアしておくべきものだと思います。
なに、それほど難しいものではありません。
以前はそのようなことをするためには、WindowsではなくてDOSのユーティリティを使う必要があったりして、いきおい敷居の高いものになっておりましたが、さいわいWindows7には、Windows上でハードディスクに簡単にパーテーションを新規に設定したり削除をしたりということができる機能が搭載されておりますから、要領さえわかれば簡単に操作することができます。
パーテーションの実際につきましては、いずれ具体的に説明をいたします。
今はですから、そのようにして500GBのハードディスクを複数のパーテーションに分けて使っているものと仮定して説明をいたします。
そこで、お話をもとに戻しまして、ですからWindows7がインストールされておりますC:ドライブのシステムイメージを、同じハードディスク上の別のパーテーション、たとえばD:ドライブとかE:ドライブに保存しておくことはできます。
しかし、何らかの原因でWindows7が起動しなくなったときが問題です。
そのようなときは、Windows7インストール用DVDか、あらかじめ用意しておく「システム修復ディスク」を使って修復プログラムを起動します。
そこで保存しておいたシステムイメージをD:ドライブかE:ドライブから読み込んで、C:ドライブにインストールしようといたしますと、それが拒否されてしまうのです。
駄目だとおっしゃるのです。
修復する先のドライブと同じハードディスクに、もとのイメージがあっては、できません、と言われてしまいます。
そのD:ドライブとかE:ドライブが外付けのハードディスクでも内蔵のハードディスクでも構わないのですけれど、とにかく修復しようとしているC:ドライブとは別のハードデイスクに修復元のシステムイメージが保存されていなければ、修復の実行はできません。
それじゃあということで、そのような状態になってしまってから、別のハードディスクを用意して、その新しく用意したハードディスクに、元のシステムイメージを利用してシステムを生成することはできるか?といいますと、それはできるのです。
システムイメージを保存しているハードディスクとは別のハードディスクにならば、そのイメージをもとにしてシステムを修復(この場合には構築ということでしょうか)することは可能です。
ただしその場合にも条件があります。
Windows7のシステムイメージの保存と修復の機能は、実に融通のきかないものになっておりまして、もとのハードディスクそのものの全体の記憶容量と同じかそれよりも大きいサイズのハードディスクにしか、イメージを展開してくれないのです。
ええっ?
だって、C:ドライブのパーテーションは40GBで、しかも使用しているのは、そのうちの20GBなんだけど…。
などという場合でありましても、それでも駄目だ、とおっしゃいます。
とにかく使用していようがいまいが、コピー先のハードディスクの容量は、コピー元の容量(中日電工のパソコン組立キットの場合は500GB)は絶対に必要だ、ということで全く受けつけてはくれません。
なかなかに困ったものです。
それともうひとつ。
コピー先のハードディスクは、必ずC:ドライブでなければなりません。
ネットでいろいろ探ってみますと、そのあたりでトラブッてしまって、新規のハードデイスクには、バックアップイメージを復元することができません、ということでおおいに悩んでいる方もいらっしゃいます。
たとえばC:ドライブのシステムイメージを同じハードディスク上のD:ドライブに保存したとします。
その後になんらかの原因で、C:ドライブにあるWindows7が起動しなくなったとしても、D:ドライブのバックアップイメージからC:ドライブを復元させることはできません。
さきほど説明しましたように、Windows7のシステムイメージからの復元機能は、システムイメージが保存されているドライブとそれを使って復元するシステムドライブとが同じハードディスクにある場合には、働いてくれないからです。
そこで、別のハードディスクをこのパソコンに増設して、そこにシステムを復元することを考えてみます。
そうしますと、増設したハードディスクのドライブナンバーはE:(またはF:)になります。
ところが困ったことに、Windows7のシステムイメージからの復元機能は、対象がC:ドライブでなければやっぱり働いてくれないのです。
この場合の解決策はあります。
BIOSの設定で、接続されているハードディスクのアクセス順を入れかえることによって、後から追加したハードディスクをC:ドライブとして認識させることができます。
しかし、なんにしても、面倒な話です。
ということになりますと、Windows7のシステムイメージの保存は、やっぱり別のハードディスクを増設して、そこに行なうしかない、ということになります。
いずれは1台予備のハードディスクを用意していただくというのは、ぜひおすすめしたいことなのですけれど、しかし、はなから別のハードディスクがもう1台必要です、ということになりますと、そりゃあちょっと話がちがうのではありませんか、と言いたくなってきます。
なにしろ500GBもあるのですから、やっぱりとりあえずはそのハードディスク1台だけでいきたいのですよねえ。
そういうことから考えますと、結局、Windows7のシステムイメージのバックアップ機能は使い物にならない、という結論になってしまいます。
ま。使い物にならない、というのはちょっと極論でしょうけれど。
実はWindows7のイメージバックアップ機能には、上で説明したほかにもまだ問題点があって、いやあ、これはちょっと使う気にならないなあ、と思います。
私はそのように思いますけれど、しかし、せっかくWindows7に備わっている機能でもありますし、やっぱりそれも使ってみたいとお考えの方もいらっしゃるかと思います。
確かに。
一方的に「これは使い物になりませんから、説明はいたしません」ということで、バッサリやってしまうのも、いかがなものか、とも思います。
せめて、実際にその操作法を説明しまして、ここが問題点なのです、ということを具体的に説明した上で、それを使う、使わないは皆様の判断におまかせする、というのが私のとるべき態度でありましょう。
そういうことになりますと、やっぱりWindows7のシステムイメージの保存と、それからのシステムの復元について、実際に操作しながら説明をしなければなりませぬ。
うう…。
またまた、ハードディスクのクリアと、システムのバックアップ、復元の作業を繰り返さなければなりません。
あ、でも、今回は時間がなくなってしまいました。
いろいろたっぷり準備が必要でもありますから、それにつきましては、また次回に書くことにいたします。
CPUをつくろう!第765回(2011.3.31upload)を再編集
パソコンをつくろう![第109回]
2011.6.22upload
前へ
次へ
目次へ戻る
ホームページトップへ戻る