組み立てキットを使って自作に挑戦!
[第165回]
●UBUNTUのインストール(4)
いままで複数回にわたってwubi.exeによるUBUNTUのインストールについて説明をしてきました。
従来WindowsとUBUNTU(リナックス)とのデュアルブートの設定は初心者には少し敷居が高いとされてきました。
wubi.exeを使う方法はWindows7を普通に起動させたままで、一般的なWindowsアプリケーションのインストールと全く同じ感覚でUBUNTUのインストールができます。
しかもインストール後はWindows7とUBUNTUがデュアルブートできるようになりますから初心者には有り難い話です。
しかしwubi.exeを実行中にWindows7の更新プログラムのインストールが開始されるとシステムがハングアップしてWindows7が起動できなくなってしまうというトラブルを複数回経験しました。
こういうことがありますと、せっかくのwubi.exeではありますが、やっぱりWindows7が起動している状態でUBUNTUをインストールするのはちょいと考え物だなあ、という気が致します。
そこで今回は従来通りの方法でUBUNTUのセットアップを行なってみることにします。
UBUNTUセットアップCDROMで起動して、Windows7がインストールされているシステムディスク(C:ドライブ)とは別のパーティションにUBUNTUをインストールして、Windows7とはデュアルブートできるようにします。
UBUNTUセットアップCDROMはWindows7が起動している状態でDVDドライブにセットしたほうが操作が簡単です。
その状態で[スタート]→[シャットダウン]の右側の三角マークをクリック→[再起動]をクリックします。
パソコンが再起動するとUBUNTUセットアップCDROMから読み込みが開始されます。

「ようこそ」と表示されます。
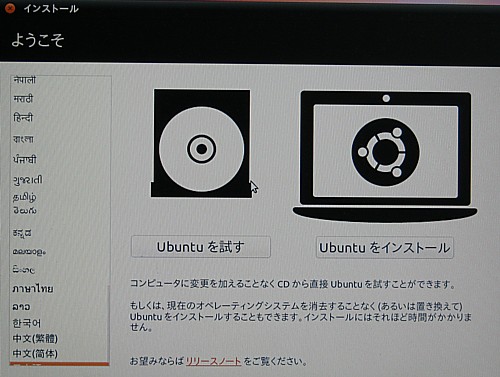
ここでハードディスクに実際にインストールしないでUBUNTUを試すことができます。
その方が安全に違いありませんが、「お試し版」ていどのことしかできません。
いろいろ設定しても保存することはできませんからデフォルトの仕様で試してみるだけのことになりますし、ちょこちょこっと試した程度ではUBUNTUは理解できませんでしょう。
ここはじっくり腰を落ち着けて、本格的にインストールして試してみたいものです。
ところで画面左に言語らしき表示が見えますが、下の方が隠れてしまって見えません。
画面にはスライドバーらしきものは見えませんが、言語を表示している枠の右側部分にマウスを持っていくとスライドバーが現れます。
少し下に下げると「日本語」が出てきます。
最初から日本語が選択されているようです。
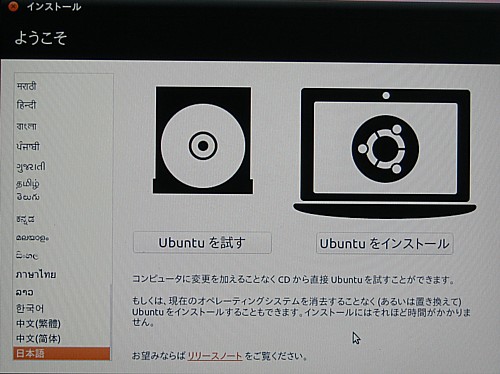
「日本語」が選択されていることを確認してから「UBUNTUをインストール」をクリックします。
あ。こちらの方法でのUBUNTUのインストールについても、やっぱり事前にWindows7システムのバックアップは取っておいたほうがいいと思います。
「インストールの準備」が表示されます。
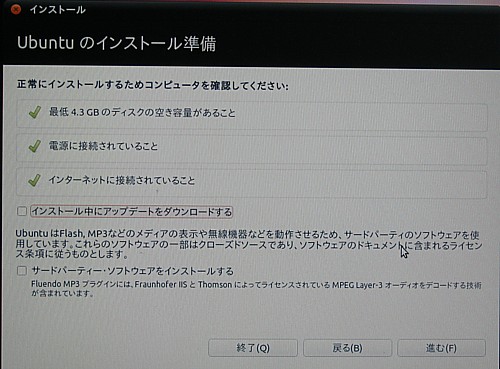
下の2つは選択されていません。
文面から見ると、無条件でインストールできるのではなくて、ライセンス条件に従うという意思を確認する必要があるようです。
よくはわかりませんが、ま、とにかく全て従います、という気持ちでここはチェックを入れましょう。
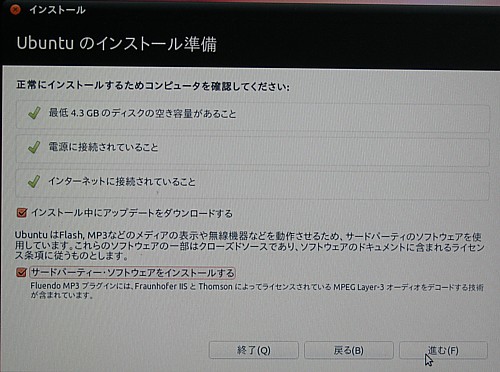
そのうえで[進む]をクリックします。
「ディスク領域の割り当て」が表示されます。
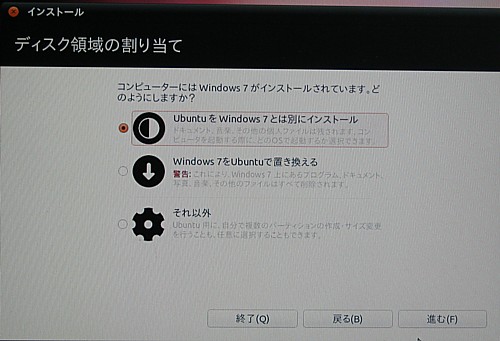
「UBUNTUをWindows7とは別にインストール」を選択して[進む]をクリックします。
「どこに住んでいますか?」と表示されます。
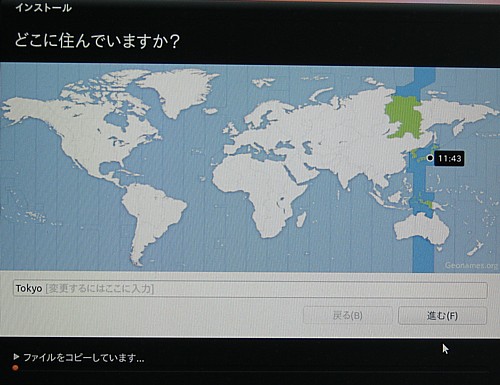
「Tokyo」が選択されていますから、そのまま[進む]をクリックします。
「キーボードの選択画面」になります。
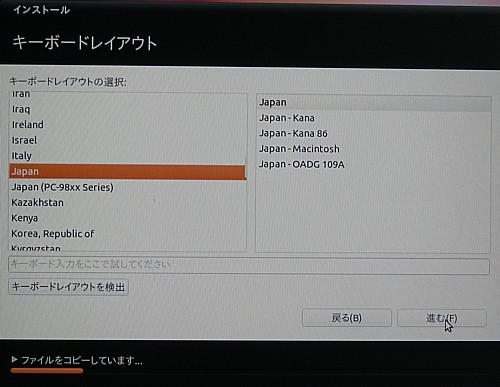
「Japan」が選択されていますが、さらに右側に表示されている中からキーボードのタイプを選択します。
[Japan−OADG 109A]を選択します。
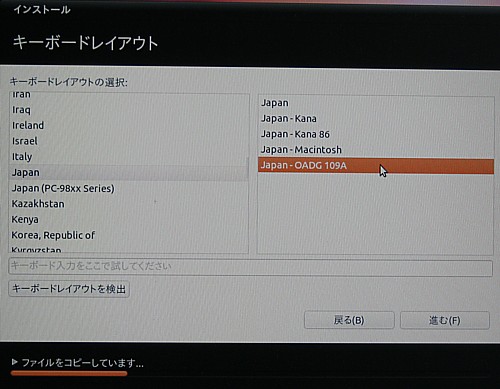
Japan−OADG 109Aについてはウィキペディアのこちらの記事に詳しい説明があります。
[進む]をクリックします。
ログインするときのユーザー名とパスワードを設定します。
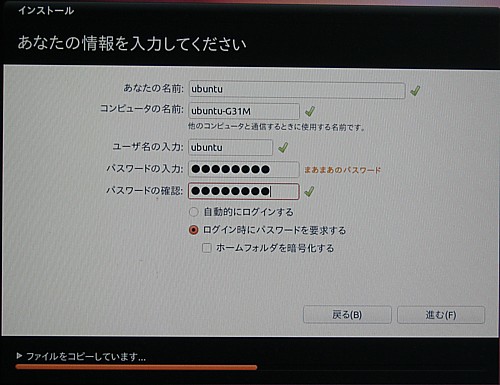
名前とパスワードを入力したら[進む]をクリックします。
「UBUNTU11.04へようこそ」と表示されます。

ここからは[第162回]でも説明をいたしました。
スライドショーでUBUNTU11.04の紹介が表示されながら、インストールが続けられます。
実は今回この説明を書くために再度セットアップをしながら画面の写真を撮っていて気がつきました。
[第162回]ではインストールの進行に合わせて表示されるスライドショーをそのまま写真に撮ったのですけれど、当社のWindows7パソコン組立キットは、UBUTU11.04が想定している標準的なシステムよりもCPUクロックがかなり速いらしく、スライドショーが最後までいかないうちにUBUNTU11.04のインストールが完了してしまいます。
スライドショーを自動で見るのではなくて画面左右の[<][>]をクリックすることで次の画面を表示させることができます。
そこで今回はそのようにして、用意されている画面を全て表示させてみました。
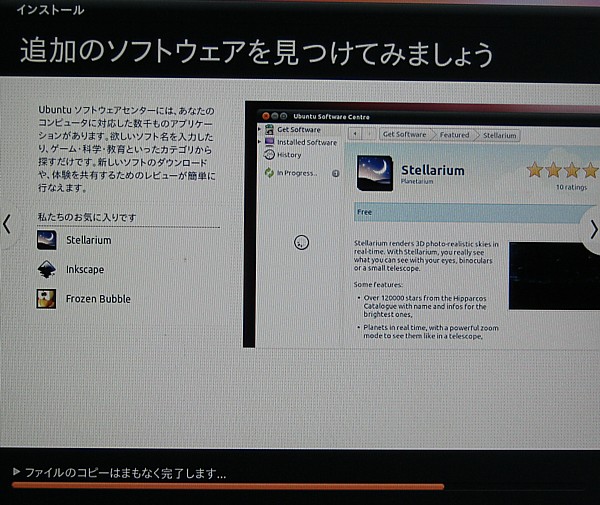
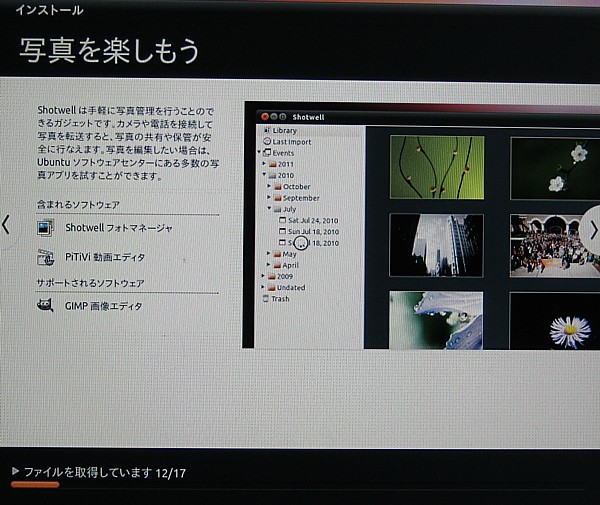
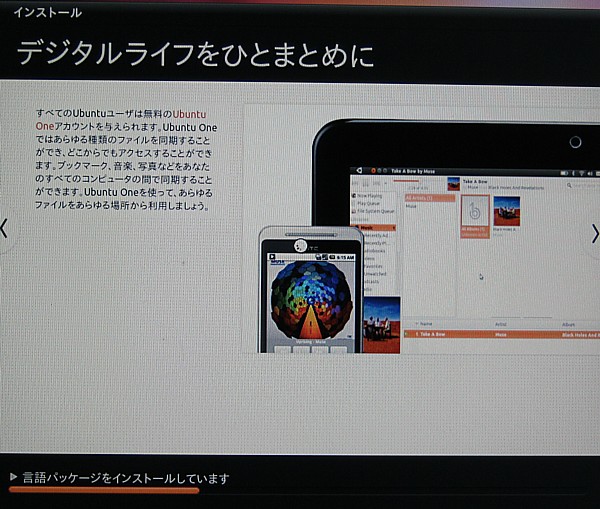
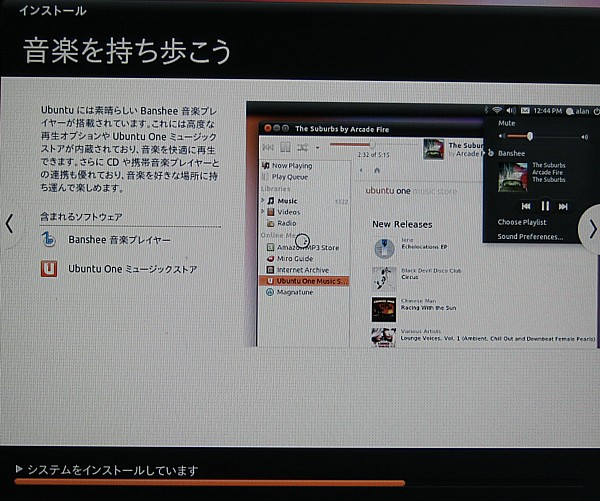
[第162回]ではここまででスライドショーは終わってしまいました。
でも本当はまだ続きがありました。
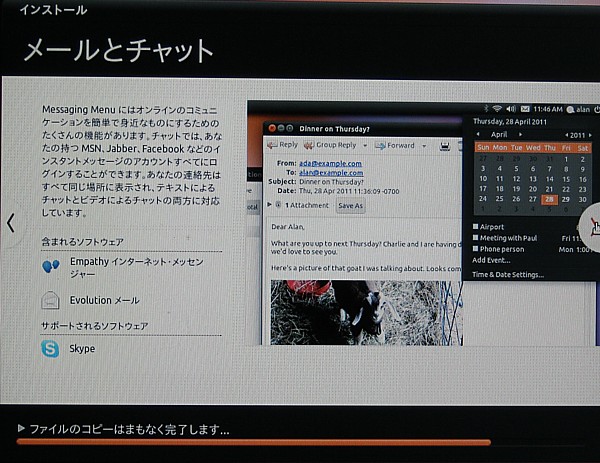
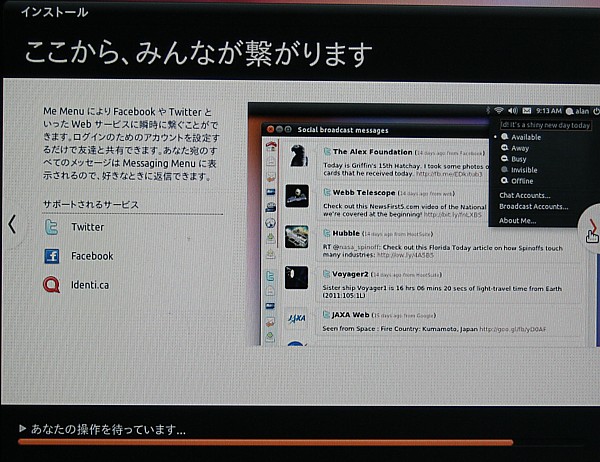
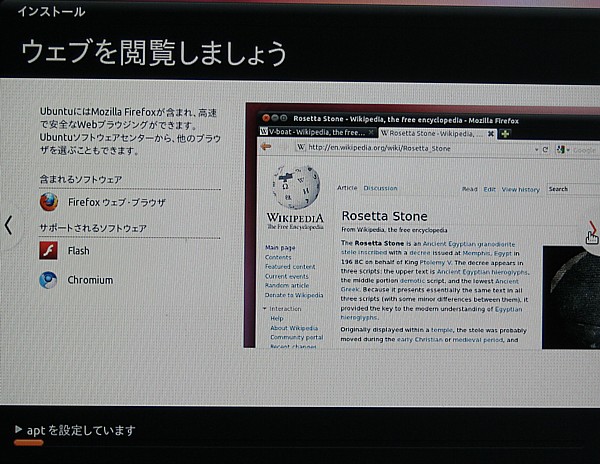
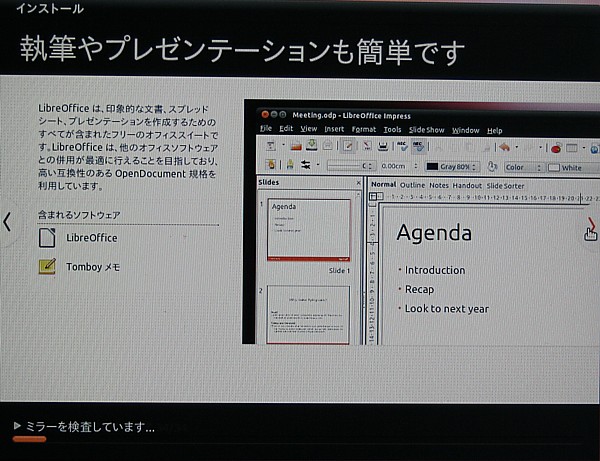
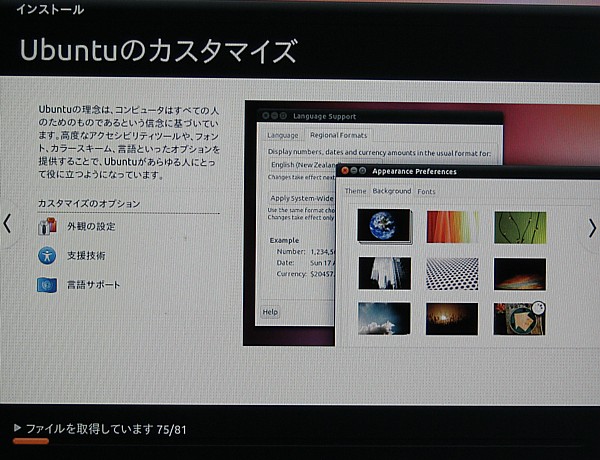
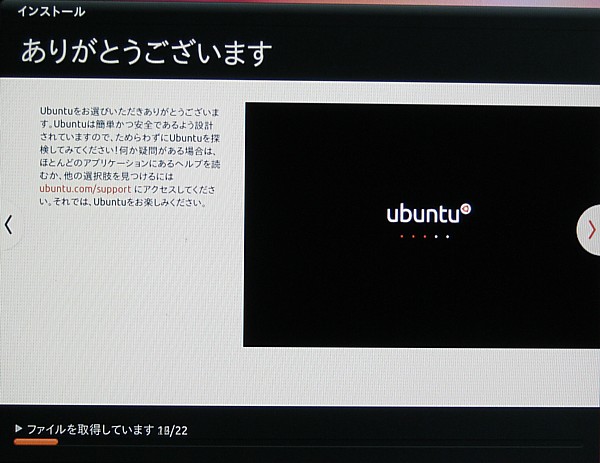
ここまででスライドーショーが終わります。
そしてまた最初の画面に戻ります。

UBUNTU11.04のインストールが完了しました。

[今すぐ再起動する]をクリックします。
すると…。
こんなものすごい画面が表示されます。
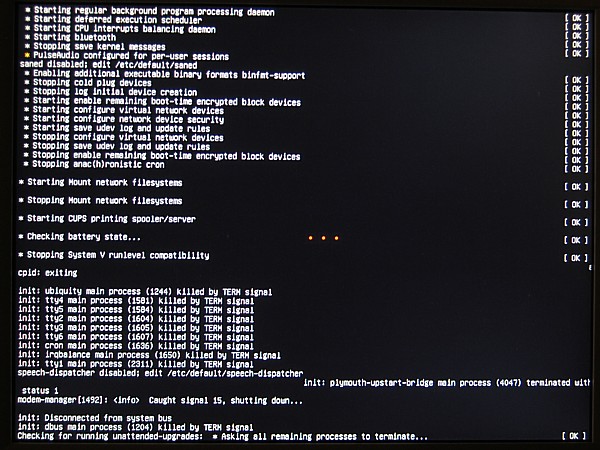
な。な。なんだ、なんだ、と思わず言ってしまいそうです。
いきなりこんな画面が表示されると初心者はびびってしまいます。
でも少し経つとメッセージが表示されるのですが、わかりますでしょうか?
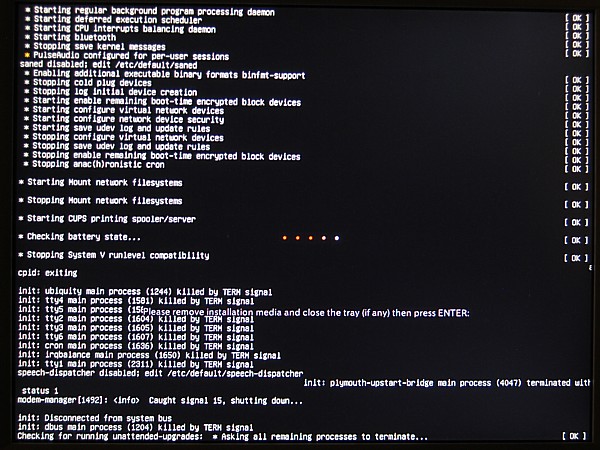
ほら。ここに表示されています。
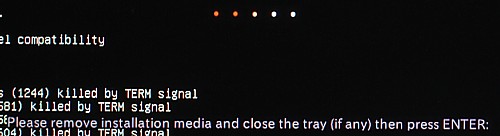
これじゃあちょっとわからないですよねえ。
Please remove installation media and close the tray(if any)then press ENTER
と表示されています。
if any は余り気にしなくてもいいです。
ここはCDROM以外のメディアからインストールする場合もあることを想定してのことだと思います。
インストールメディアを外して、(もしそれがCDROMなら)トレイを閉じてから、[Enter]キーを押してください。
という意味になりますでしょう。
で、そのようにしますと。
デュアルブート(正しくはマルチブート)画面になります。
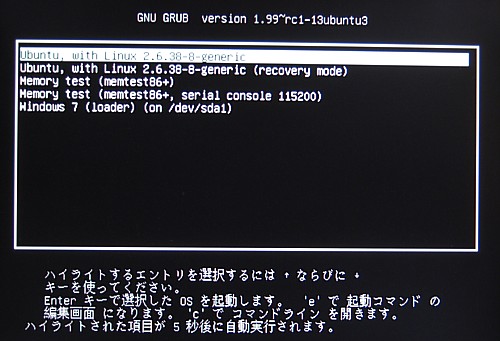
デフォルトではUBUNTUが選択されています。
一番下にWindows7が見えます。
[2011.7.28注記]上の画面では「5秒後に自動実行されます」と表示されていますが、この数字はカウントダウンします。カウントダウンの開始は8秒くらいからです。[注記ここまで]
UBUNTUが起動しています。

ユーザーのログイン画面になります。
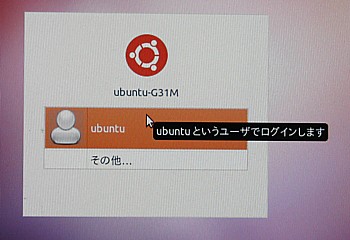
オレンジ色で表示されているところをマウスでクリックします。
パスワードの入力が求められます。
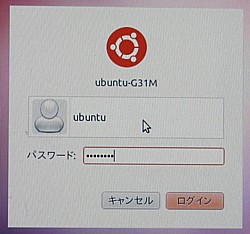
パスワードを入力して[ログイン]をクリックします。
UBUNTU11.04のデスクトップ画面が表示されます。
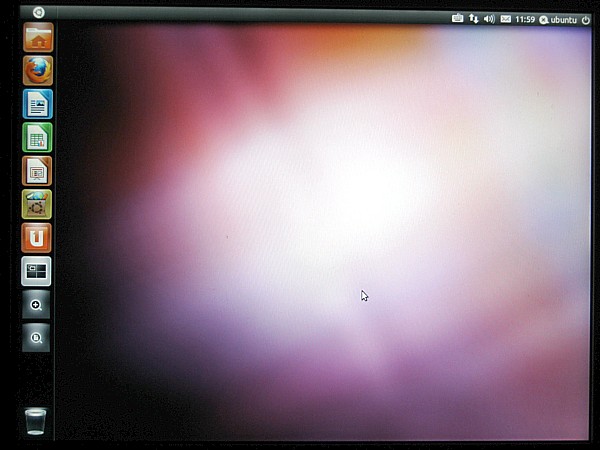
UBUNTUを終了するには右上の終了ボタンをクリックします。
●ハードディスク上のUBUNTUパーティション
ハードディスクにはUBUNTUパーティションはどのように作成されているでしょうか。
Windows7を起動して確認してみることにします。
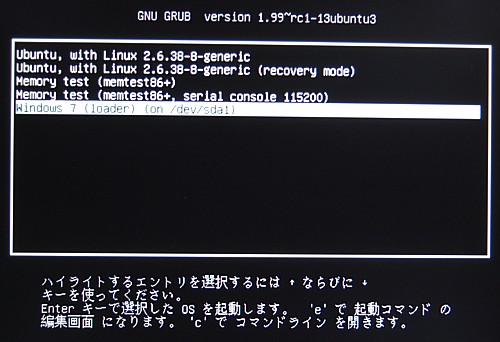
[↓]キーでWindows7を選択してから[Enter]キーを押します。
[スタート]→[コンピューター]を右クリック→[管理]→[ディスクの管理]をクリックします。

Windows7はローカルディスク(C:)にインストールされています。
そのほかに2つのパーティションが作成されています。
どちらもWindows7ではアクセスできない形式でフォーマットされています。
ディスクの終わりにある約2GBのパーティションはおそらく「スワップ領域」でしょう。
UBUNTU本体は真中の約830GBの領域にインストールされています。
あ。ちょっと待ってくださいよ。
830GB?
それを全部UBUNTUが?
うむむ。これはちょいといくらなんでも…。
Windows7のインストールでも同じことが言えますが、やっぱり「おまかせインストール」は、ちょっと…。
という気がいたします。
本日は時間がなくなってしまいました。
この続きは次回にすることにいたします。
パソコンをつくろう![第165回]
2011.7.26upload
2011.7.28注記を追加
前へ
次へ
目次へ戻る
ホームページトップへ戻る