組み立てキットを使って自作に挑戦!
[第162回]
●UBUNTUのインストール(2)
前回の続きです。
Windows7が普通に起動している状態で、UBUNTUセットアップCDROMのwubi.exeを実行すると、3分ほどでUBUNTUのセットアップ(Windows7上での)が完了し、再起動が求められます。
再起動したときの画面です。
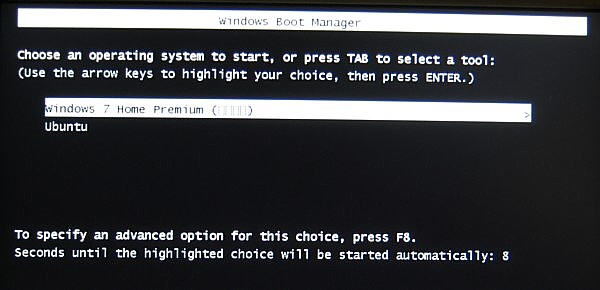
Windows7とUBUNTUのデュアルブート画面が表示されます。
ハイライト表示(白いバックに黒い文字表示)されているOSが選択されます。
デフォルトではWindows7が選択されます。
このまま何もしないと10秒ほどでWindows7が立ち上がってしまいます。
画面中ほどの To specify … という文の終わりに表示されている秒カウンタが0になる前に [↓]キーを入力してUBUNTUを選択します。
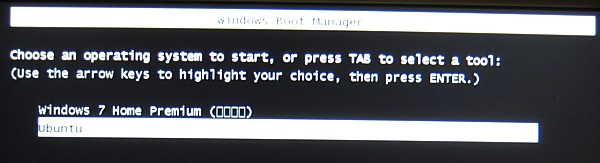
そこで[Enter]キーを押します。
オプションのための表示が数秒間出ますが、そのまま待っているとUBUNTUのセットアップの続きが始まります。
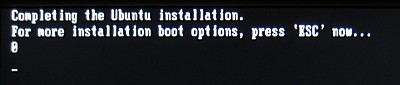
この表示でしばらく待たされます。

UBUNTUのセットアップの続きが始まりました。
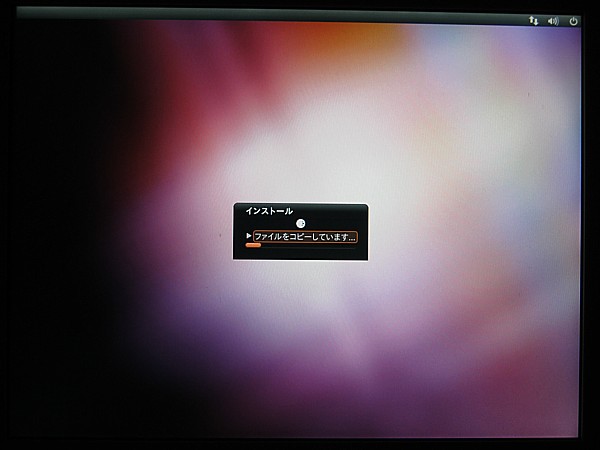
ここからは、今までのバージョンのUBUNTUのセットアップの流れと同じなのですが、マニュアルでの設定は全く必要ありません。
どうやらそれはWindows7上でのセットアップでWindows7の設定から引用してしまっているようです。
このまま何もしないで見ているだけでUBUNTUのセットアップは完了してしまいます。
UBUNTUの機能の紹介がスライドショーで表示されながらセットアップが続けられます。

せっかくですから、しばらくご一緒にUBUNTUの紹介を見ていきましょう。
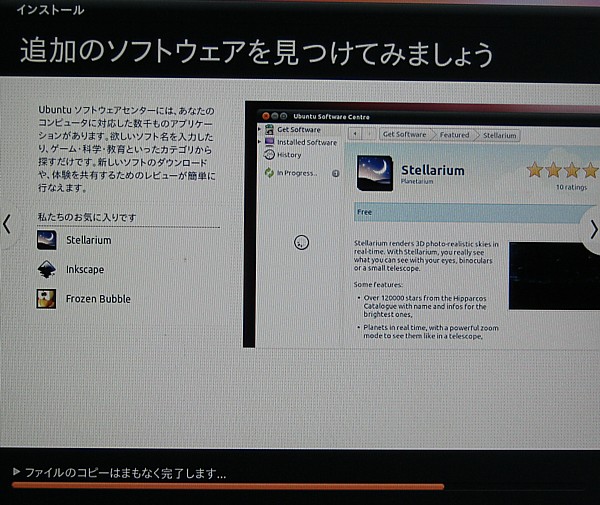
画面を見ていただければおわかりになりますように、アプリケーションの多くは英語なのですねえ。
そこがまだちょいと敷居が高いところかも知れません。
まあ、しかし、なんですか、大手有名企業などでは英語で会議をやるところなどがでてきているとか聞きますし、小学校から英語教育をするのだということのようですし、これからは英語を避けていてはいけませんでしょう。
えいやっ、で慣れてしまいましょう。
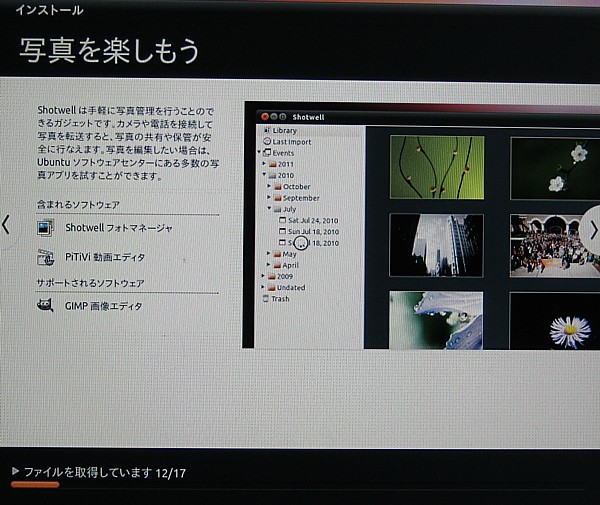
おお。GIMPの名も見えますね。
GIMPは CPUをつくろう![第306回]と[第307回]でご紹介いたしました。
すぐれものの画像処理ソフトです。
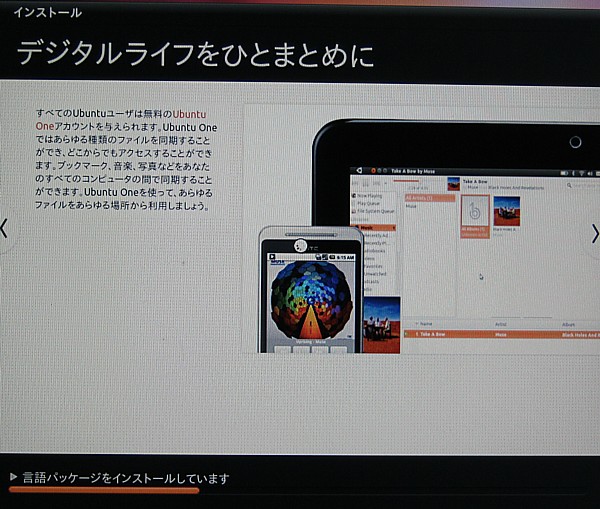
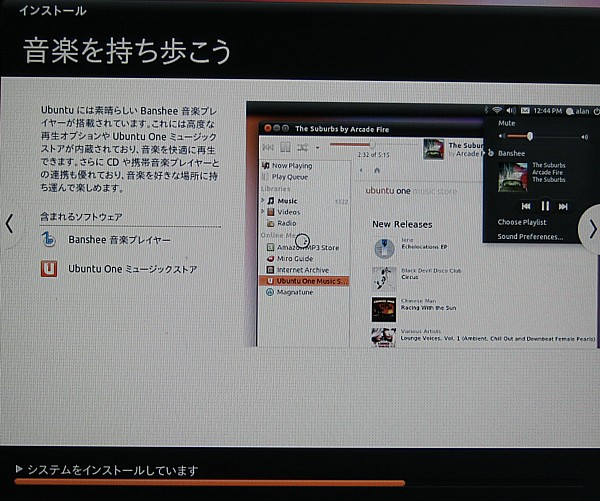
再起動してからUBUNTUのセットアップが完了するまで、約5分ほどです(当社のWindows7パソコン組立キットの場合です)。
UBUNTUのセットアップが終わるとふたたび再起動されます。
Windows7とUBUNTUのどちらを起動するかを選択するための表示が出ます。
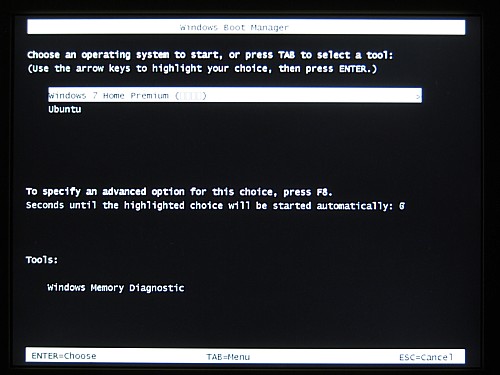
ハイライト表示(白いバックに黒い文字表示)されているOSが選択されます。
デフォルトではWindows7が選択されます。
このまま何もしないと10秒ほどでWindows7が立ち上がります。
UBUNTUを起動するには、画面中ほどの To specify … という文の終わりに表示されている秒カウンタが0になる前に [↓]キーを入力してUBUNTUを選択して[Enter]キーを押します。
もう一度ブートの選択画面が表示されます。
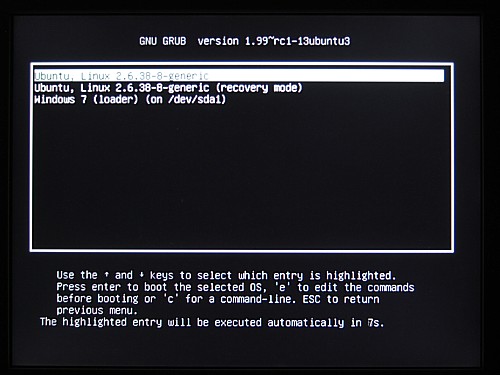
今度はUBUNTUがハイライト表示されています。
このまま10秒ほど待つか[Enter]キーを入力するとUBUNTUが起動します。
Windows7で設定したユーザー名が表示されますから、それをクリックします。
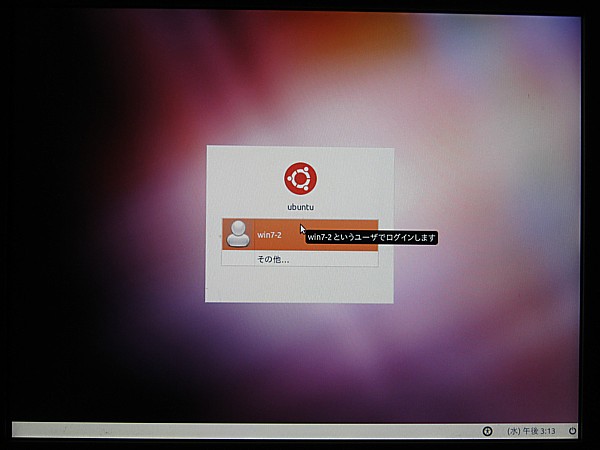
Windows7上でUBUNTUのセットアップを開始したときに入力したパスワードを入力します。
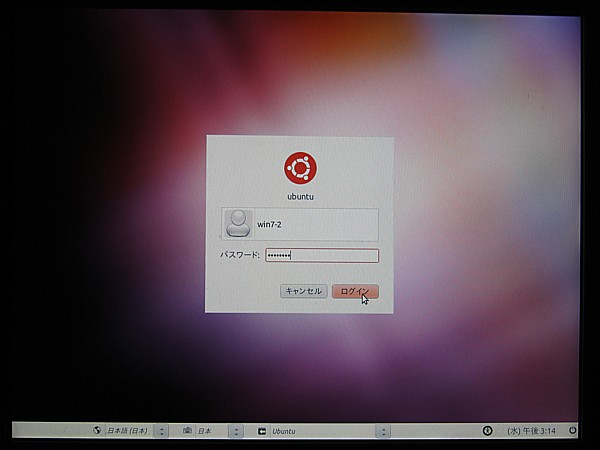
UBUNTUのデスクトップ画面が表示されました。
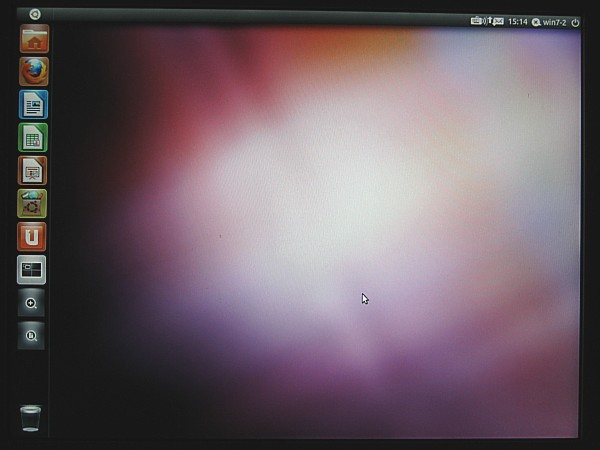
本日も時間がなくなってしまいました。
この続きは次回にすることにいたします。
パソコンをつくろう![第162回]
2011.7.21upload
2011.7.24一部追記いたしました
前へ
次へ
目次へ戻る
ホームページトップへ戻る