組み立てキットを使って自作に挑戦!
[第174回]
●画像ビューア
前回は動画プレイヤーについて説明をいたしました。
今回は画像ビューアです。
まずは画像を置いてあるフォルダを開きます。
画面左側にアイコンが縦に並んでいます(ここをランチャーと言います)。
一番上がホームフォルダです(家の絵がついています)。
Windowsのマイコンピュータのようなものです。
そこをクリックします。
Windowsのエクスプローラーのような画面が開きます。
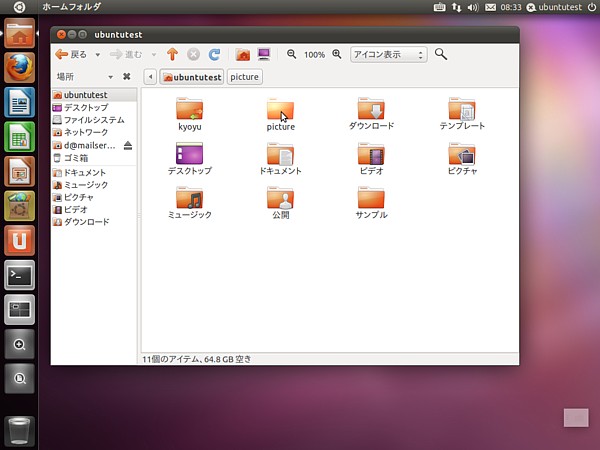
左側の一番上にログインしているユーザー名が表示されています。
デフォルトではそこが選択されていて、右側にはそのユーザーの下にあるフォルダが表示されます。
画像の置いてあるフォルダ(この例ではpicture)をクリックします。
pictureフォルダが開きます。
このあたりの操作はWindowsと同じですからわかりやすいと思います。
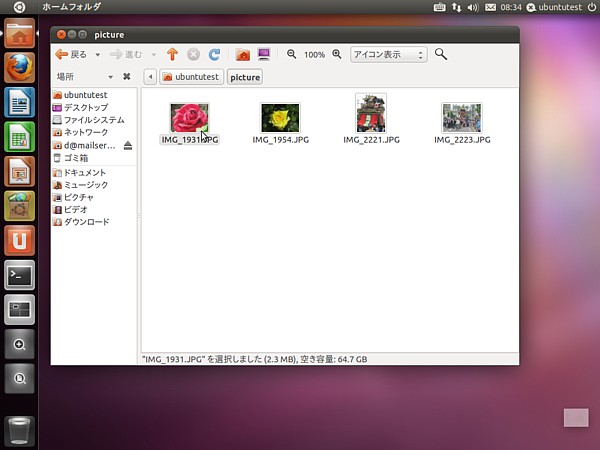
画像ファイルがサムネイルで表示されています。
表示形式は、右上の、現在は「アイコン表示」と表示されているところをクリックして変えることができます。
左端の画像ファイルをクリックしてみます。
画像ビューアが起動しました。
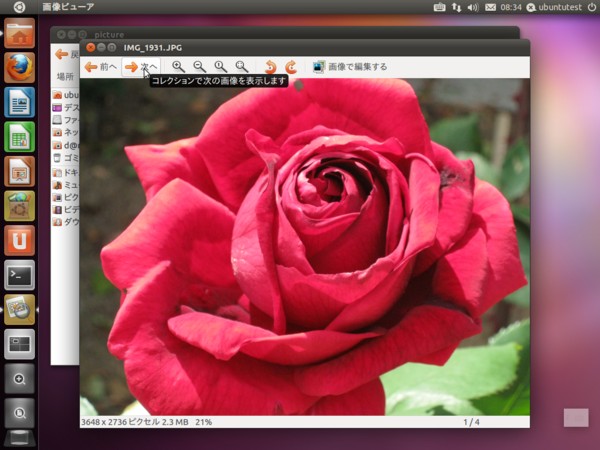
「前へ」「次へ」で画像を切り換えて表示できます。
「次へ」をクリックしてみます。
次の画像が表示されました。
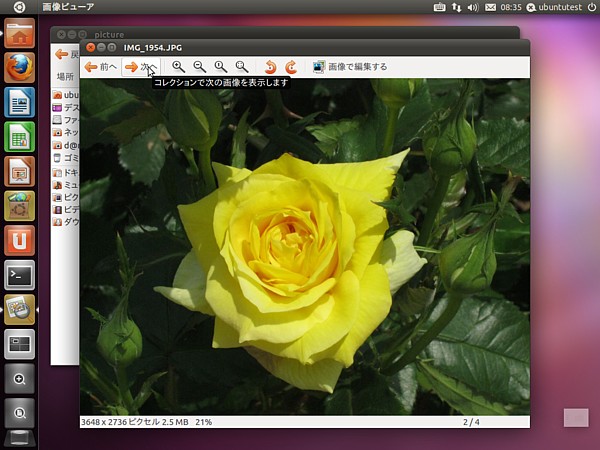
もう一度「次へ」を押してみます。
次の画像が表示されました。
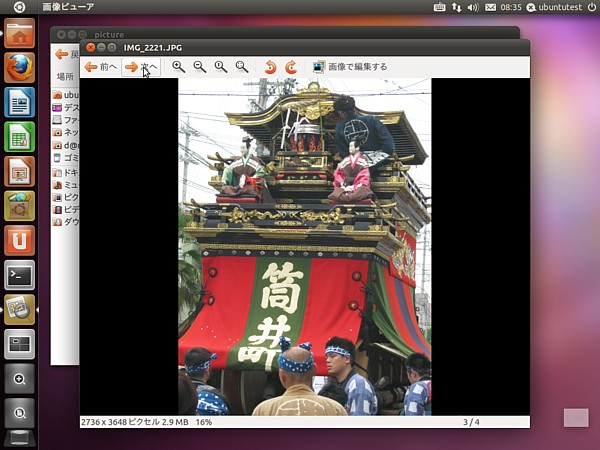
●画像エディタGIMP
GIMPも使うことができます。
GIMPはPHOTOSHOPに匹敵する画像ソフトと言われています。
それが無料で使えるのですから、これもまたうれしい話です。
もっともGIMPは今ではWindowsにもインストールできますから、リナックスでなければ使えないソフトではなくなりました。
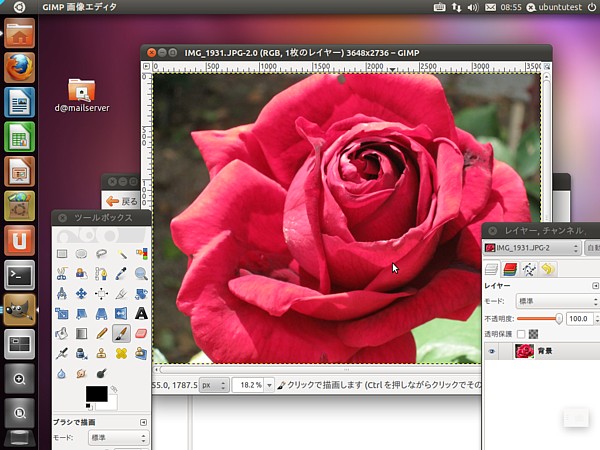
GIMPはインストール直後のUBUNTUにはインストールされていません。
UBUNTUに、はじめからインストールされているアプリケーションもありますが、そうではないものは、個人の好みと必要に応じて、追加インストールを行ないます。
●アプリケーションのインストール
UBUNTUにアプリケーションを追加インストールする簡単な方法は、UBUNTUソフトウェアセンターから行なう方法です。
アプリケーションをインストールする参考例として、GIMPをインストールしてみます。
デスクトップ画面左のランチャー(アイコンが縦に並んでいるところ)の「UBUNTUソフトウェアセンター」をクリックします。
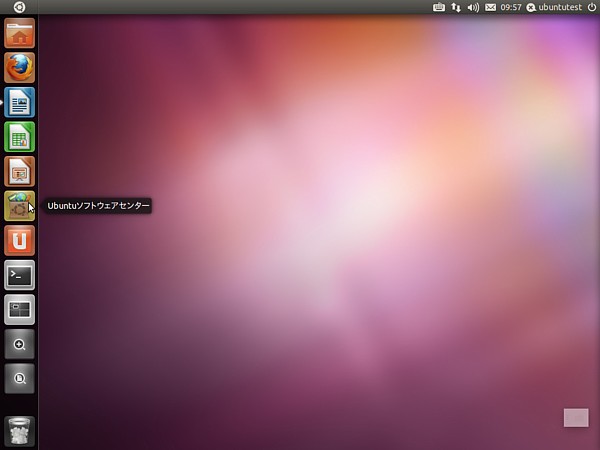
UBUNTUソフトウェアセンターが開きます。
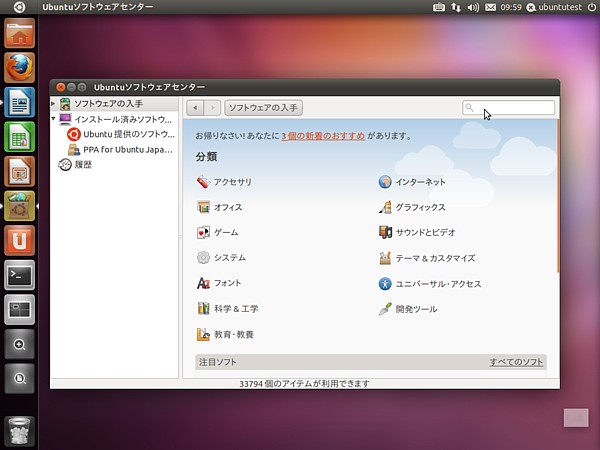
目的のアプリケーションを分類から捜していくこともできます。
GIMPは「グラフィックス」の中にあります。
でもどの分類に入るのか不明なものもあるでしょうし、表示されるアプリケーションの一覧を前から順に捜していくのは手間のかかる作業です。
アプリケーションの名前がわかっているのでしたら、右上の検索窓に入力するのが手っ取り早い方法です。
検索窓に文字を1文字入力するごとに検索結果が絞り込まれて表示されていきます。
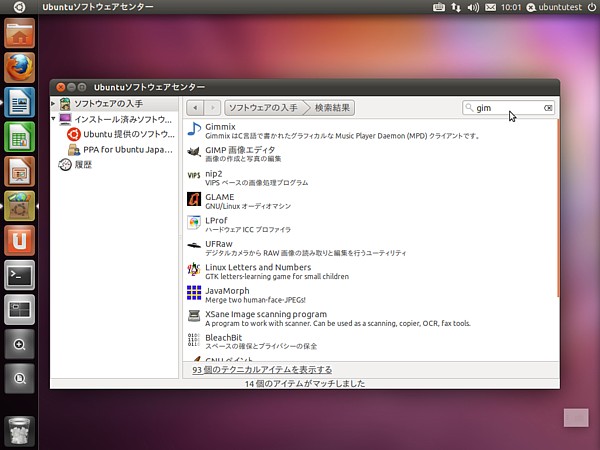
「gim」と入力しただけで、GIMPが表示されました(上から2つ目)。
GIMPをクリックすると「詳細情報」と「インストール」ボタンが表示されます。
「詳細情報」にはアプリケーションの簡単な説明(GIMPの場合は英文)やアドオンプログラムなどの情報があります。
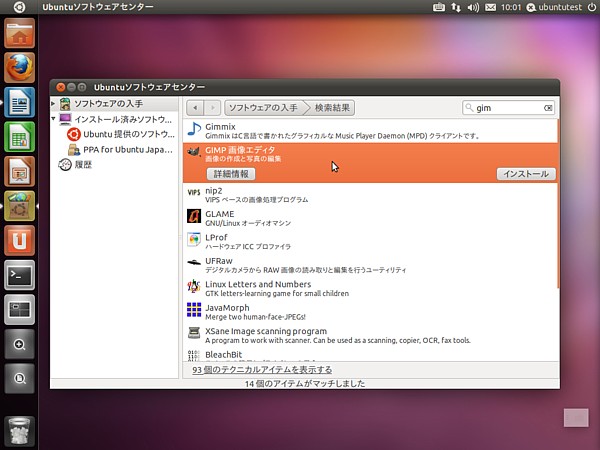
「インストール」をクリックします。
パスワードの入力を求められます。
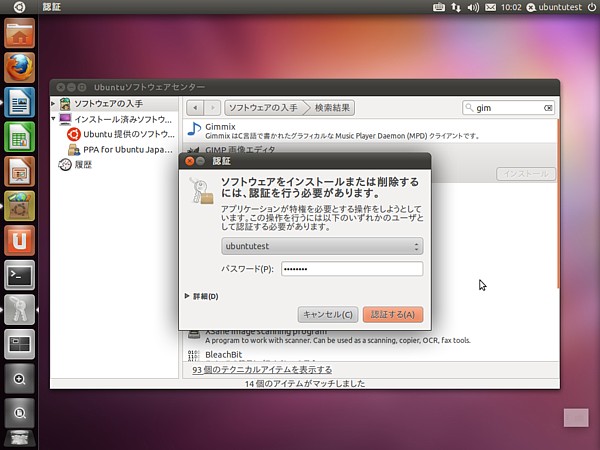
パスワードを入力して「認証する」をクリックすると、インストールが開始されます。
インストールにはそれほど時間はかかりません。
インストールが完了するとインストール済みマーク(緑のチェック)が付きます。
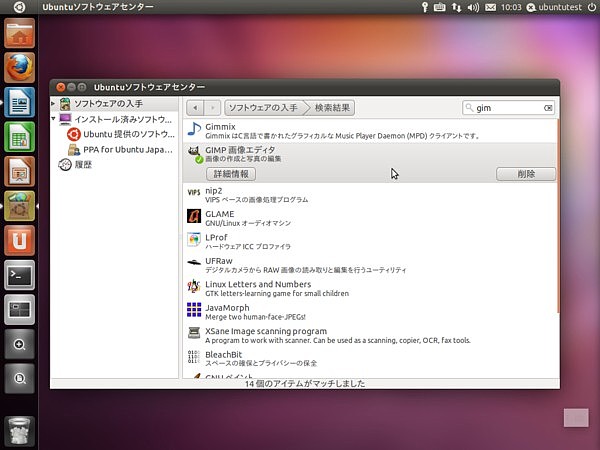
それと同時に、「削除」ボタンが表示されます。
しかし私が試してみた限りでは、インストールはじきに完了しますが「削除」はかなり待たされます。
GIMPを削除したときは、処理中です…の表示のままで、終了しませんでした。
できるだけアプリケーションの削除はしない方が安全なようです。
●アプリケーションの起動
アプリケーションの起動はランチャーの「アプリケーション」から行ないます。
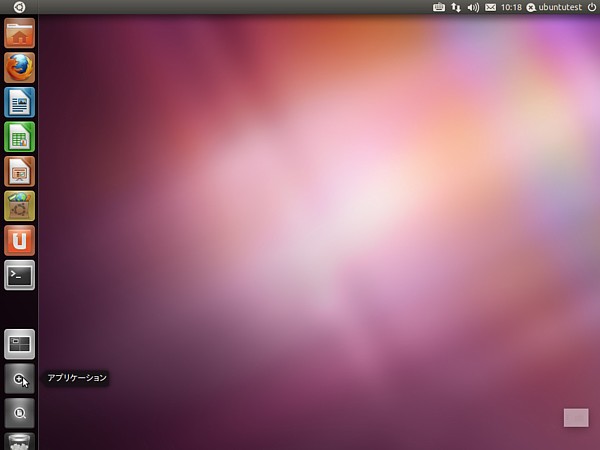
「アプリケーション」(+マークのアイコン)をクリックします。
「アプリケーション」の一覧画面が表示されます。
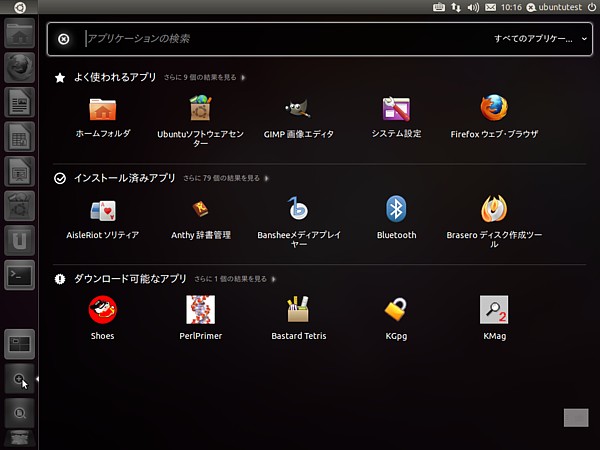
この画面では、たまたまGIMPを何回か使ったあとでしたから「よく使われるアプリ」のところにGIMPが表示されています。
でも「インストール済みアプリ」のところには、その一部しか表示されません。
「インストール済みアプリ」をクリックすると全部が表示され、画面右にマウスを持っていくとスライドバーが表示されて、表示を上下にスライドさせることができるようになります。
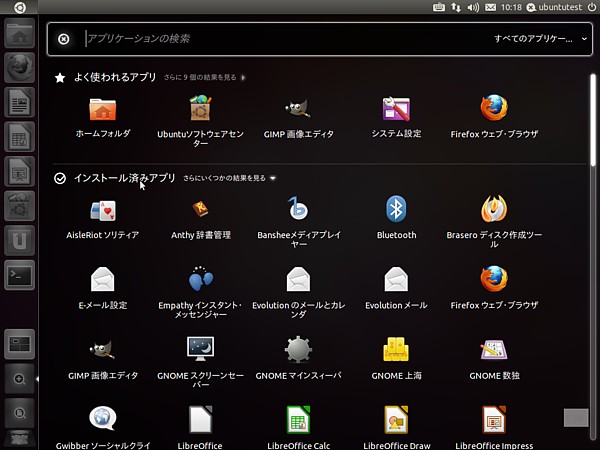
上でも書きましたように、今回は「よく使われるアプリ」のところにGIMPが表示されていますし、また「インストール済みアプリ」をクリックすると、そこにもGIMPが表示されました。
しかし、画面のずっと下の方まで見ていかないと現れないアプリケーションもあります。
そういう場合には画面上部の検索窓にアプリケーション名を入力すると、目的のアプリケーションを簡単に見つけ出すことができます。
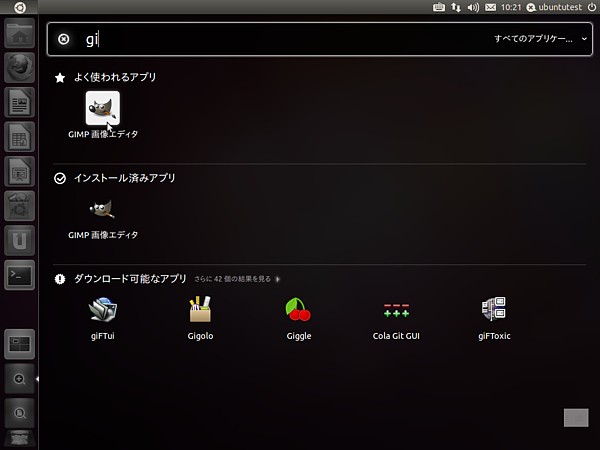
「gi」と入力するとGIMPが検索表示されました。
表示されたGIMPアイコンをクリックするとGIMPが起動します。
よく使うアプリケーションはアイコンをランチャに表示させておくことで、いつでもワンクリックで起動させることができます。
上の画面で表示されているGIMPアイコンをマウスで選択してそのままランチャーまでドラッグします。
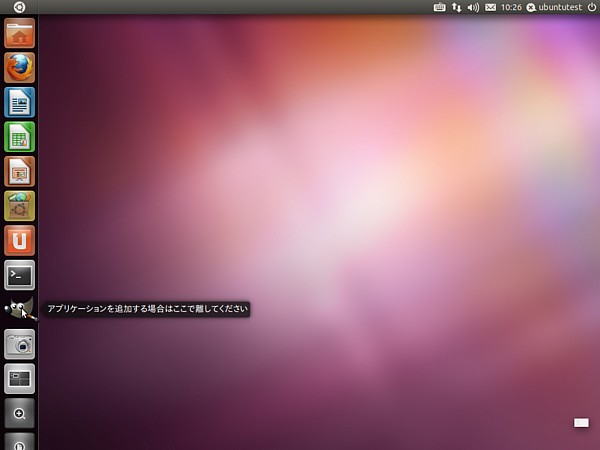
そこでマウスを離します。
GIMPがランチャに常駐しました。
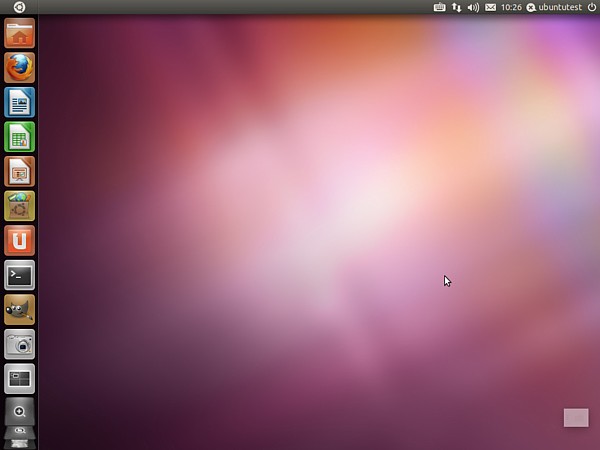
ランチャーからアプリケーションを削除するには、ランチャー上のそのアイコンをマウスで右クリックして、「ランチャーに常に表示」をクリックします(するとチェックが外れてランチャーに表示されなくなります)。
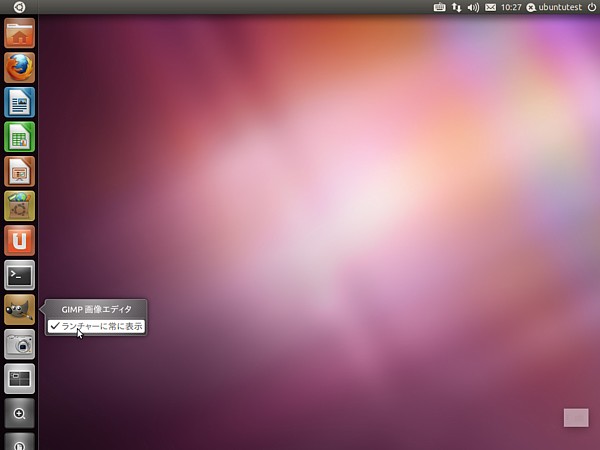
パソコンをつくろう![第174回]
2011.8.6upload
前へ
次へ
目次へ戻る
ホームページトップへ戻る