組み立てキットを使って自作に挑戦!
[第178回]
●ワークスペースの数を変更する
前回はワークスペースを使ってみました。
ワークスペースはデフォルトでは縦2、横2の4画面です。
この数は変更できるということなので、試しに変更してみることにしました。
こういう場合Windowsでは、大抵マウスを右クリックしてプロパティを表示させて、そこで設定を変更することになるのですが、UBUNTUではちょっと勝手が違うようです。
「CompizConfig設定マネージャ」というアプリケーションを使って設定するのだそうです。
なんだかよくわかりませんねえ。
Windowsでは大抵直感的にわかるアプリケーション名が多いのですがUBUNTU(リナックス)では名前からはその機能がわからないものが多くてなかなかに悩ましいものがあります。
「CompizConfig設定マネージャ」という名前も、それだけでは「一体なんじゃいなあ」という感じなのですが、さらにそれを略して「ccsm」というのだそうでありまして、まったくもって「なんだかなあ」であります。
ちょいと困ったものです。
●ccsmのインストール
ccsmはUBUNTU11.04には初期状態ではインストールされていません。
そこで「UBUNTUソフトウェアセンター」でccsmをインストールします。
UBUNTUソフトウェアセンターについては[第174回]で説明をいたしました。
デスクトップ左側のランチャーの真中あたりに見えている「UBUNTUソフトウェアセンターアイコン」をクリックしてUBUNTUソフトウェアセンターを起動します。
UBUNTUソフトウェアセンター画面右上の検索窓にccsmと入力すると、同じ?アプリケーションが2つ表示されます。
そのうちの上側の「デスクトップ効果の詳細設定(ccsm)」を選択して「インストール」をクリックします。
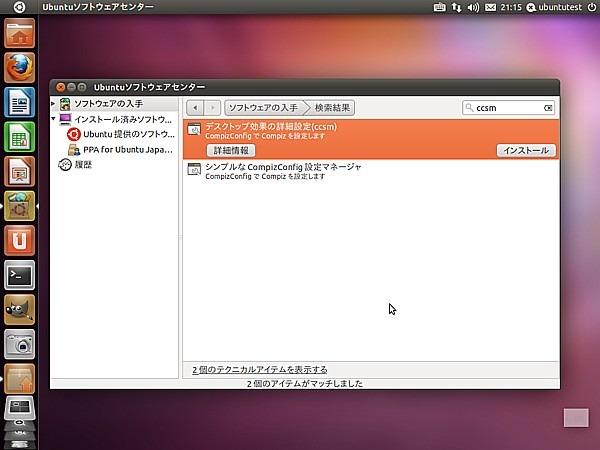
ccsmがインストールされました。
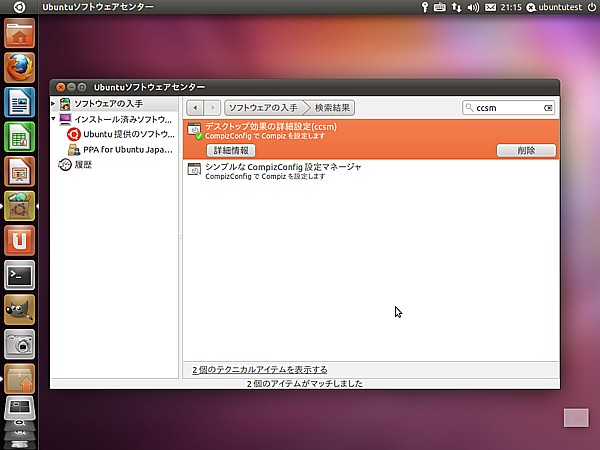
UBUNTUソフトウェアセンターの左上の[X]をクリックして、UBUNTUソフトウェアセンターを閉じます。
●ccsmを起動する
それでは今インストールしたccsmをさっそく使ってみましょう。
アプリケーションを起動する方法は2つあります。
ランチャーの下の方にある「アプリケーション」アイコン([+]マークのアイコン)をクリックするか、デスクトップ左上のUBUNTUマークをクリックして、「アプリケーション」画面(「ダッシュボード」または単に「ダッシュ」というのだそうです)を表示して、そこから目的のアプリケーションを探します。
アプリケーション名がわかっていれば、検索窓にアプリケーション名の一部を入力すると検索結果が表示されます。
UBUNTUマークをクリックして、検索窓にccsmと入力しました。
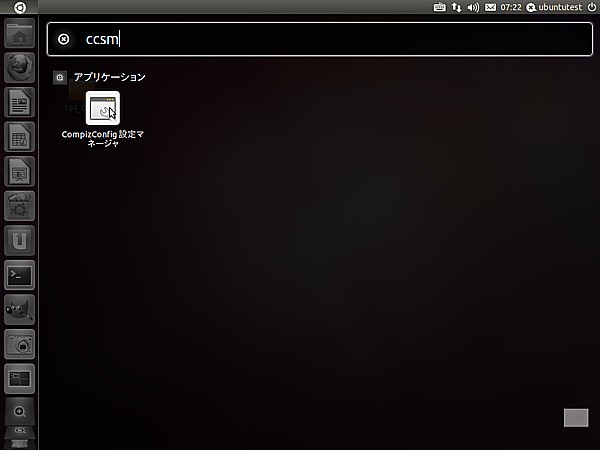
CompizConfig設定マネージャアイコンが表示されました。
表示されたCompizConfig設定マネージャアイコンをクリックして、CompizConfig設定マネージャを開きました。
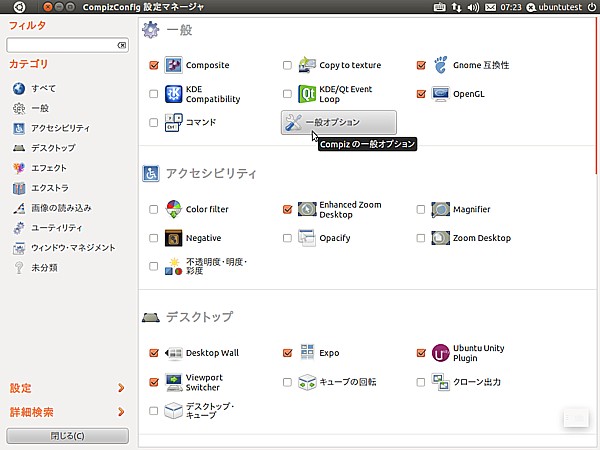
「一般オプション」をクリックします。
「一般オプション」の「デスクトップサイズ」タブを選択します。
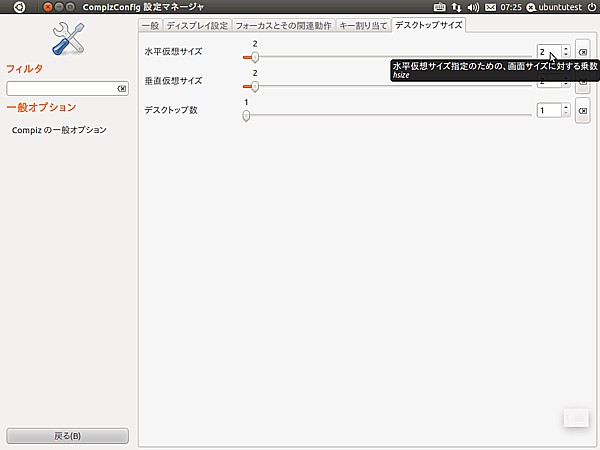
「水平仮想サイズ」というのがワークスペースの水平方向の数で、「垂直仮想サイズ」が垂直方向の数です。
ここの設定を変えることで、ワークスペースの数を変更することができます。
その下の「デスクトップの数」というのは何のことだかよくわかりません。
「水平方向」を4、垂直方向を3にしてみました。
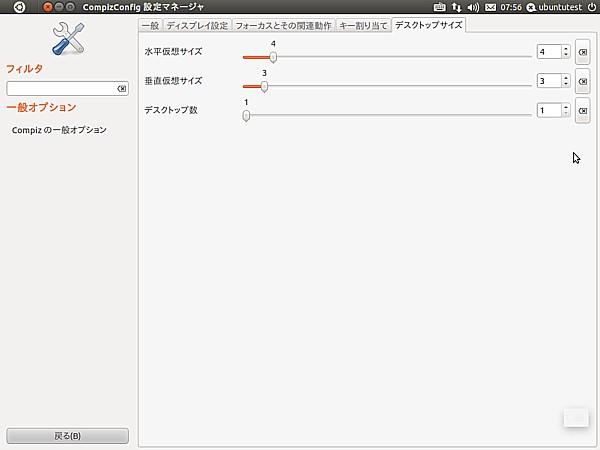
[OK]も[設定]もありません。
左上の[×]をクリックしてccsmを終了します。
ワークスペースを表示させてみました。
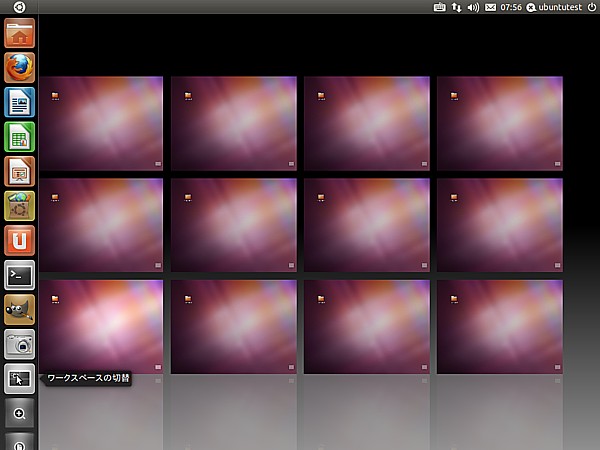
おお。
ワークスペースが4×3個になりました。
●ランチャーアイコンのサイズを変更する
デフォルトではランチャーに表示されているアイコンが少し大きいように思います。
ランチャーに表示されているアイコンのサイズもccsmで変更できるようです。
せっかくccsmをインストールしましたので、変更してみることにします。
さきほどと同じようにしてccsmを起動します。
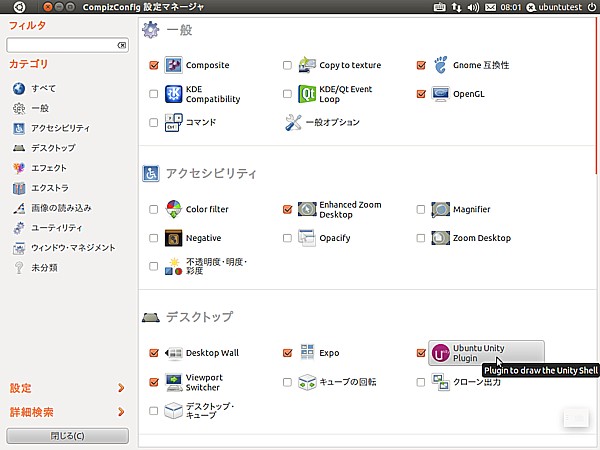
「Ubuntu Unity Plugin」をクリックします。
「Experimental」タブを選択します。
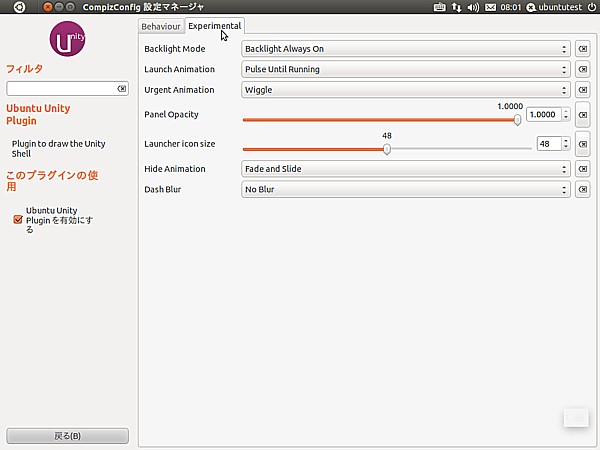
なんでこれが「Experimental」なのかわかりません。全く謎です。
ここのLauncher icon sizeを変更します。
デフォルトでは48になっています。
32が最小値のようです。
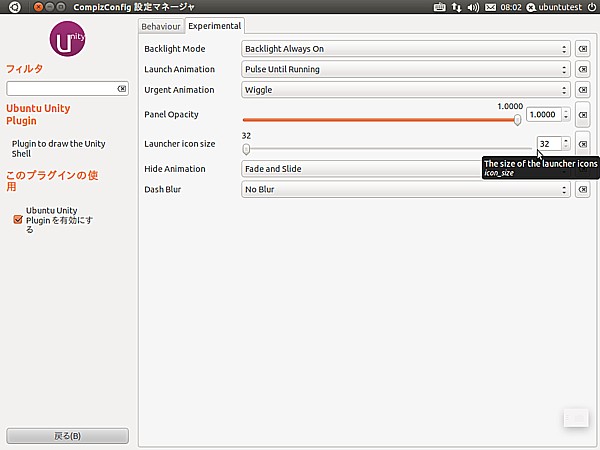
ランチャーのアイコンのサイズが小さくなりました。
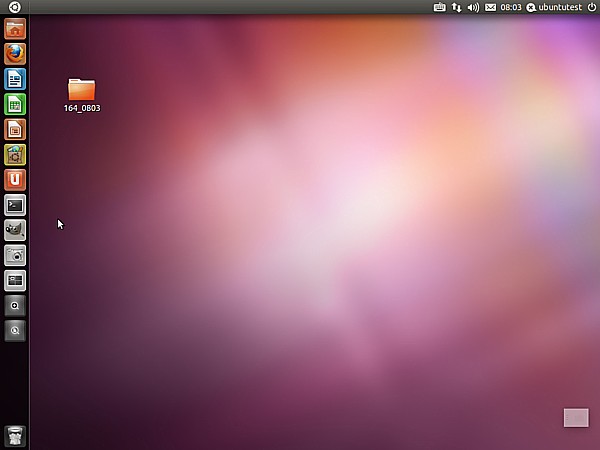
変更する前と並べて比べてみました。
パソコンをつくろう![第178回]
2011.8.10upload
前へ
次へ
目次へ戻る
ホームページトップへ戻る