組み立てキットを使って自作に挑戦!
[第192回]
●GNUペイント(gpaint)
今回もUBUNTUで使えるペイントツールのご紹介です。
GIMPのような本格的なものではなくて、Windowsのペイント(Mspaint)ライクなお手軽ペイントソフトに的を絞ってのご紹介です。
[第189回]と[第191回]で紹介いたしましたKolourPaintはMspaintによく似た感じのソフトでしたが、今回ご紹介するGNUペイントもよく似ています。
●GNUペイントのインストール
GNUペイントのインストールはそのほかのソフトウェアと同様に、Ubuntuソフトウェアセンターから行ないます。
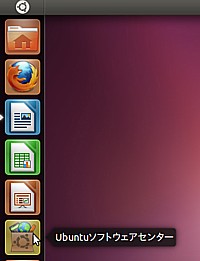
ランチャーの「Ubuntuソフトウェアセンター」アイコンをクリックします。
Ubuntuソフトウェアセンターが開きます。
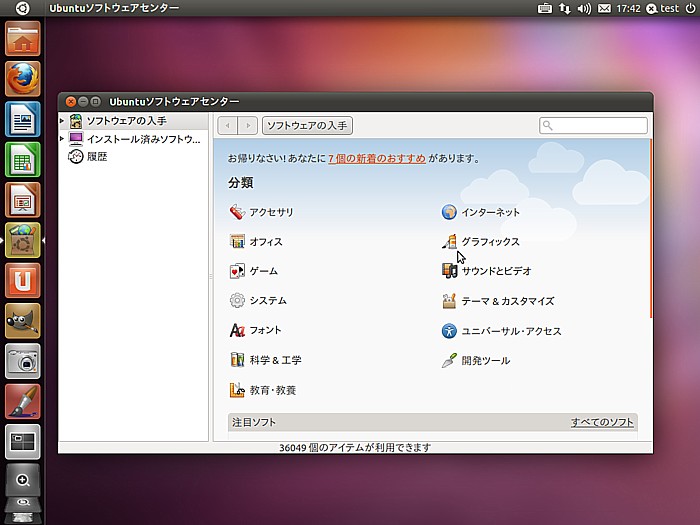
「グラフィックス」をクリックします。
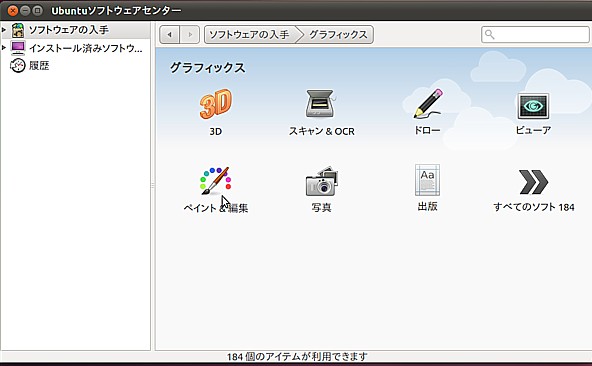
「ペイント&編集」をクリックします。
表示されるソフトウェア一覧の中に「GNUペイント」がみつかります。
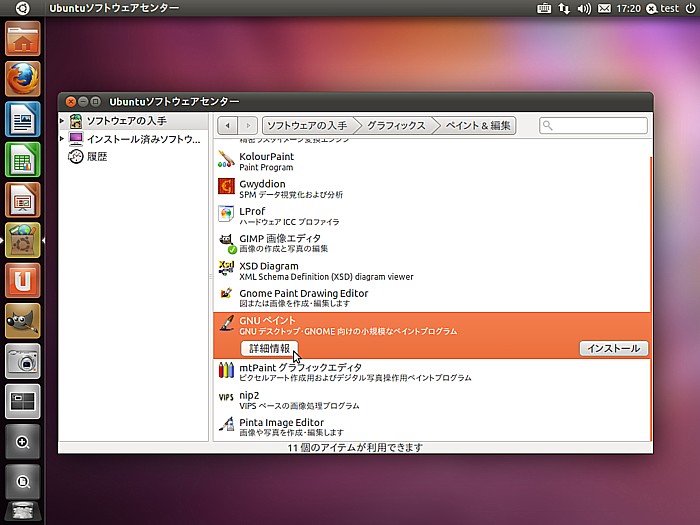
[詳細情報]をクリックしてみます。
「GNUペイント」の「詳細情報」が表示されます。
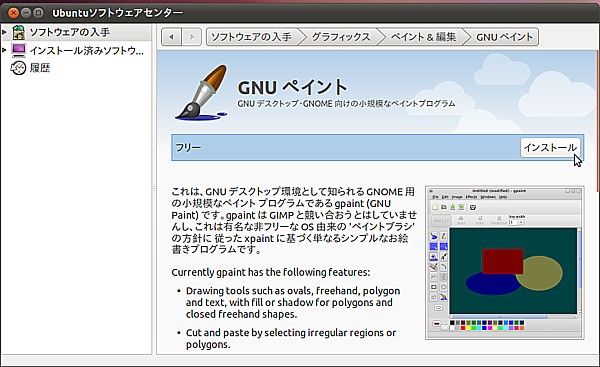
Windowsの”ペイントブラシ”に似せた「シンプルなお絵描きプログラム」だそうです。
「Windows」と言わずに「非フリーなOS」と言うあたりに、リナックス支持者たちの思いがこもっているような気がします。
[インストール]をクリックします。
パスワードを入力して[認証する]をクリックします。
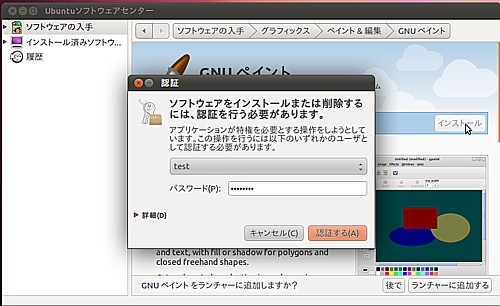
インストールが開始されます。
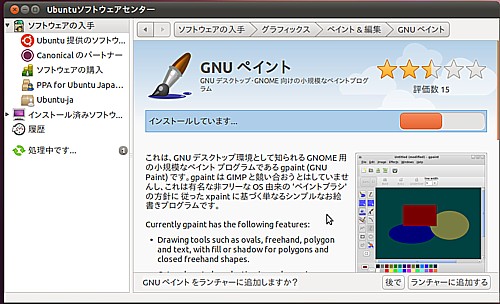
インストールにはそれほど時間はかかりません。
インストールが完了しました。
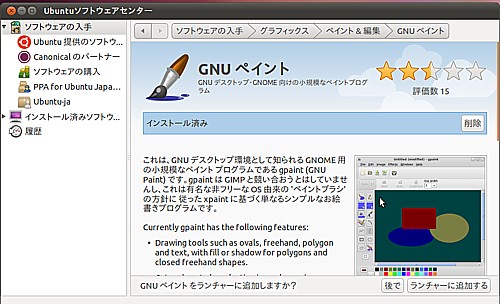
ウインドウの左上の[X]をクリックして「Ubuntuソフトウェアセンター」を終了します。
●GNUペイントを起動する
インストールしたアプリケーションを起動するにはランチャーの「アプリケーション」アイコンをクリックします。
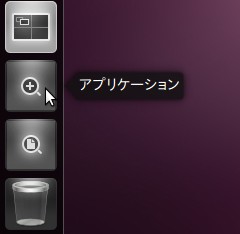
表示される「インストール済みアプリ」の中から捜しますが、名前がわかっている場合には、検索窓に名前の綴りの最初の2〜3文字を入力すると、候補が抽出表示されますから、そうした方が簡単に捜すことができます。
「gn」と入力するとGNUペイントが表示されました。
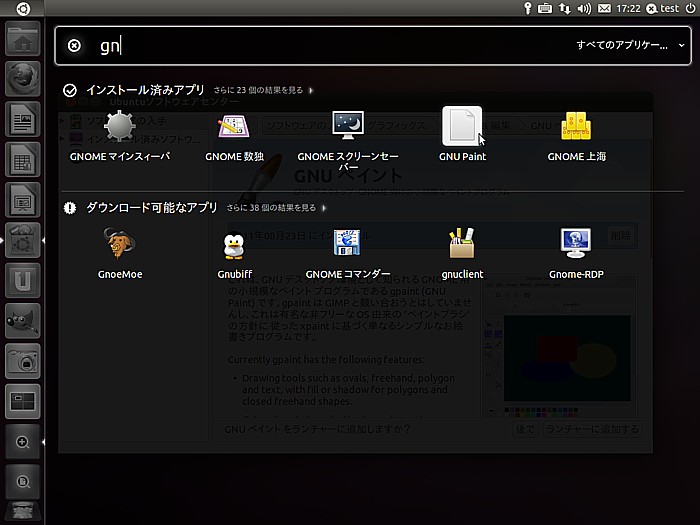
表示されたGNUペイント(GNU Paint)アイコンをクリックします。
GNUペイントが起動しました。
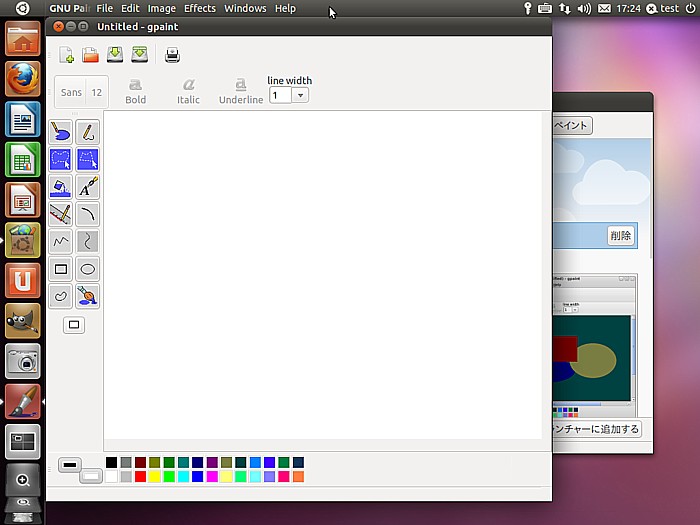
確かにMspaintに似ています。
Windows7の「ペイント」はかなりつくりが変わってしまいました。
これはWindows98以前の”ペイントブラシ”に近い感じです。
下はWindows98SEのMspaintです。
ね。似てますでしょう。
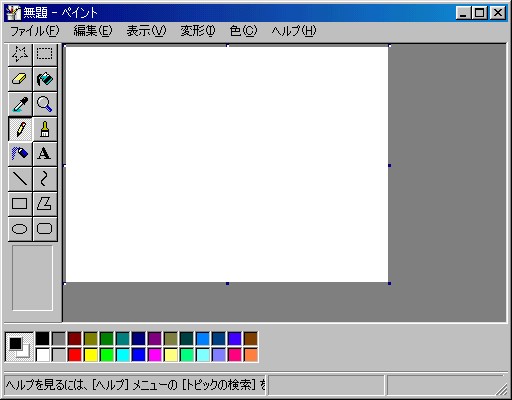
●GNUペイントをランチャーに登録する
GNUペイントをランチャーに登録してみます。
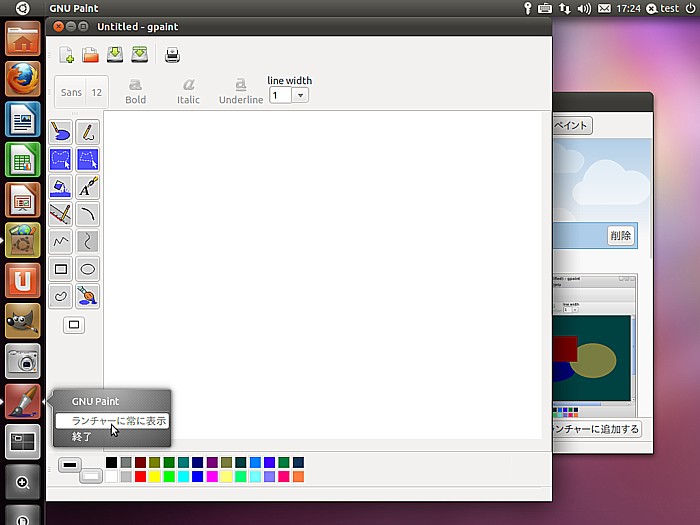
ランチャーに表示されているGNUペイントのアイコンをマウスで右クリックします。
「ランチャーに常に表示」をクリックすると、ランチャーに登録されるはずなのですが…。
GNUペイントを終了すると、ランチャーのGNUアイコンも消えてしまいます。
ほかのアプリケーションはこの方法でランチャーに登録するのが一般的だと思うのですが、どうやらGNUペイントはこの方法では駄目なようです。
「Ubuntuソフトウェアセンター」でGNUペイントを表示してみました。
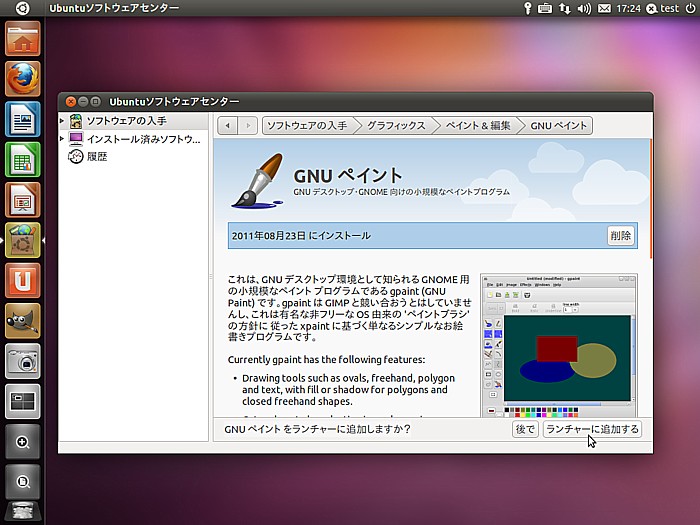
[ランチャーに追加する]をクリックします。
すると、ランチャーにアイコン1個分のスペースが作られます。
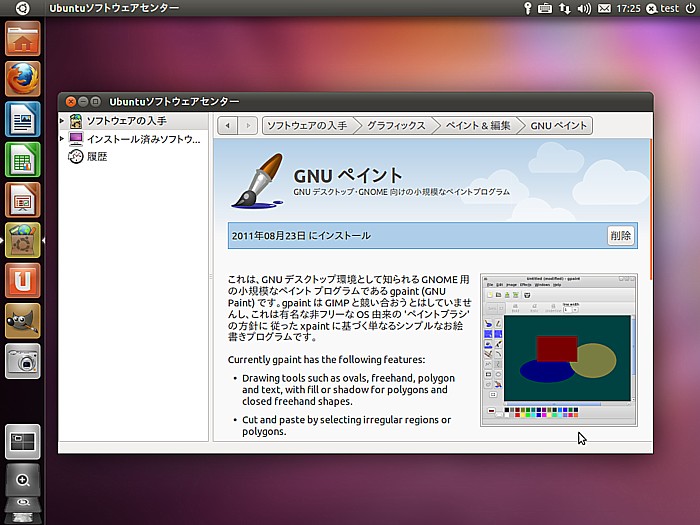
でもGNUペイントのアイコンはランチャーに表示されません。
ひょっとしたら、と思って一度再起動してみました。
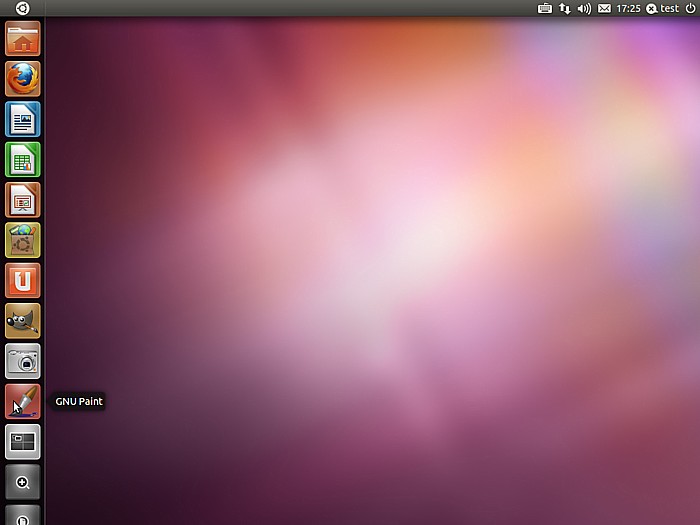
再起動後はGNUペイントのアイコンがランチャーに表示されました。
やれやれ、です。
GNUペイントでは日本語は表示されません。
全て英語で表示されます。
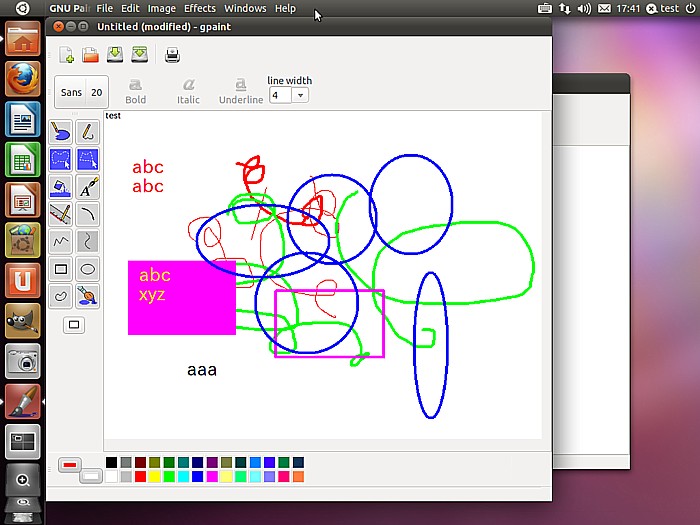
もちろん文字(テキスト)入力と表示も英数のみです。
KolourPaintは「言語サポート」を開くことで日本語化できました。
しかしGNUペイントは日本語化できないようです。
残念です。
パソコンをつくろう![第192回]
2011.8.26upload
前へ
次へ
目次へ戻る
ホームページトップへ戻る