組み立てキットを使って自作に挑戦!
[第212回]
●GPartedでパーティションを作成する
今回は、前回作成したGParted Live CDを使ってハードディスクにパーティションを作成します。
新しく購入したハードディスクはパーティションを作成しないと使うことができません。
今回の作業の目的は、[第209回]でclonezillaを使ってハードディスクの丸ごとバックアップをしたUBUNTUシステムを、その保存したバックアップイメージから、clonezillaを使って復元(リストア)するためにハードディスクに仮のパーティションを作成することです。
新しく購入したばかりのハードディスクにパーティションを作成するという設定ですけれど、実は[第209回]でバックアップイメージを作成した、UBUNTUシステムがインストールされていたハードディスクを消去したものを使います。
テストや説明作業のために毎回新しいハードディスクを使っていたのでは新品がいくつあっても足りません。
ですから使い回しです。
まあでも、新しいハードディスクでも、中味を消去してしまったハードディスクでも、どちらでも同じことです。
GPartted Live CDでパソコンを起動します。
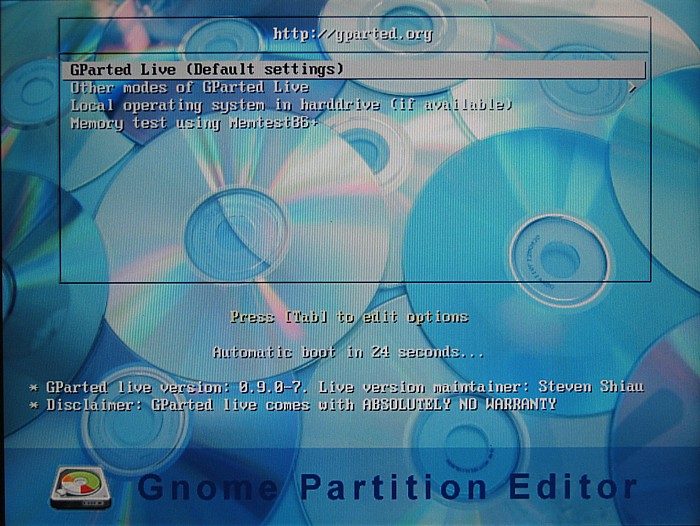
GPartedの起動直後の画面です。
このまま待っていれば、そのまま次に進みますが、[Enter]キーを押せば、すぐに次へ進みます。
最初にキーマップについて選択をします。
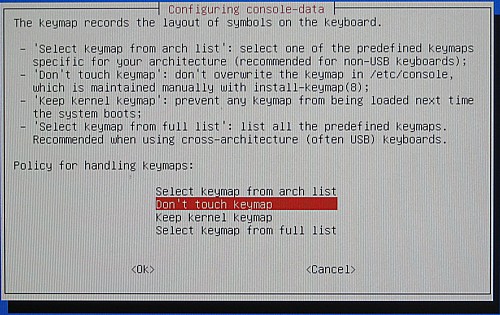
ふつうは「Don’t touch keymap(キーマップをさわらない)」を選択して[Enter]キーを押します。
使用言語を選択します。
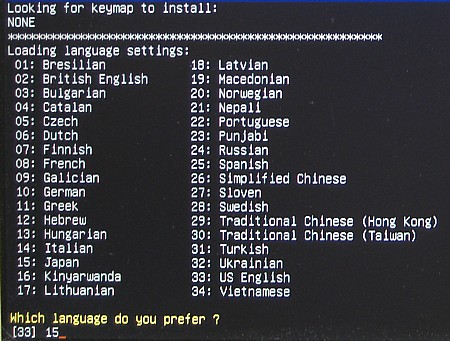
15のJapanを選択しますから、キーボードから15と入力して[Enter]キーを押します。
実行モードを選択します。
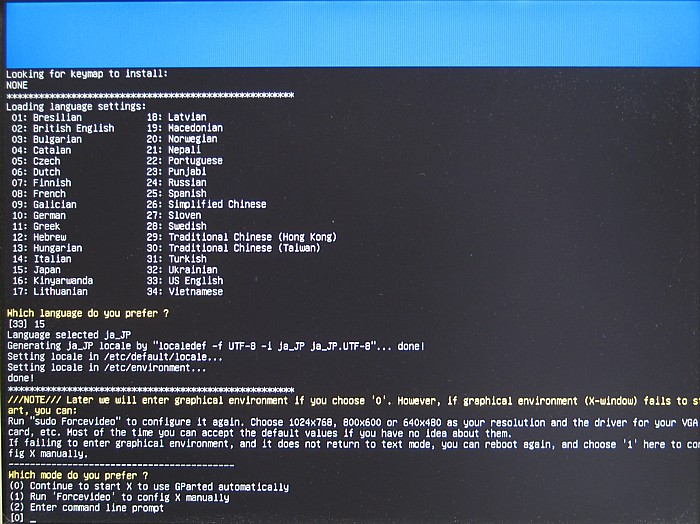
デフォルトでは(0)が選択表示されています。
ここはそのまま[Enter]キーを押します。
GPartedのディスク編集画面になります。
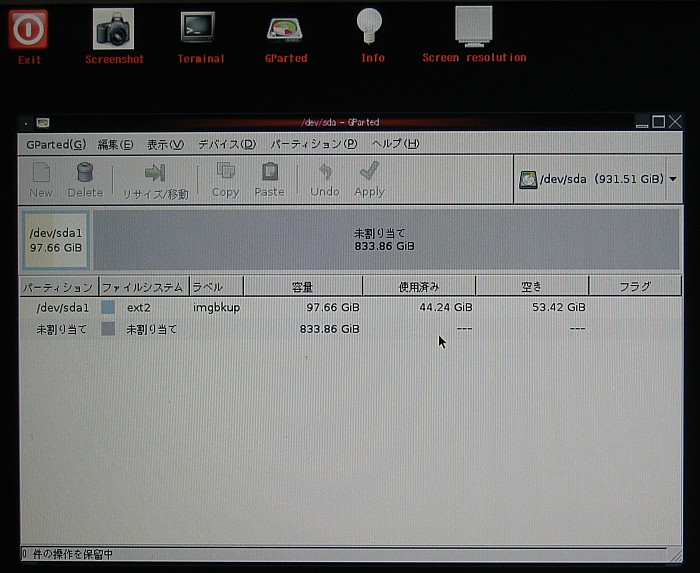
ハードディスクsdaの現在のパーティション構成が表示されています。
右上の▼をクリックすることで、マシンに接続されているハードディスクを切り換えて、そのパーティション構成を表示することができます。
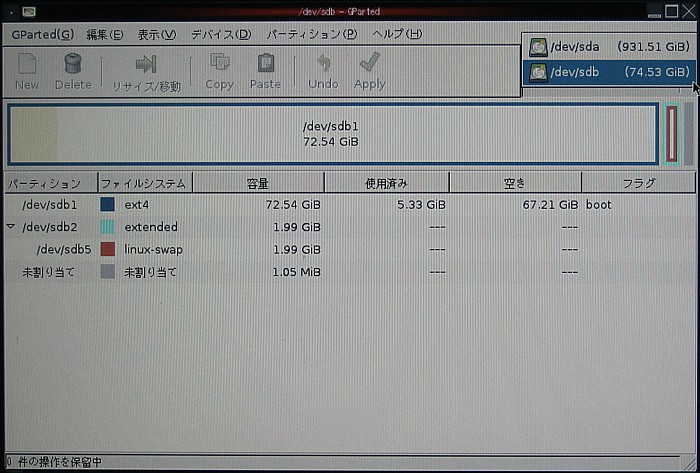
上の2つの画面はGPartedで複数のハードディスクを選択表示しているところのサンプルとしてお見せしました。
これからが本番です。
パーティションが作成されていないハードデイスクを接続して、上での説明に従って、GParted Live CDで起動します。
GPartedのディスク編集画面が表示されるまで、上での説明の通りに操作してください。
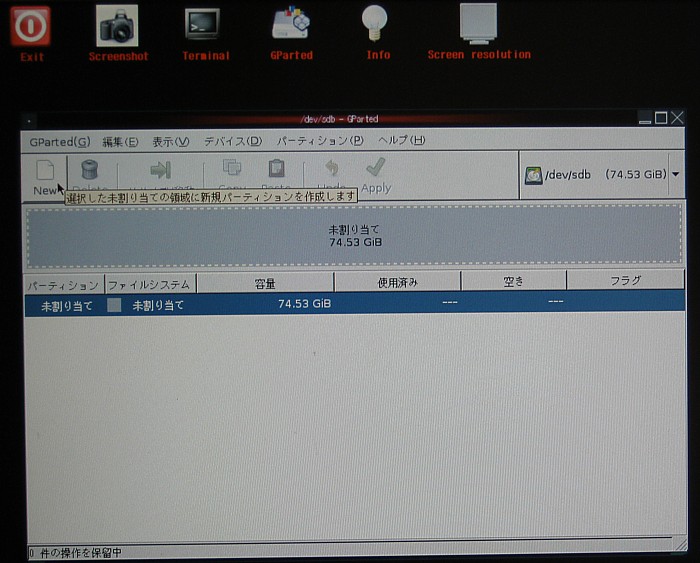
ハードディスク(/dev/sdb)は、中味を全て消去してしまってありますから、上のようにハードデイスクの全領域が「未割り当て」と表示されています。
今回はテスト作業のために80GBのハードディスクを使います。
ちょっと前でしたら、80GBもあれば、結構大容量だったのですが、今は250GB〜500GBが普通になってしまいました。
1TBなんてすごい容量のハードディスクでも安価に入手できるようになりました。
でも普通の用途ならば、正直なところ、80GBもあれば十分です。
で。
その「未割り当て」と表示されているところをマウスでクリックして選択します(その行が濃い色で表示されます)。
そのあと左上の「New」ボタンをクリックします。
「新規パーティションの作成」窓が表示されます。
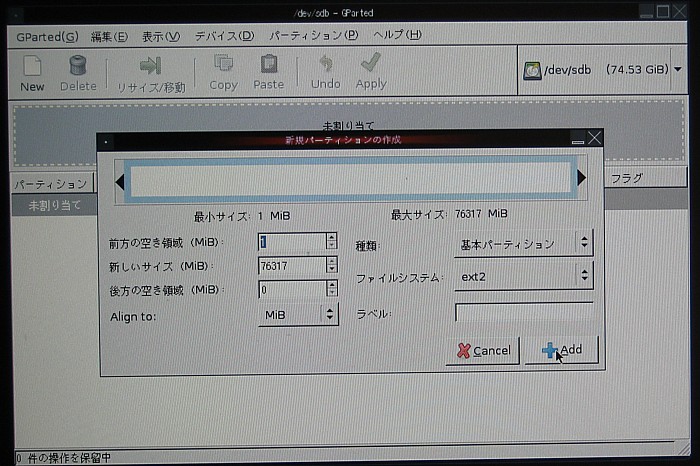
ここでパーティションのサイズやハードディスク上での位置、ファイルシステムなどを選択することができます。
今回はclonezillaでディスクイメージからUBUNTUシステムをリストアするために、仮のパーティションを作成することが目的ですから、ここは表示されているままのパーティションを作成します。
パーティションが全くないとclonezillaではハードディスクを認識することができません。
ですからパーティションを作成しますが、ここで「仮のパーティション」と書きましたのは、clonezillaによってシステムがリストアされると、それ以前にハードディスク上に存在していたパーティションやデータは上書きされて消えてしまうからです。
[Add]ボタンをクリックします。
さきほどまで「未割り当て」と表示されていたところが「新規パーティション」に表示が変わりました。
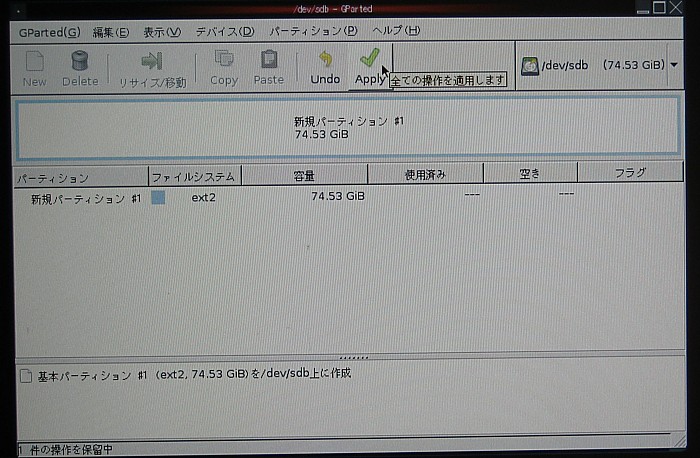
しかしこれはまだ予約中で、ハードディスクは変更されていません。
画面下に「1件の操作を保留中」と表示されています。
実際に操作を実行して処理を確定するには、[Apply]ボタンをクリックします。
「本当に保留中の操作を適用してもよろしいですか?」と表示されます。
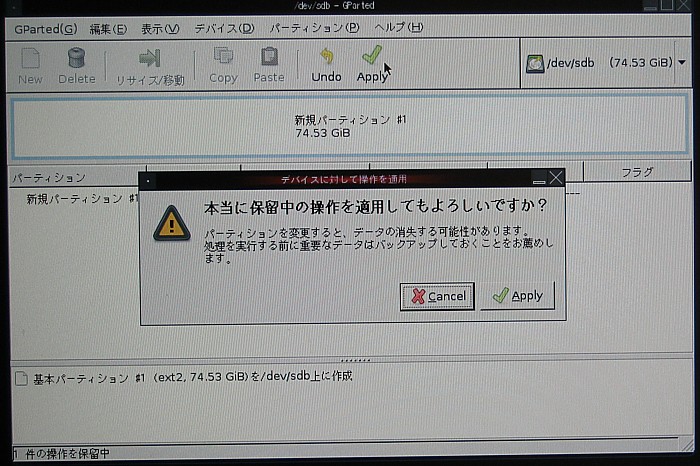
ここでも[Apply]をクリックします。
作業が開始されました。
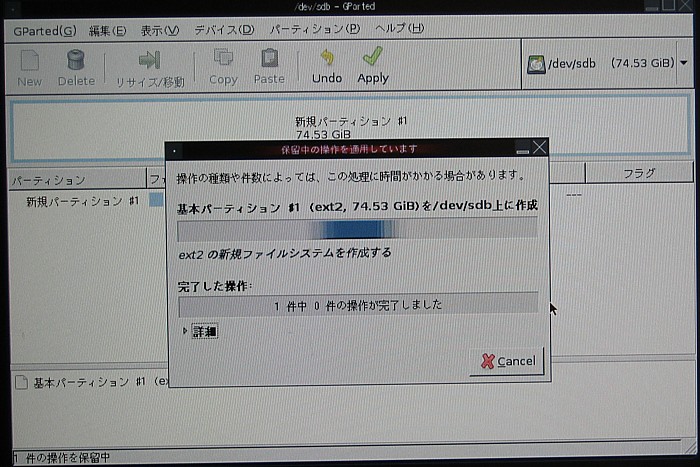
作業が完了しました。
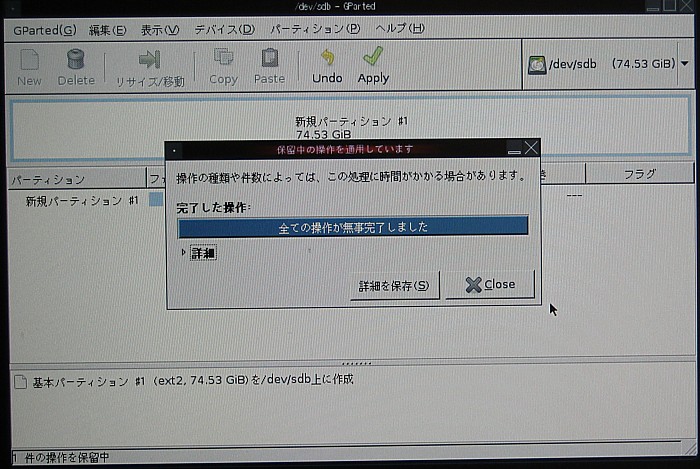
[Close]をクリックします。
パーティションが作成されました。
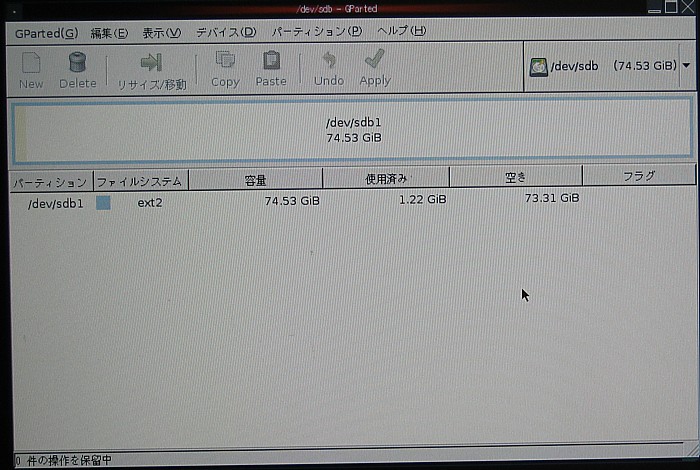
ハードディスク全体が1つのパーティションになり、リナックスファイルシステムのext2でフォーマットされています。
以上で処理は完了しましたから、GPartedを終了します。
画面の左上の[Exit]ボタンをクリックしますが、なぜだか1回では反応がありません。
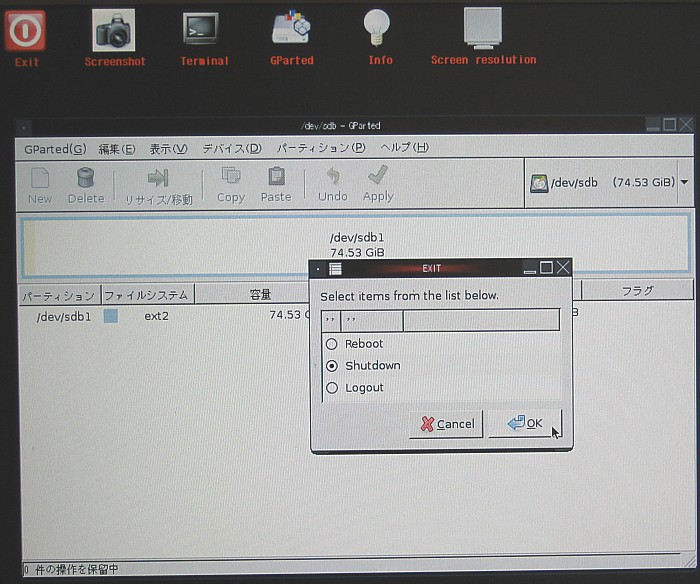
マウスで何回かカチカチカチ…というように繰り返しクリックすると、やっとEXIT画面が表示されます。
Shutdownをクリックして選択してから[OK]をクリックします。
DVDトレイが開きますからCDを取り出します。
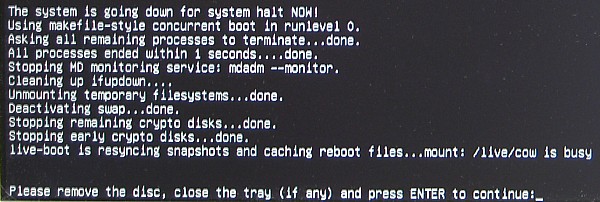
DVDトレイを閉じてからキーボードの[Enter]を押します。
システムがシャットダウンします。
これで保存したバックアップイメージからclonezillaを使ってUBUNTUシステムを復元(リストア)するための用意ができました。
このあと続いてシステムの復元作業の説明に入るつもりだったのですけれど、本日は時間がなくなってしまいました。
clonezillaを使ったUBUNTUシステムの復元作業についての説明は次回にすることにいたします。
パソコンをつくろう![第212回]
2011.9.19upload
前へ
次へ
目次へ戻る
ホームページトップへ戻る