組み立てキットを使って自作に挑戦!
[第213回]
●バックアップイメージからUBUNTUシステムを復元(リストア)する
[第209回]で、clonezillaを使って、UBUNTUがインストールされているハードディスクを丸ごとバックアップしました。
今回はそのバックアップイメージから、再びUBUNTUシステムを復元(リストア)します。
UBUNTUシステムをリストアするハードディスクは新しいものを用意できれば一番良いのですけれど、そうそう新しいハードディスクばかり用意するわけにもいきませんので、実は一旦中味を全てクリアしてしまって、そこにGPartedで仮のパーティションを作成したものを使います。
その準備作業は前回([第212回])行ないました。
clonezillaを使ってバックアップしたディスクイメージですから、clonezillaを使って復元(リストア)します。
リストア作業も途中までは[第209回]で説明した作業の流れと同じです。
途中までは前の説明に戻って参照していただく、というのも面倒なことでしょうから、もう一度最初から通してざっと説明をしながら進むことにいたします。
clonezillaはCDROMで起動します。
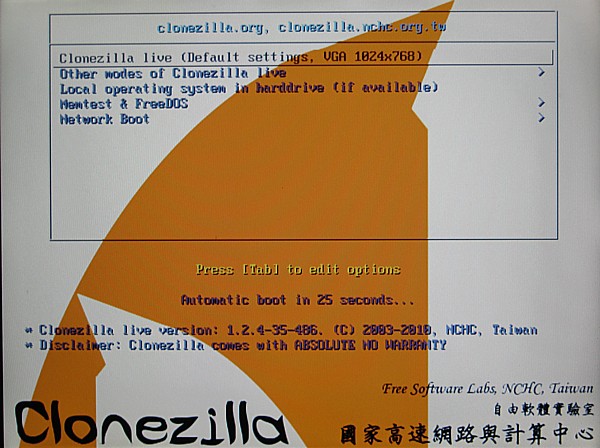
このまましばらく待っていると自動的に次に進むのですが、[Enter]キーを押すことで、すぐに次に進むこともできます。
言語の選択画面が表示されます。
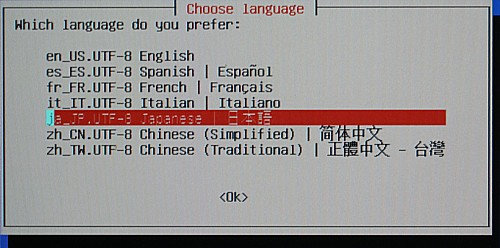
[↓]キーで日本語を選択して[Enter]キーを押します。
キーマップについて選択します。
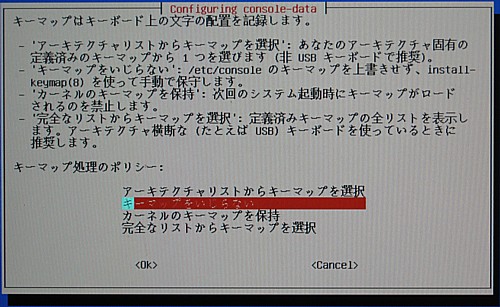
「キーマップをいじらない」を選択して[Enter]キーを押します。
clonezillaを開始します。
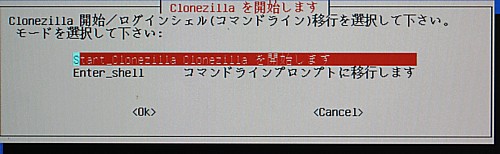
Start_Clonezillaを選択して[Enter]キーを押します。
モードを選択します。
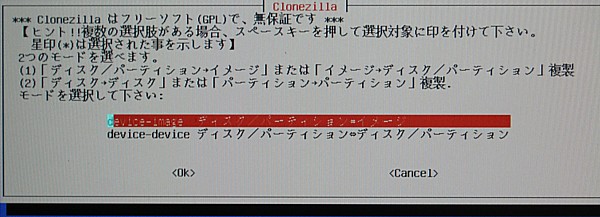
device−image ディスク/パーティション<>イメージ を選択し[Enter]キーを押します。
イメージの保存先を指定します。
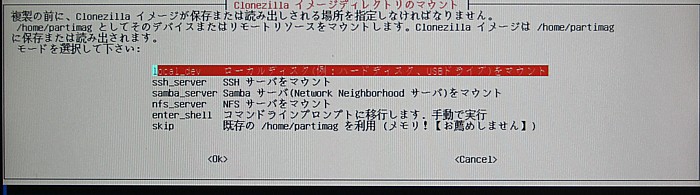
「local_dev ローカルディスク(例:ハードディスク、USBドライブ)をマウント」を選択して、[Enter]キーを押します。
画面下部にUSBデバイスのための表示が出ます。
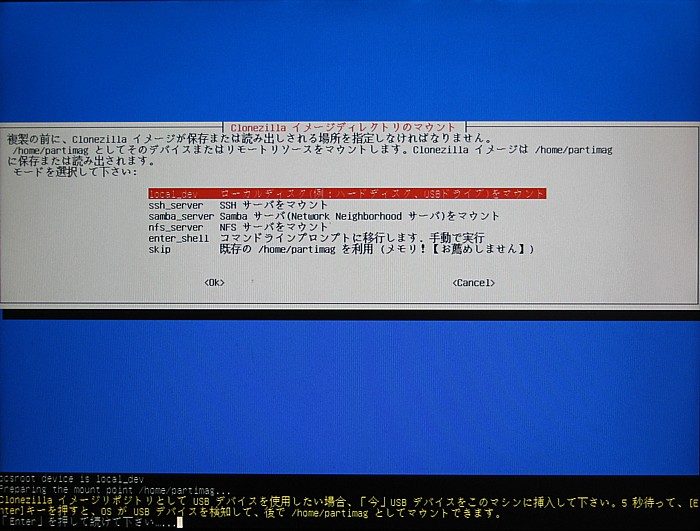
[Enter]キーを押します。
バックアップイメージが保存されているハードディスクを指定します。
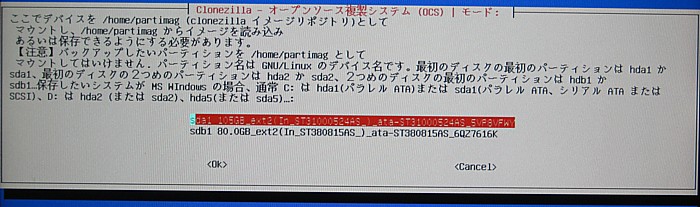
バックアップイメージは1TBのハードディスクsda1に保存されています([第209回])。
sda1 を選択して、[Enter]キーを押します。
上で選択したハードディスクのどのディレクトリ(フォルダ)にバックアップイメージが保存されているかを選択します。
ディレクトリを作成していませんから、「/ローカルディスクの最上位ディレクトリ」だけが表示されています。

「/ローカルデバイスの最上位ディレクトリ」が選択されていることを確認して[Enter]キーを押します。
画面下部にバックアップイメージを保存しているディレクトリ(今回はパーティションそのまま)の使用状況などが表示されます。
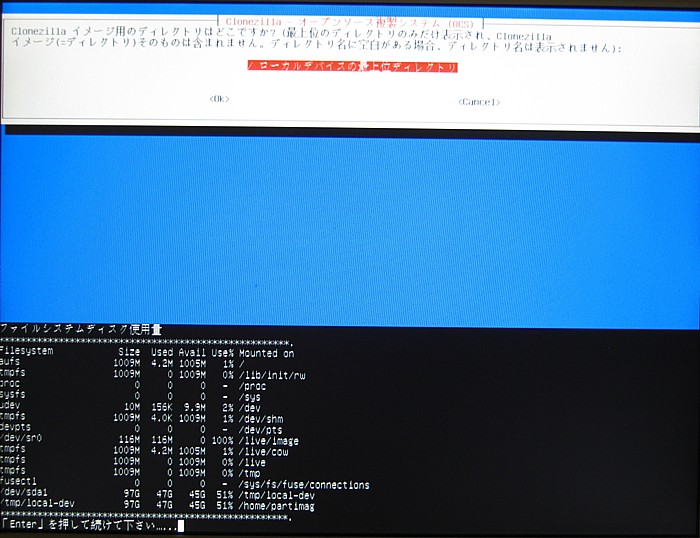
[Enter]キーを押します。
拡張パラメータの扱いについての選択です。
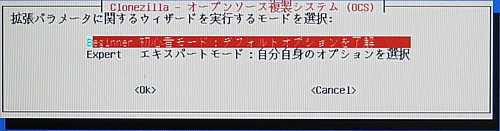
「Beginner 初心者モード:デフォルトオプションを了解」を選択して[Enter]キーを押します。
行なう作業を選択します。
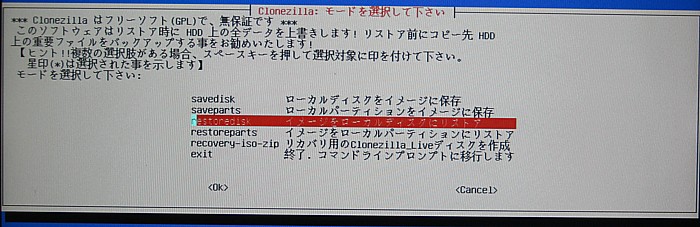
今回はバックアップイメージからシステムをリストアしますから「restoredisk イメージをローカルディスクにリストア」を選択して[Enter]キーを押します。
リストアするバックアップイメージを選択します。
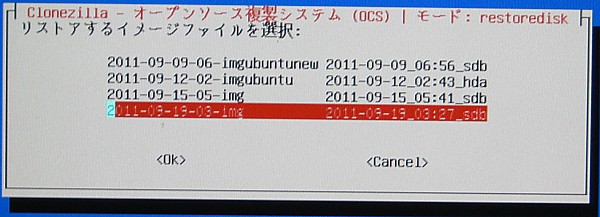
[第209回]で作成したバックアップイメージは2011−09−15−05−imgですが、その後にそれよりも新しいバックアップイメージを作成しましたので、それをリストアすることにします。
[↓]キーで2011−09−19−03−imgを選択して、[Enter]キーを押します。
システムをリストアするハードディスクを選択します。

ここでは、バックアップイメージを保存しているハードディスクと、システムをリストアするハードディスクの2つしか接続していません。
バックアップイメージを保存しているハードディスクは対象から除外されていますから、ここにはシステムをリストアするハードディスクだけが対象として表示されています。
[Enter]キーを押します。
画面下部にコマンド使用についての表示らしきものが出ます。
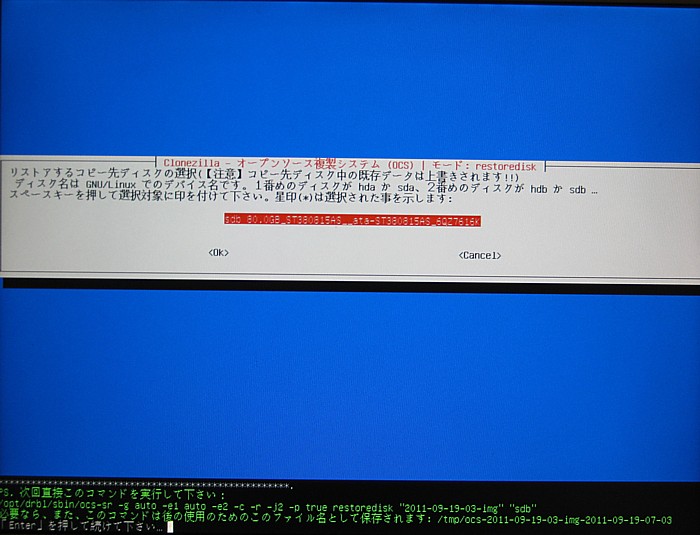
ここはこのまま[Enter]キーを押します。
[警告]!!![警告]!!![警告]!!![警告]![このハードディスク/パーティションの中の既存のデータは上書きされます!!全ての既存データは失われます]と表示されます。
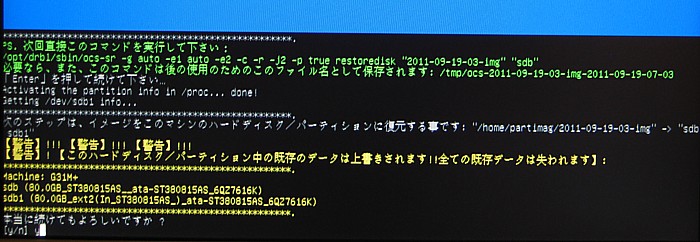
「本当に続けてもよろしいですか?」と尋ねられますから、[y]キーを入力して[Enter]キーを押します。
すると。
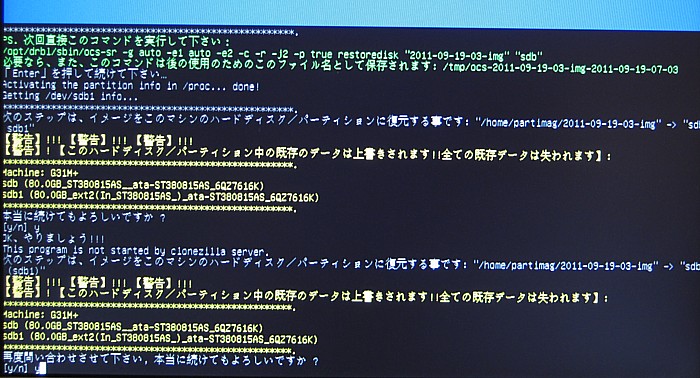
「OK、やりましょう!!!」と表示されますが、再度警告が表示されます。
そして「再度問い合わせさせてください。本当に続けてもよろしいですか?」と尋ねられます。
こういうソフトはちょいと珍しいですけれど、ほんとに好感がもてますね。
[y]キーを入力して[Enter]キーを押します。
システムのリストア作業が開始されます。
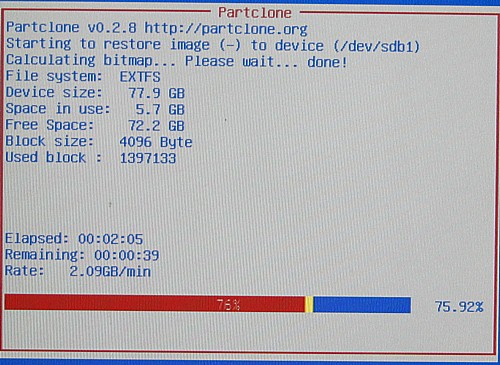
この表示を見ますと、リストア作業にはPartcloneを組み込んであるようです。
リストア作業が終了しました。
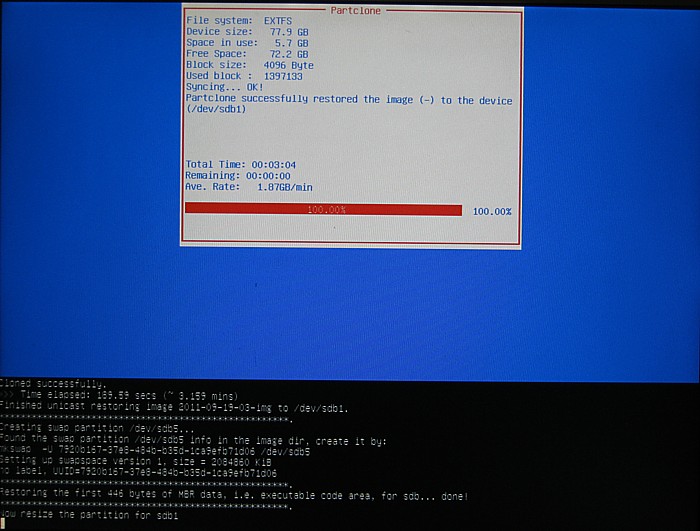
今回の作業は約3分で完了しました。
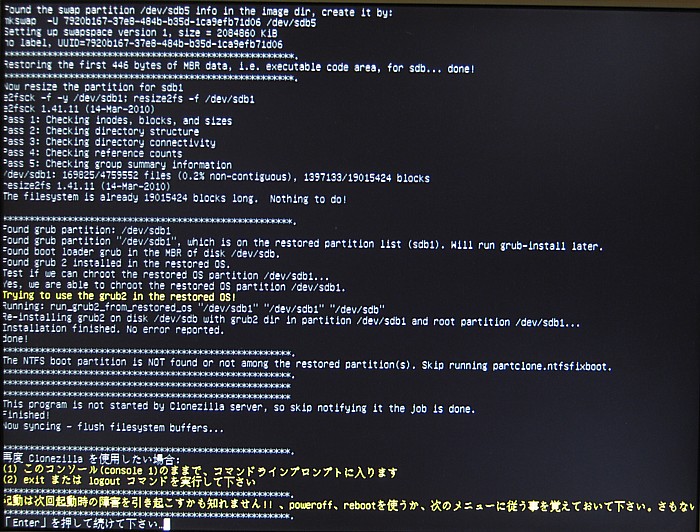
最後に[Enter]キーを押します。
処理終了後の選択です。
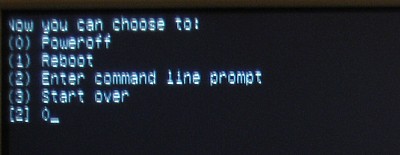
[0]のPoweroffを選択します。
[0]キーを押してから[Enter]キーを押します。
DVDトレイが開きますから、Clonezilla live CDを取り出します。

DVDトレイを閉じてから[Enter]キーを押すとシャットダウンされます。
あらためてパワーオンしたところ、システムをリストアしたハードディスクのUBUNTUが起動しました。
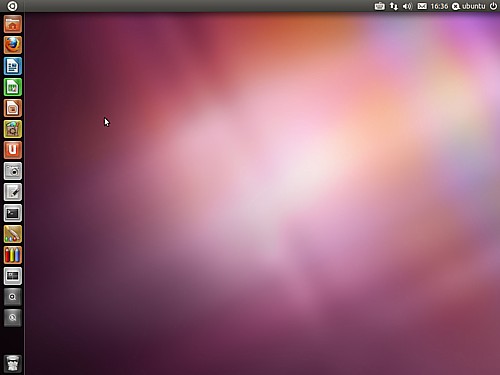
うまくリストアできたようです。
●GPartedで確認をしてみる
GPartedはCD版のUBUNTU11.04にはインストール済みでした([第210回])。
ハードディスクにインストールしたUBUNTU11.04にもインストールされているのでしょうか。
UBUNTU11.04上で使えるものならば、GPartedを使って、システムをリストアしたハードディスクの状況を確認してみたいと思います。
ランチャーの「アプリケーション」アイコンをクリックします。
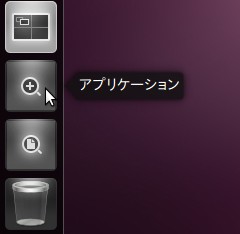
検索窓にgpartまで入力すると「GNOMEパーティション・エディタ」が表示されます。
これがGPartedです。
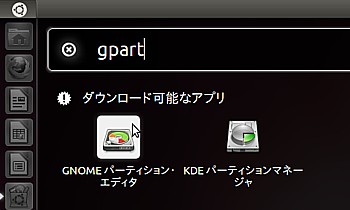
「ダウンロード可能なアプリ」のところに表示されますから、CD版のUBUNTUと違ってハードディスクにインストールするUBUNTU11.04には、GPartedはインストール済みではないようです。
表示された「GNOMEパーティション・エディタ」アイコンをクリックします。
「Ubuntuソフトウェアセンター」が開きます。
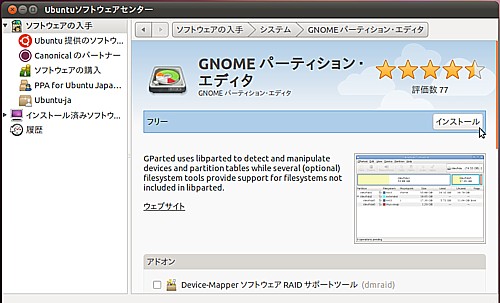
「GNOMEパーティション・エディタ」の[インストール]をクリックします。
パスワードが要求されます。
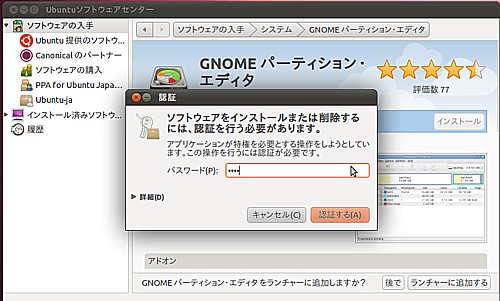
パスワードを入力して[認証する]をクリックします。
「GNOMEパーティション・エディタ」のインストールが開始されます。
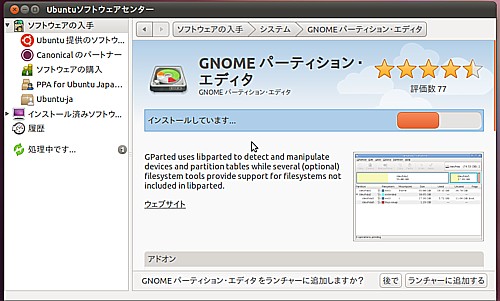
「GNOMEパーティション・エディタ」のインストールが完了しました。
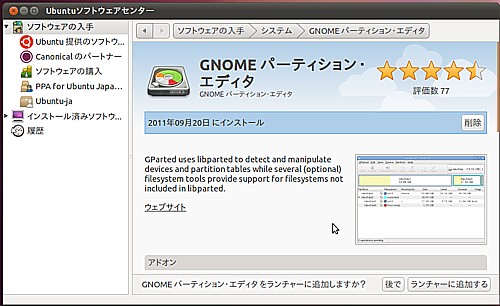
左上の[X]をクリックして「Ubuntuソフトウェアセンター」を閉じます。
もう一度ランチャーのアプリケーションアイコンをクリックします。
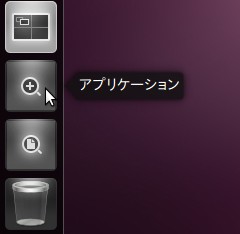
検索窓にgpartまで入力すると「GNOMEパーティション編集ツール」が表示されますが、今度は「インストール済みアプリ」のところに表示されます。
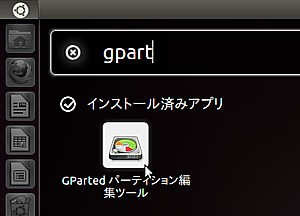
「GNOMEパーティション編集ツール」アイコンをクリックします。
パスワードが要求されます。
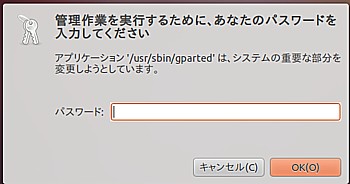
パスワードを入力して[OK]をクリックします。
GPartedの画面が表示されます。
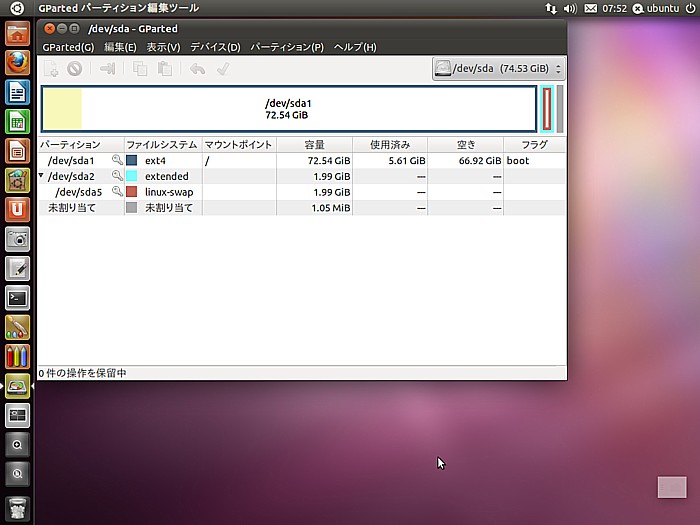
確かにスワップパーティションも含めてちゃんとリストアできているようです。
ところで、この画面を見て、ちょっと気になることが出てきました。
clonezillaの評価のために使ったハードディスクは80GBで、そこにスワップパーティション以外はUBUNTUシステムパーティションとして残り全部のサイズを割り当てています。
うーん。
たとえばこのハードディスクのバックアップイメージをもっとサイズの大きなハードデイスクにリストアしてみたらどうなるのでありましょうか?
たとえば1TBのハードデイスクにリストアしたら、1TB全部を使ってリストアされるのでしょうか?
それともその一部を使って、上に表示されたのと同じサイズのパーティションが生成されるのでありましょうか?
気になってしまった以上は、実際に試してみるしかありませんでしょう。
やれやれ。
パソコンをつくろう![第213回]
2011.9.20upload
前へ
次へ
目次へ戻る
ホームページトップへ戻る