組み立てキットを使って自作に挑戦!
[第226回]
●USBメモリにバックアップイメージを保存する
[第224回]でバックアップイメージのサイズを確認するために、ハードディスクに保存したバックアップイメージをUSBメモリにコピーしました。
そのときはサイズを確認する目的でUSBメモリを使ったのですが、よく考えてみましたら、USBメモリをバックアップイメージの保存先にするという使い方もあることに気が付きました。
一般的には、バックアップイメージはシステムディスクとは別に用意したもう一台のハードディスクに保存します。
今までの説明はそういうことでやってきました。
ところで、幸いUBUNTUシステムのサイズはWindows7などに比べて非常に小さいことがわかりました。
[第223回]で確かめたところではわずか5.2GBでした(ちなみにWindows7ですとインストール直後でも11GB以上のサイズになってしまいます)。
UBUNTUも使っているうちにはデータファイルなどで使用済みサイズも大きくなっていくでしょうが、当面のところはシステムのバックアップイメージも小さなサイズで済みそうです。
このところテストとして作成したバックアップイメージのサイズは1.7GBほどでした。
それなら十分USBメモリにも保存できそうです。
いずれはバックアップ用のハードディスクも1台は用意していただきたいと思いますが、とりあえずのところはUSBメモリを利用して大切なシステムのバックアップをとることができれば、それはそれで当面のところの役には立つと思います。
●USBメモリをフォーマットする
バックアップイメージを保存するためにUSBメモリをフォーマットします。
[第224回]ではext2でフォーマットしましたが、もしclonezillaが受け付けてくれるならば、ntfsでフォーマットしておいたほうが便利です。
保存したあとのバックアップイメージをWindowsでも確認することができるはずですから、たとえばUSBメモリに一旦保存したあとで、Windowsパソコンのハードディスクにコピーして保存しておく、というような使い方もできると思います。
[第224回]と同様にしてUBUNTU11.04上でGPartedを起動して、USBメモリの再フォーマットをします。
[第224回]で作成したパーティションを一旦削除してから、あらためて新規パーティションをntfsフォーマットで作成します。
パーティションのラベルもつけておくようにします。
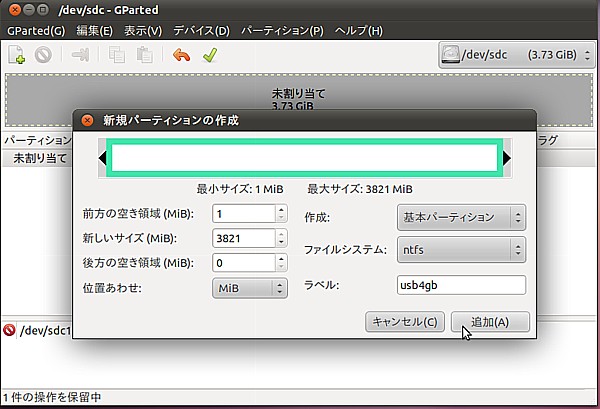
USBメモリを新しいパーティションでクリアしました。
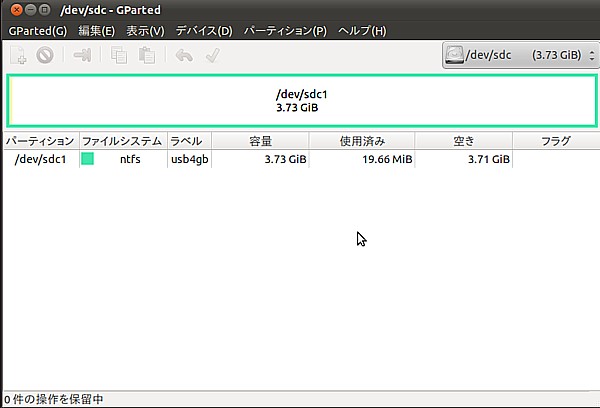
●バックアップイメージをUSBメモリに保存する
USBメモリを接続した状態でclonezilla live CDからclonezillaを起動します。
バックアップイメージを保存するデバイスを指定する画面で、local_devを選択して[Enter]を押したあと、表示に従って5秒ほど待ってから[Enter]を押すと、USBメモリが検出されます。
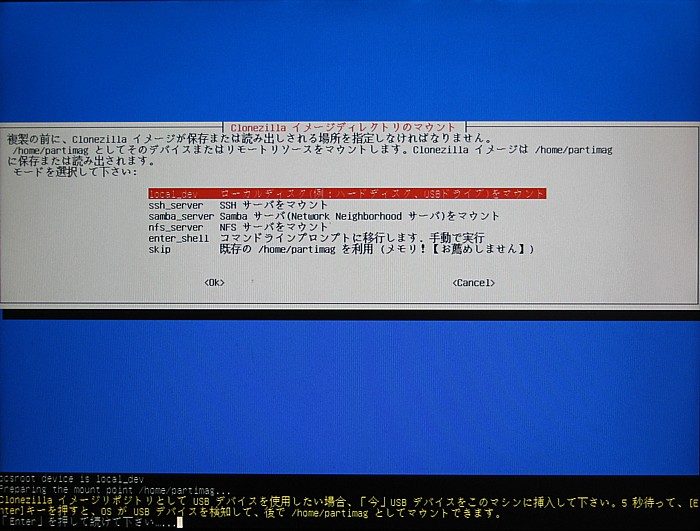
USBメモリがsdc1として検出されています。
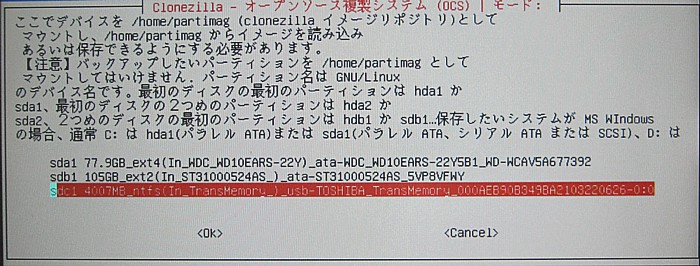
sda1がUBUNTUシステムディスクです。
sdb1は今までの説明で使っておりますバックアップイメージ保存用のハードディスクです。
今回はバックアップイメージをUSBメモリに保存しますから、今まで使っていたバックアップイメージ保存用のハードディスクは外しておけばよかったのですが、うっかり接続したままでclonezillaを起動してしまいました。
間違いさえしなければ、差し支えはありません。
コピー元のローカルディスクを指定します。
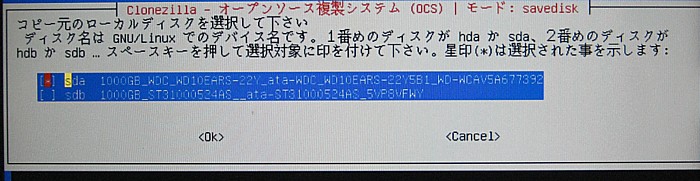
バックアップイメージをUSBメモリに保存しますから、それを除いた2つのハードディスクが表示されています。
ちょうどsdaのところにカーソルがありますから、そこでスペースキーを押すと[*]印が表示されます。別のハードディスクを選択したいときは[↓][↑]キーを使います。
このあと[Enter]を押します。
clonezillaの新しいバージョンではバックアップイメージのチェックができるようになりましたから、保存後のチェックを選択します。
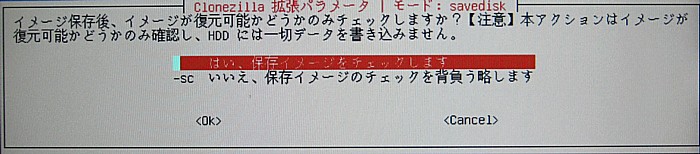
[y][Enter]の入力でバックアップイメージの保存が開始されます。
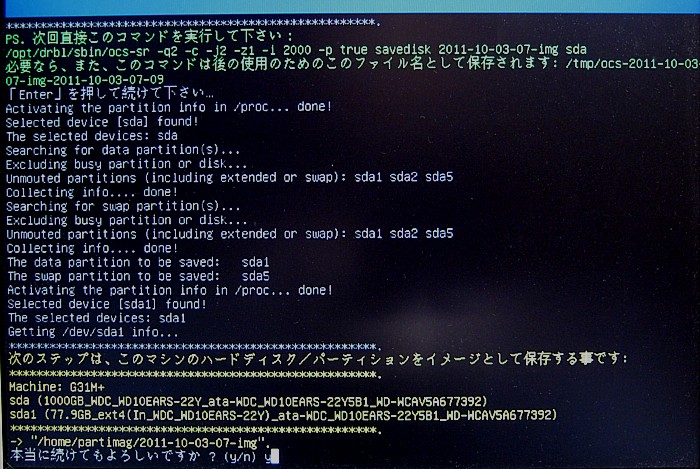
約50%終わったところです。
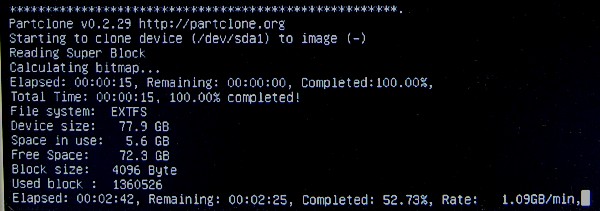
ここまでで3分近くかかりました。
USBにイメージを保存するのは、ハードディスクに保存するよりちょっと時間がかかるようです。
実はこのあとたまたまカメラのバッテリーが切れてしまいましたので、バックアップが完了したときの画像を撮影することができませんでした。
でもこの画面の表示からも推測できますように、バッックアップイメージをUSBメモリに保存するには大体6分程度かかりました。
このあとは、USBメモリに保存したバックアップイメージからシステムの復元をしてみます。
というところで、本日は時間がなくなってしまいましたので、それはまた次回に説明をすることにいたします。
パソコンをつくろう![第226回]
2011.10.3upload
前へ
次へ
目次へ戻る
ホームページトップへ戻る