組み立てキットを使って自作に挑戦!
[第249回]
●Ubuntuシステムディスクのバックアップ
前回予告いたしましたように、今回はフリーのバックアップソフトClonezillaを使ってUbuntuシステムディスクのバックアップをして、それをまたハードディスクに復元するまでを順を追って説明いたします。
バックアップイメージはUSBメモリに保存します。
Clonezillaを使ったシステムディスクのバックアップについては、[第209回]で説明をしています。
そこではバックアップイメージはハードディスクに保存しています。
USBメモリにバックアップイメージを保存することについても[第226回]〜[第228回]で説明をしています。
ところがあらためて読み直してみますと、ところどころを省略してしまっていたりしていて、そのところを別の回の説明からもってこようとすると、ハードディスクのサイズが違っていたりして、どうもうまくありません。
そこで前回にも書きましたように、もう一度システムのバックアップを取るところから、システムの復元までを、実際に実行して写真に撮りました。
今回はその画像を使って、システムのバックアップから復元までを、最初から整理して説明していきます。
●USBメモリをフォーマットする
今回はシステムのバックアップイメージをUSBメモリに保存します。
ふつうはハードディスクのバックアップイメージは、別に用意したハードディスクに保存するのが一般的だと思いますが、Clonezillaを使ってUbuntuシステムのバックアップをしてみますと、そのバックアップイメージのサイズが実に小さいことに気が付きます。
まあもともとUbuntuシステムそのもののサイズが小さいのですよね。
インストール直後ですと4GBほどしかありません(Windows7はなんと10GBもあります!)。
そういうことなら別にハードディスクを用意しなくてもUSBメモリで十分間に合いそうです。
一旦USBメモリにバックアップイメージを保存しておいて、それをWindowsパソコンのハードディスクにコピーするとかDVD−Rに焼いて保存するということもできます。
ClonezillaはUSBメモリにバックアップイメージを保存できますが、そのためにはまずUSBメモリをフォーマットしておく必要があります。
あとからWindowsパソコンにコピーするという用途も考えると、ntfsでフォーマットしたほうがよさそうです。
USBメモリのフォーマットは[第247回]で説明したばかりです。
でももういちどあらためて最初から説明することに致します。
●USBメモリを接続する
まずはUSBメモリを接続するところから説明をします。
Ubuntuが起動した状態でUSBメモリを接続します。
もしUSBメモリが購入直後の状態で何も書き込まれていないときは何の反応もありませんから、このまま次のGPartedに進みます。
もしそのUSBメモリがフォーマット済みの場合には、USBメモリを接続するとノーチラス(Nautilus。Ubuntuのファイルマネージャ)が起動して、USBメモリの中味が表示されます。
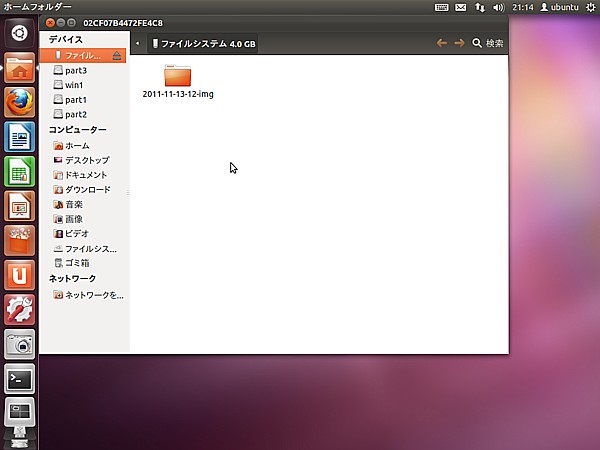
これはこの後の作業には関係ありませんから(実は関係があるのですが)、左上の[×]をクリックしてウィンドウを閉じます。
●GPartedを起動する
USBメモリをフォーマットするにはGPartedを使います。
GPartedはフリーのパーティション作成ソフトです。
リナックスパソコン組立キットにはCDROMから起動して使うGParted Live CDが附属していますが、今回はUbuntu11.10にインストールしたGPartedを使います。
GPartedのインストールについては[第241回]を参照してください。
アプリケーションの起動はランチャーの一番上の「Dashホーム」をクリックすることから開始します。
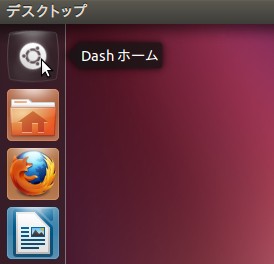
「Dashホーム」をクリックすると下の画面が表示されます。
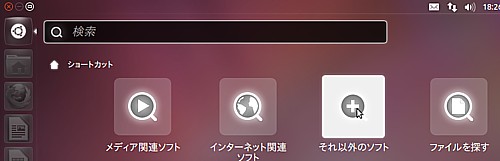
アプリケーションの多くは「それ以外のソフト」にあります。
GPartedも「それ以外のソフト」です。
「それ以外のソフト」をクリックします。
GPartedをインストール済みで何回か使ったあとならば、「よく使われるアプリ」のところにアイコンが表示されます。
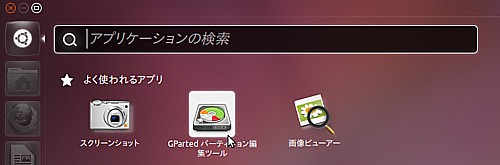
それほど使わなくて「よく使われるアプリ」のところにアイコンが表示されない場合には、「アプリケーションの検索」窓にGPartedの綴りの先頭から3文字くらいを「gpa」のように入力すると、「インストール済み」のところにアイコンが表示されます。
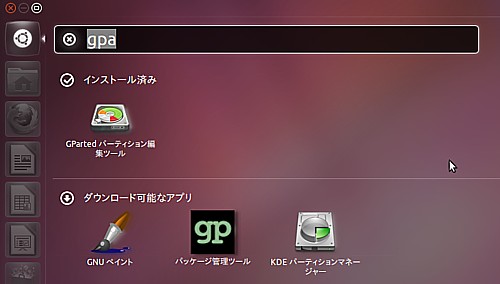
GPartedアイコンをクリックします。
パスワードの入力を要求されます。
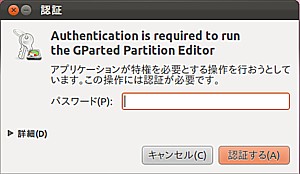
パスワードを入力して[認証する]をクリックします。
GPartedが起動してハードディスク(システムディスク)の中味が表示されます。
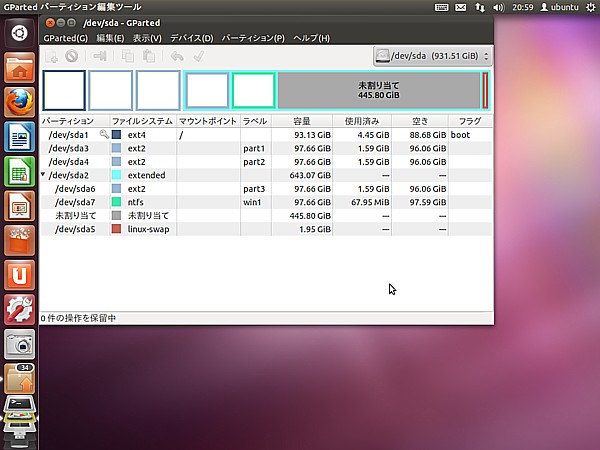
右上に/dev/sdaと表示されています。
/dev/sdaは1番目のハードディスクを示しています。
その右の▼をクリックすると/dev/sdbが表示されます。
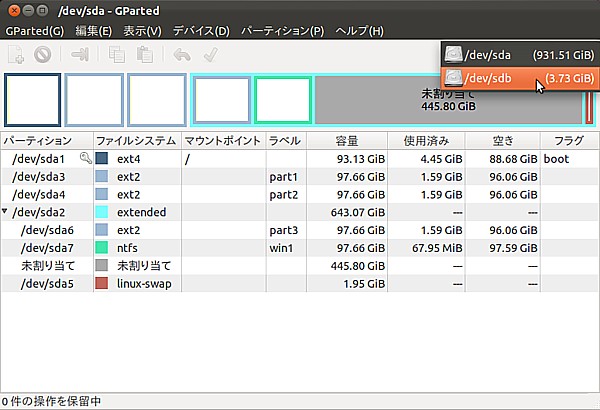
/dev/sdbは2番目のハードディスクを示しています。
これがUSBメモリです。
ハードディスクとして認識されています。
その/dev/sdbをクリックします。
USBメモリの中味が表示されます。
購入したばかりのUSBメモリは全領域が「未割り当て」と表示されます。
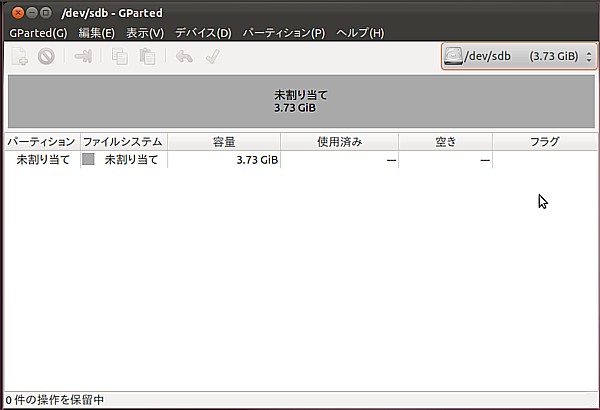
この場合には、次のフォーマット作業に進みます。
●USBメモリの中味を削除する(その前にまずアンマウント)
USBメモリが何かにすでに使われている場合には一旦中味を削除します(こうしておかないと、Clonezillaを使ったシステムのバックアップ作業で空き容量が不足してしまう可能性があります)。
しかし中味がある場合にはすぐに削除することはできません。
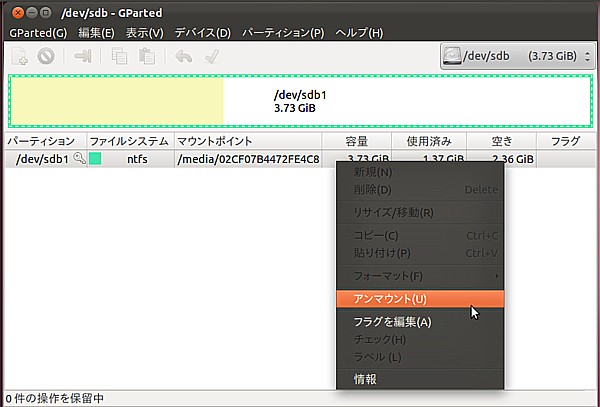
表示されている既存のパーティションを右クリックするとメニューが表示されます。
「削除」は選択できません。
先にアンマウントしなければ、このパーティションを改変することは許されません。
さきほどUSBメモリを接続したときにノーチラス(ファイルマネージャ)が開いて、USBの中味が表示されましたが、そのときにUSBメモリがマウントされてしまったのです。
上の画像のマウントポイントのところに/media/…と表示されています。
UbuntuシステムがUSBメモリをそういう名前のメディアとして認識していることを示しています。
システムが情報を管理していますので、このままではそれを削除することはできません。
そこでアンマウントして、システムからUSBメモリを解放するのです。
このあたりがリナックスがWindowsに比べてちょいと敷居が高く感じるところです。
「アンマウント」をクリックします。
●パーティションを削除する
アンマウントして、もう一度既存のパーティションを右クリックしてメニューを表示します。
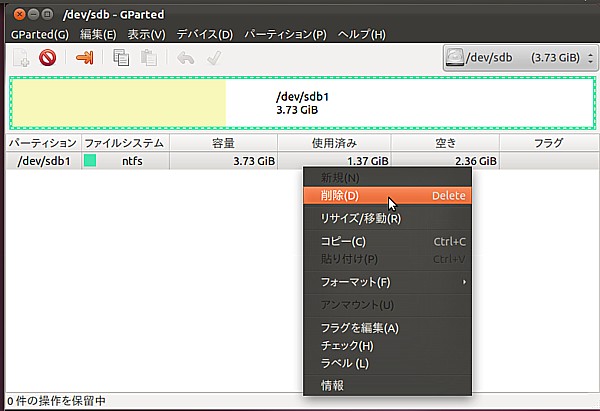
今度は「削除」が選択できるようになります。
「削除」をクリックします。
表示からは既存のパーティションが消去されますが、まだ実際には削除は実行されていません。
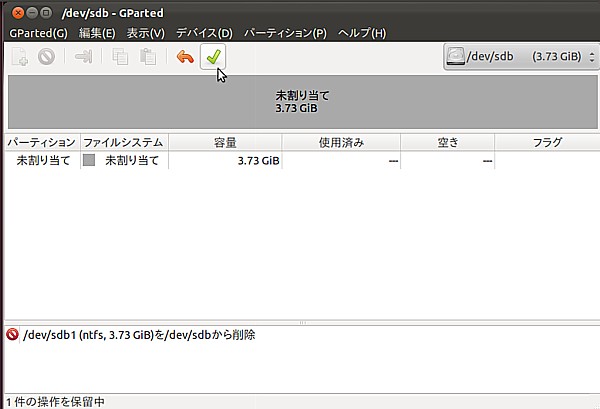
画面下部に削除作業が保留中であることが表示されています。
画面上部のツールバーの緑のチェックボタンをクリックすると、保留中の操作が実際に実行されます。
「緑のチェックボタン」をクリックします。
「本当に保留中の操作を適用してもよろしいですか?」と表示されます。
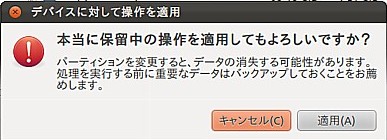
「適用」をクリックします。
保留中の操作が実行されます。
「全ての操作が無事完了しました」と表示されます。
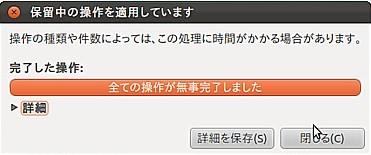
「閉じる」をクリックします。
既存のパーティションが削除されました。
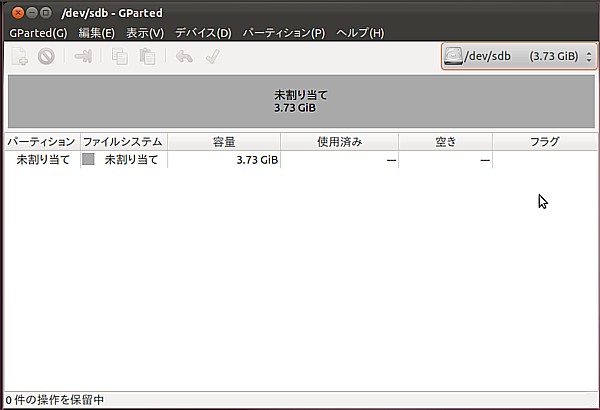
●新規パーティションを作成する
ここまできてやっと新規パーティションの作成です。
「未割り当て」の表示を右クリックしてメニューを表示します。
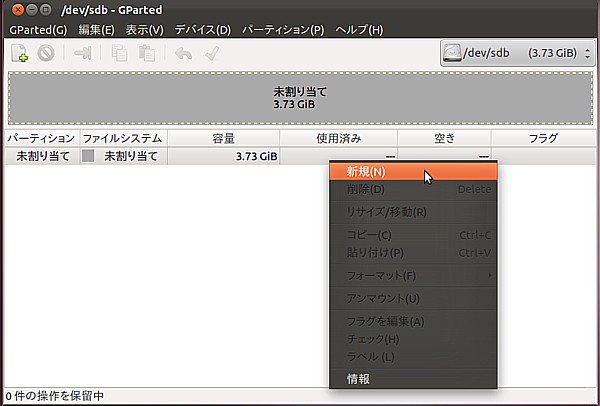
「新規」をクリックします。
「新規パーティションの作成」が表示されます。
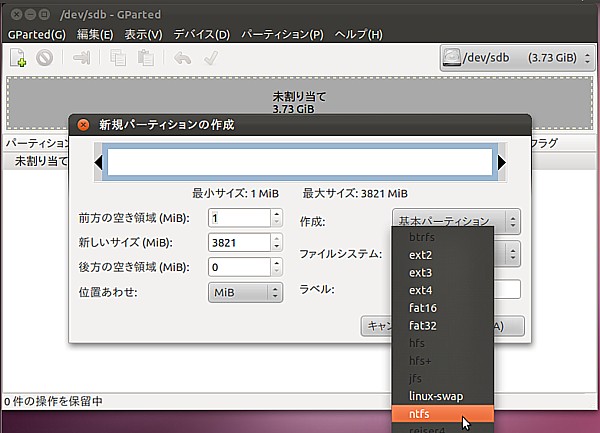
「ファイルシステム」の右端の▼▲をクリックするとメニューが表示されます。
あとでWindowsでもバックアップイメージをコピーしたりすることができるように、ntfsを選択します。
ntfsが選択されました。
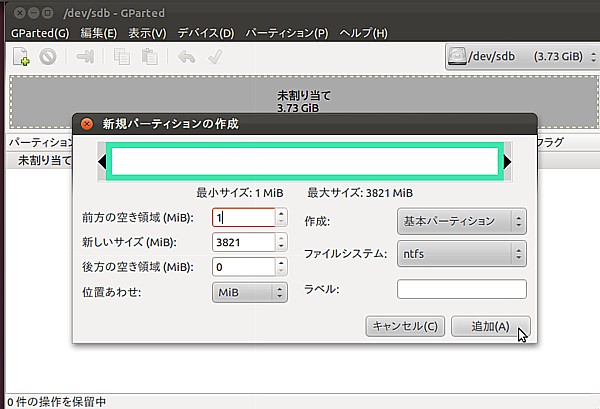
実はここでうっかりしてラベルをつけないで「追加」をクリックしてしまいました。
ラベルは絶対に必要不可欠なものではありませんが、名前をつけておいた方が後々の扱いが楽になります。
こちらは[第247回]で同じ作業をしたときの画面です。
ラベル名を「bkup」にしています。
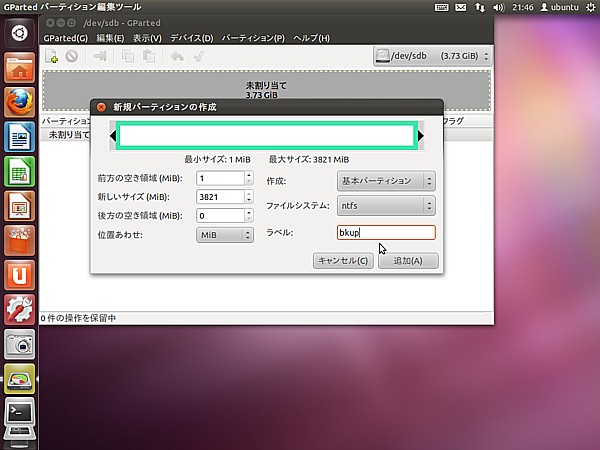
保留中の操作を実行するために「緑のチェックボタン」をクリックします。
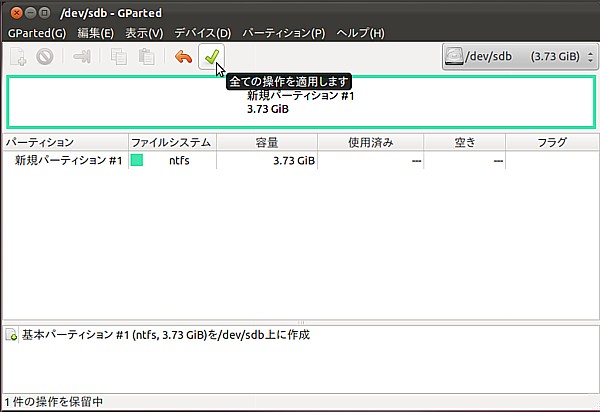
「本当に保留中の操作を適用してもよろしいですか?」と表示されます。
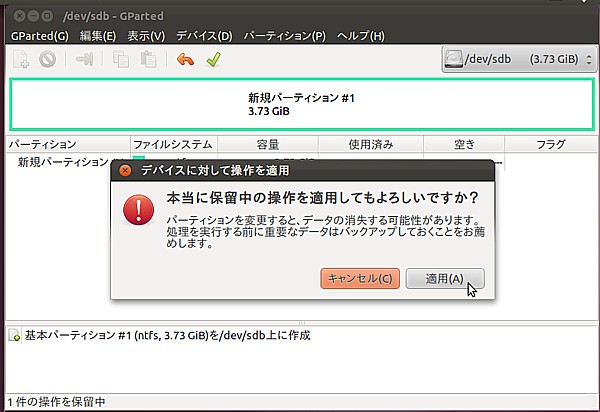
「適用」をクリックします。
保留中の操作が実行されます。
「全ての操作が無事完了しました」と表示されます。
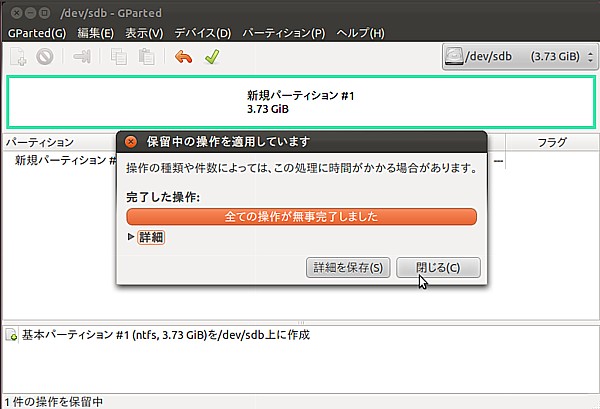
「閉じる」をクリックします。
ntfsパーティションが作成されました。
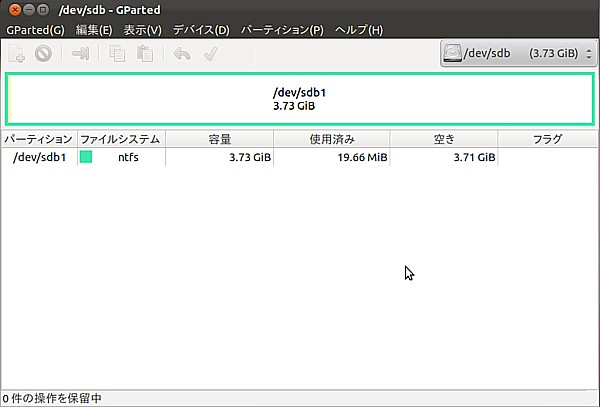
過去何回か説明してきたことと同じことを書いているのですが、いざあらためて正確なところを書こうとしますと、あれもない、これも省略している、という調子で、欠けているところの画像をあらためて撮り直したところがかなりありました。
次回は今回フォーマットしたUSBメモリに、Clonezillaを使って、システムのバックアップイメージを作成します。
それも過去に説明はしているのでけれど。
あらためて、整理して説明をいたします。
パソコンをつくろう![第249回]
2011.11.14upload
前へ
次へ
目次へ戻る
ホームページトップへ戻る