組み立てキットを使って自作に挑戦!
[第255回]
●Thunderbird(3) アドレス帳のインポート
前回からの続きです。
Thunderbirdには別のメールソフトで使っているアドレス帳をそのままインポートすることができます。
その例として、別のパソコン(WindowsXP)で使っているOutlook Expressのアドレス帳をThunderbirdにインポートしてみます。
Outlook Expressのアドレス帳からのインポートについては[第89回]で説明をしています。
そこではWindows7にインストールしたThunderbirdにWindowsXPパソコンのOutlook Expressのアドレス帳をインストールしました。
今回Ubuntu11.10のThunderbirdで試してみましたところ、Windows7上で行なったのと全く同じ手続きでインポートすることができました。
ですから、ここであらためて書かなくても、[第89回]を参照していただければそれで済んでしまうのですけれど、実はUbuntu11.10のThunderbirdでインポートする傍らで、画像もコピーしてしまいましたので、その画像を使って、以下説明をすることにいたします。
Outlook Expressのアドレス帳はCSVファイルでエクスポートしたものを用意します。
CSVファイルでのエクスポートについては[第83回]で説明をしていますのでそちらを参照願います。
Outlook Expressのアドレス帳からエクスポートしたCSVファイルはUSBメモリに保存します。
そのUSBメモリをUbuntu11.10マシンにセットしてから、Thunderbirdを起動します。
Ubuntu11.10では、通常はツールバーが表示されません。
画面上部の黒い部分にマウスをもっていくとツールバーが表示されます。
「ツール」をクリックするとメニューが開きますから、「設定とデータのインポート」をクリックします。
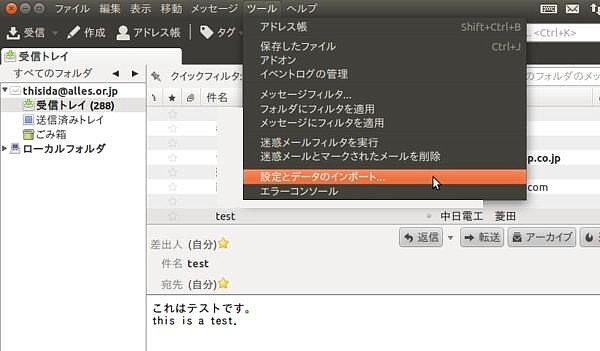
設定とデータのインポートの画面が表示されます。
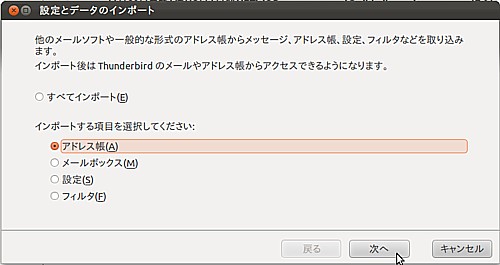
「アドレス帳」を選択して「次へ」をクリックします。
インポート元のファイルタイプが表示されます。
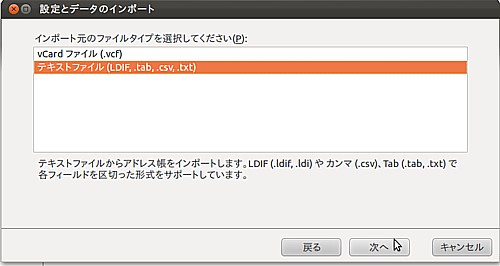
「テキストファイル(LDIF,.tab,.csv,.txt)」を選択して、「次へ」をクリックします。
「アドレス帳ファイルを選択」画面が表示されます。
左側の「場所」からUSBメモリ(ファイルシステム…と表示されています)を選択します。
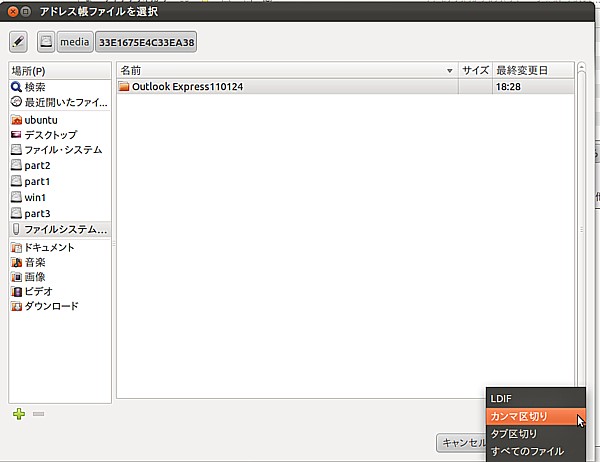
すると右側にUSBメモリの内容が表示されます。
ここでは他の作業のためにOutlookExpress110124というフォルダが表示されていますが、Outlook Expressのアドレス帳をエクスポートしただけならば、ここにはなにも表示されません。
右下に「LDIF」と表示されているところをマウスでクリックして、表示されるものの中から「カンマ区切り」を選択します。
するとCSVファイルが表示されます。
WindowsXPのOutlook Expressからエクスポートしたアドレス帳です。
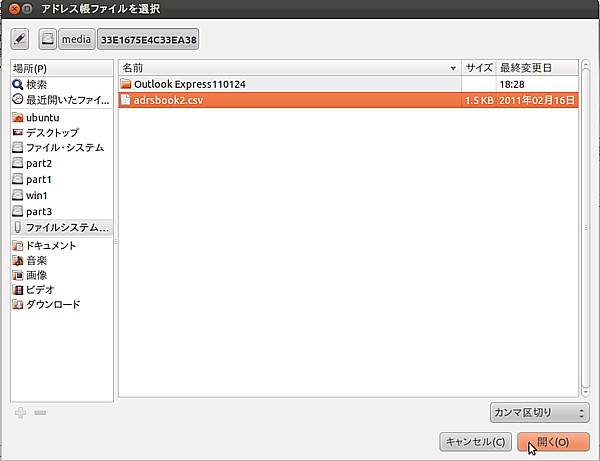
「開く」をクリックします。
インポートするデータ項目が表示されます。
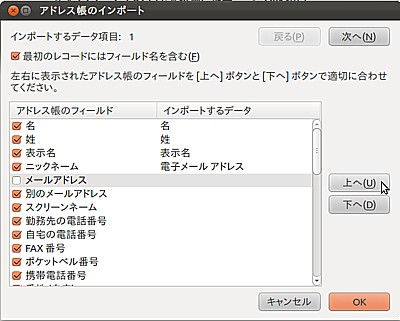
左の項目と右の項目を一致させます。
メールアドレスが不一致の状態です。
右側の「上へ」「下へ」をクリックすると、左側の項目がそれにしたがって上下します。
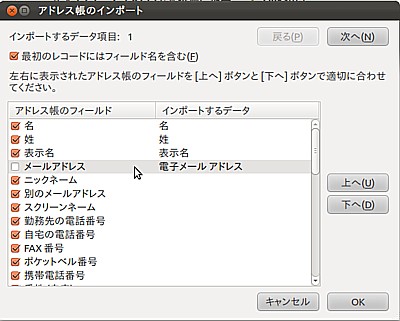
移動するとチェックが外れてしまいますから、チェックを付け直します。
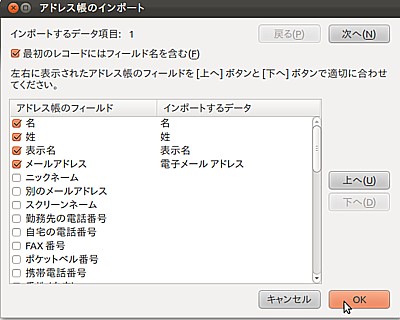
不要なチェックは全て外します。
「最初のレコードにはフィールド名を含む」がチェックされていることを確認した上で、「OK」をクリックします。
「アドレス帳を正常にインポートしました」と表示されます。
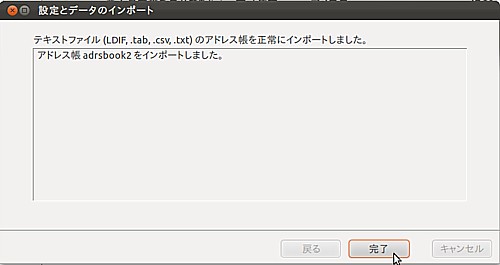
「完了」をクリックします。
アドレス帳を開いてみます。
「アドレス帳」をクリックします。
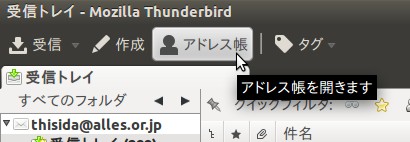
左側にインポートしたアドレス帳の名前(ここではadrsbook2)が表示されますから、それをクリックします。
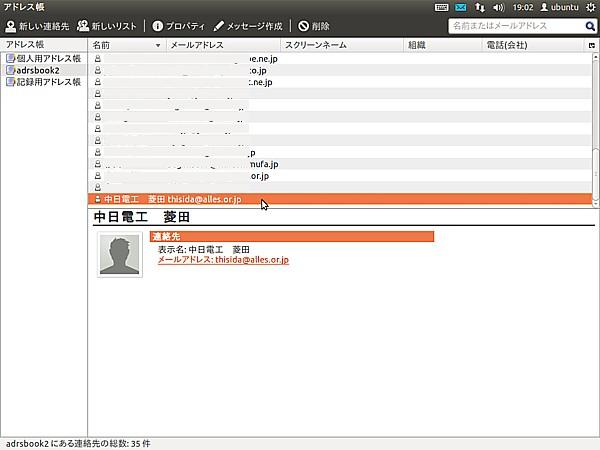
WindowsXPのOutlook Expressからエクスポートしたアドレス帳がそのままThunderbirdにインポートできました。
ここまでは順調だったのですが…。
次回、思わぬ事態に直面します。
パソコンをつくろう![第255回]
2011.11.20upload
前へ
次へ
目次へ戻る
ホームページトップへ戻る