組み立てキットを使って自作に挑戦!
[第259回]
●USBメモリの取り外し
前回はうっかりしてUSBメモリの取り外し方について書くのを忘れてしまいました。
USBメモリをいきなり引き抜いたりするとUbuntuシステムがハングアップしてしまいます。
USBメモリを接続するとランチャーにUSBアイコンが表示されます。
USBメモリを取り外すときは、そのアイコンを右クリックして、「安全な取り出し」をクリックします。
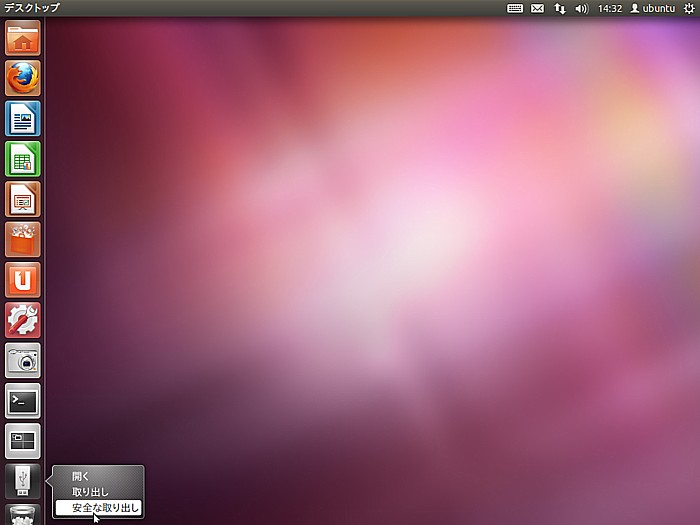
ランチャーからUSBアイコンが消えました。
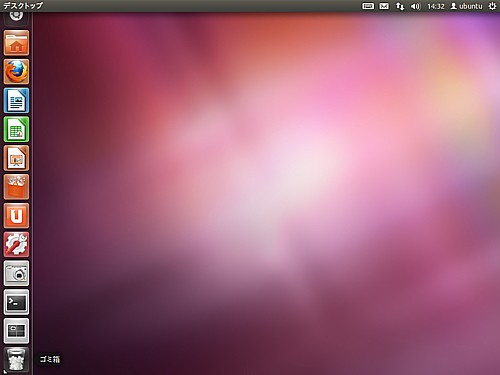
この状態で、安全にUSBメモリを取り外すことができます。
●Thunderbird(7) プロファイルマネージャ
前回からの続きです。
[第254回]で、「パスワードを間違えて設定してしまった場合は、アカウントを削除してから、もう一度アカウントの設定をしなければなりません」と書きました。
でも前回説明をしましたようにプロファイルを移植すれば、パスワードを間違って設定してしまうということはありません。
あ。
パスワードは最初の送信、受信時には設定しなければなりませんが、間違えたら受けつけてもらえないだけなので、間違ったまま設定してしまって抜き差しならなくなってしまうということはありません。
ですけれど。
たとえば私のようにあれこれいじくり回してしまって、やっぱりアカウントを削除してもう一度最初からやり直したいなあ、とお考えの方もいらっしゃるかも知れません。
ところがThunderbirdは、一度設定したアカウントは、完全に削除してしまうことはできないようです。
しかしプロファイルを削除することはできます。
プロファイルを削除すると、Thunderbirdがアカウント設定前の状態に戻ります。
ここではごく一般的なThunderbirdの使い方について説明をしています。
プロファイルを複数個設定する、というような使い方は想定しておりません。
プロファイルを削除するためには、プロファイルマネージャを起動します。
プロファイルマネージャは「端末」で実行します。
「端末」の起動は[第202回](Ubuntu11.04)と[第245回](Ubuntu11.10)で説明しましたから、そちらを参照してください。
「端末」はWindowsのMSDOSプロンプトに相当します。
昔のMSDOSプログラムのようにキーボードからコマンドを入力して実行をするための機能です。
●プロファイルマネージャの起動
プロファイルマネージャは「端末」を起動して、キーボードから
thunderbird −p[Enter]
と入力することで起動されます。
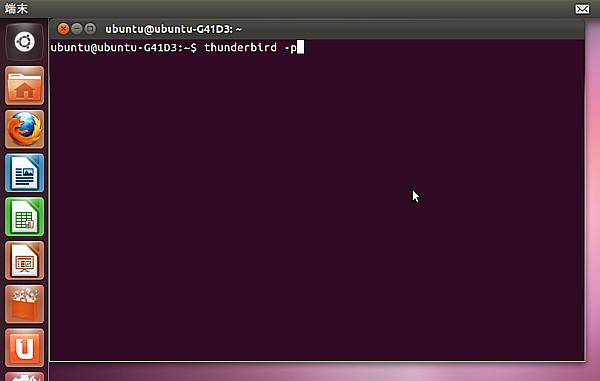
プロファイルマネージャが起動されました。
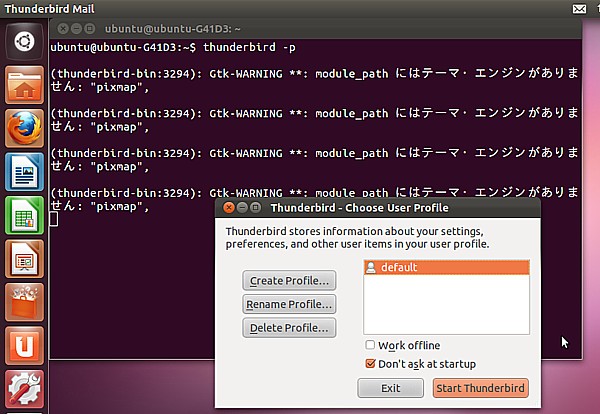
「default」と表示されているのが、現在Thunderbirdに設定されているプロファイルです。
●プロファイルを削除する
「default」を選択して、「Delete Profile」をクリックします。
警告が表示されます。
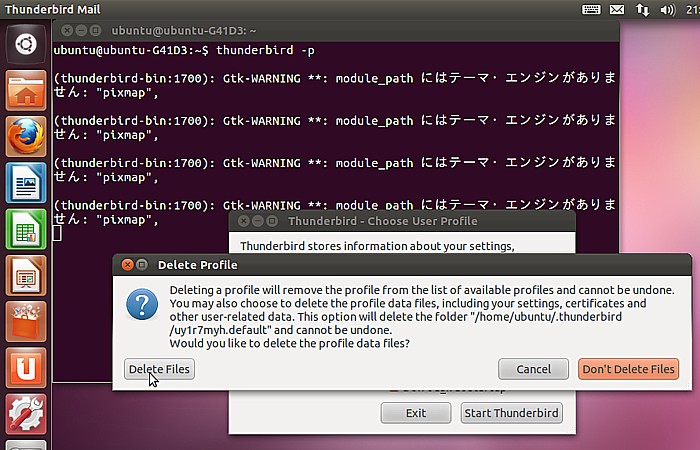
「Delete Files」をクリックします。
「default」が削除されました。
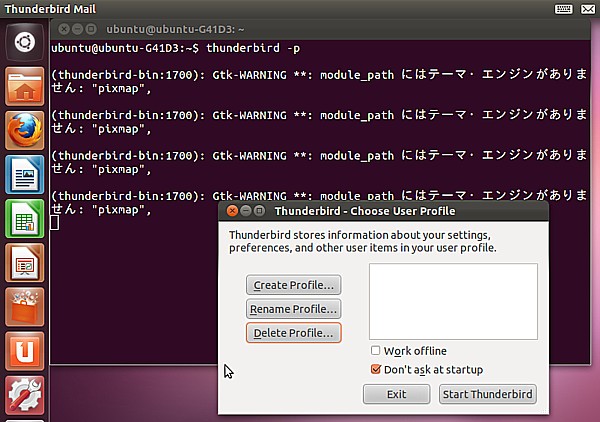
「Exit」をクリックしてプロファイルマネージャを終了します。
これでThunderbirdからアカウントの設定や、アドレス帳や、メールボックスなどの全てが削除され、初期状態に戻ります。
パソコンをつくろう![第259回]
2011.11.24upload
前へ
次へ
目次へ戻る
ホームページトップへ戻る