組み立てキットを使って自作に挑戦!
[第316回]
●パソコンのバックアップ(8)MaxBlast 5(4)Image Backup
実はMaxBlast 5のクローンディスク作成機能を使えば前回説明したところまでの作業で東芝のハードディスクにインストールされているWindows7(64bit)のクローンをSeagateのハードディスクに作ることができたのですが、英語版のMaxBlast 5のレイアウトが日本語版のそれと異なっていたために、私はこの時点では英語版のMaxBlast 5にはクローンの作成機能はないと思い込んでしまっていました。
クローンの作成機能がなくても、一旦別のハードディスクにバックアップアーカイブを作成しておいて、そこからあらためて空のハードディスクにシステムを復元すれば結果的にクローンが作成できたことになります。
そのためにはクローンの作成元になるシステムディスクとバックアップアーカイブを作成保存しておくハードディスクとクローンを作成する空のハードディスクの3台のハードディスクが必要になります。
しかしどうせ3台のハードディスクを使ってMaxBlast 5のテストを行なうのならWindows7(64bit)のクローンを作成するのではなくて、新たにもう1台追加するハードディスクのクローンを空のSeagateのハードディスクに作成するほうがずっと安全です。
現在システムが動いている自分自身(ここでは64bit版Windows7のシステム)のバックアップアーカイブを作成することは危険を伴います。
Windowsが動作しているシステムディスクをそのままバックアップすることはできないのでそのためには一旦Windowsを停止させなければなりません。
その場合にMaxBlast 5はWindowsが停止した黒い画面(おそらくWindowsが起動する前のROMBiosレベル)でハードディスクのバックアップを行ないます。
見ていて大丈夫かなあとちょっと心配になる画面です。
実際日本語版のMaxBlast 5でもこのモードでバックアップアーカイブの作成に失敗してしまうのを経験しています。
自分自身の(ここでは64bit版Windows7の)システムディスクのバックアップアーカイブを作成するのではなくて別のハードディスクのバックアップアーカイブをシステムディスク上に作成するのならばシステムを停止させない状態で(つまり普通にWindowsが起動している状態で)行なうことができます。
そのようにして作成したバックアップアーカイブを読み込んでもう1台の空のハードディスク上に復元する場合にもWindowsシステムを停止させずにそれを行なうことができます。
以下そのように考えて実際に作業をしている様子を画像を交えながら説明していくことにします。
上で説明した方法に従ってコピー元になるハードディスクをもう1台追加しました。
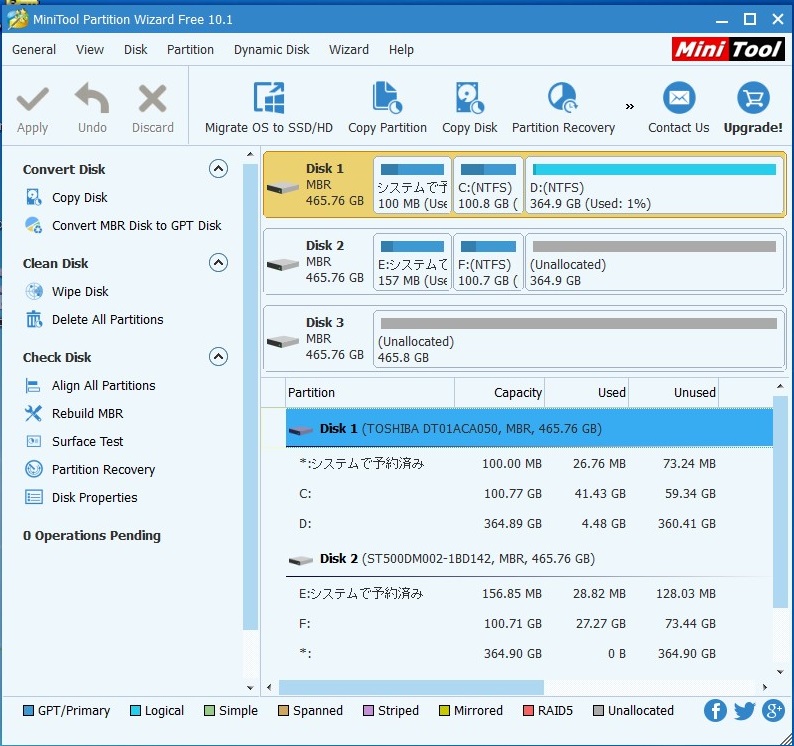
DISK1がシステムディスク(64bit版Windows7)です。
C:ドライブとDドライブがあります。
前回はなぜかこれがDISK2になっていたのですが、今回はDISK1になりました。
DISK2が今回追加したハードディスクです。
Windows10がインストールされています。
DISK3は前回追加してパーティションをクリアした空のディスクです。
DISK3にDISK2のクローンを作成します。
作業は2つのパートに分かれています。
第1のパートではDISK2のバックアップアーカイブをDISK1のD:ドライブに作成します。
そして第2のパートでDISK1のD:ドライブに作成したDISK2のバックアップアーカイブをDISK3に復元することでDISK2のクローンをDISK3に作成します。
まずは第1のパートです。
MaxBlast 5を起動しました。
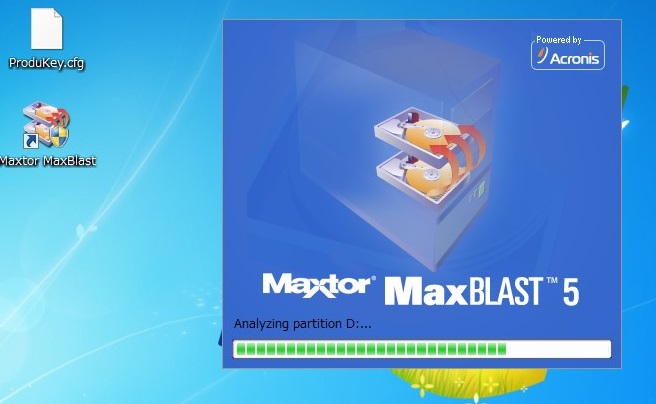
「空のハードディスクがみつかりました」と表示されます。
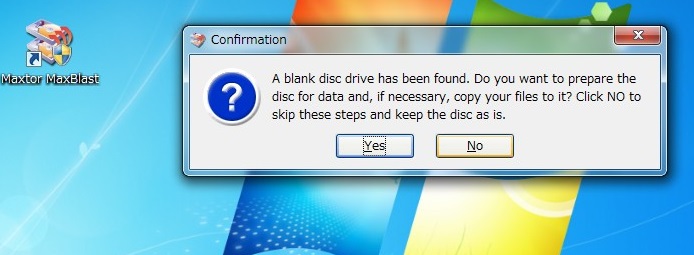
第1のパートではまだ空のディスクを接続しておく必要はないのですが、どちらにしてもこのメッセージは常にスルーします。
[No]をクリックします。
トップメニューが表示されます。
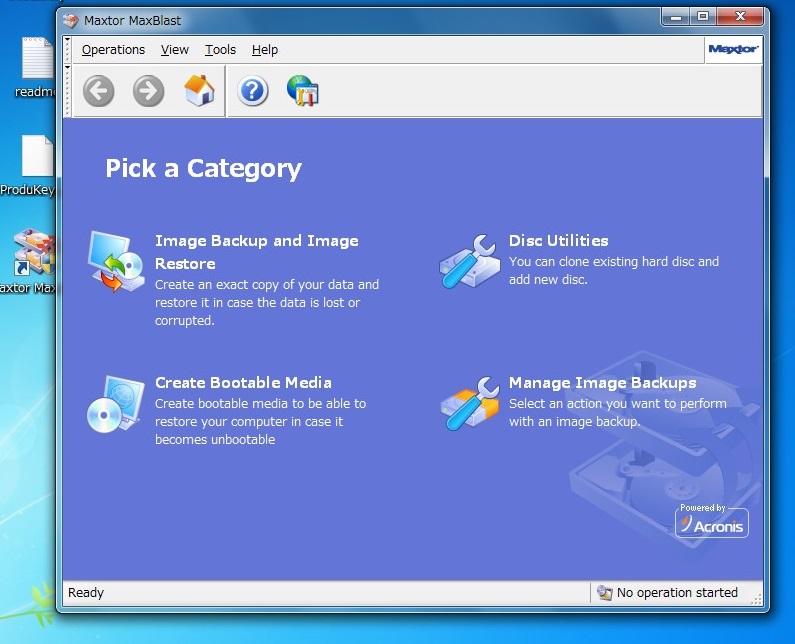
[Image Backup and Image Restore]を選択します。
[Image Backup and Image Restore]のメニュー画面が表示されます。
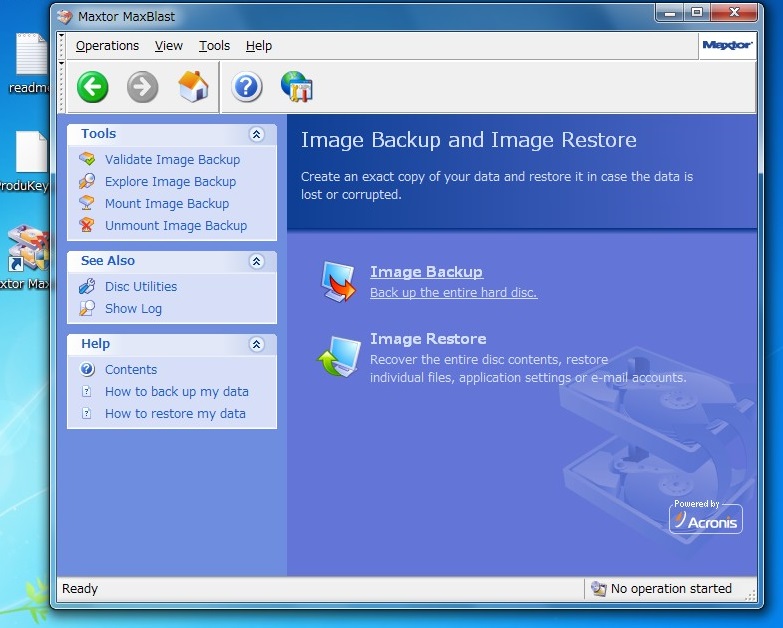
[Image Backup]を選択します。
なんだかごちゃごちゃした文が表示されます。
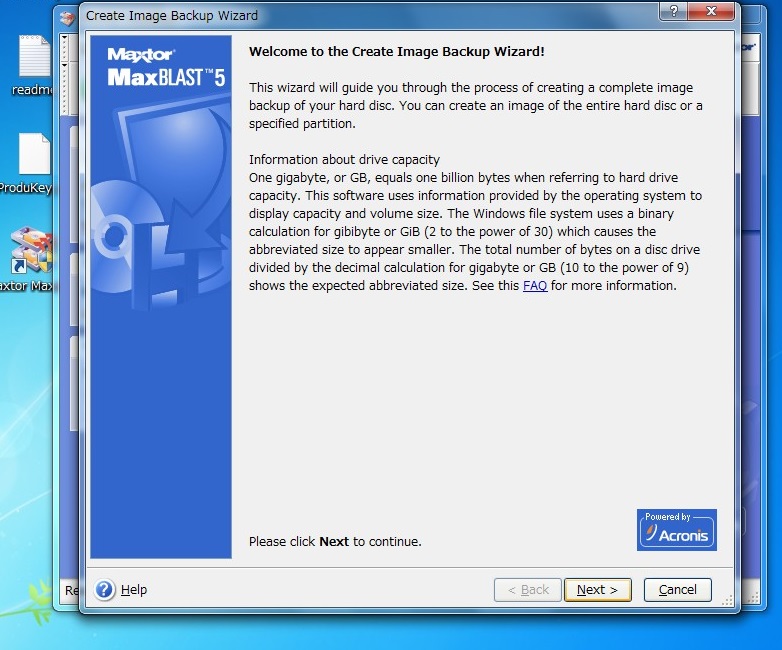
ハードディスクのサイズのgigabyte(GB)表示についての説明です。
Windowsのギガバイト表示はサイズをバイナリで計算して230で割った値を表示します。
これに対してハードディスクのサイズのGBの表示は10進で計算し、109で割った値です。
うむむむ。
何だかよくわからんなあ。
ということで、もう少しつっこんで確認してみました(どーでもよいことなのですが)。
どうやらこういうことのようです。
たとえば500GBのハードディスクの容量をWindowsで確認すると466GBと表示されます(小さい値になる)。
ハードディスクメーカーはハードディスクの容量を10進数で表示します。
500GBのハードディスクの容量は500,000,000,000バイトなのでそれを1GB(109)で割ると500になります。
Windowsではこれを2進数で計算して結果を10進表示します。
2進数の1GB(230)は1073741824なので500000000000/1073741824≒466になります。
ひょっとしてハードディスクメーカーには「Windowsで確認すると容量が小さいやんけ!うそつき!」なんてクレームが届いていたりして。
ここはそういうことですので納得して[Next]をクリックします。
何をバックアップするかの選択です。
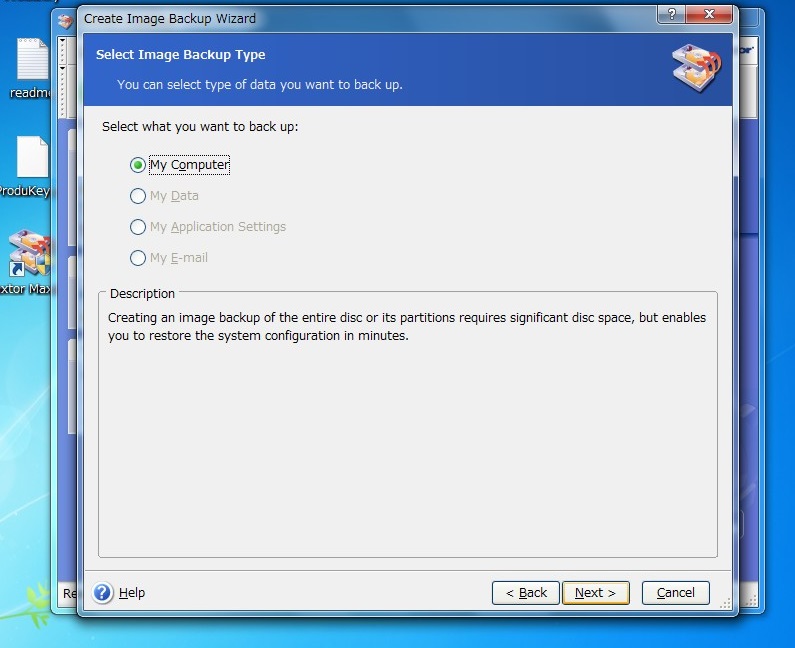
[My Computer]以外は有償製品版でなければ選択できません。
[Next]をクリックします。
次も何をバックアップするかの選択です。
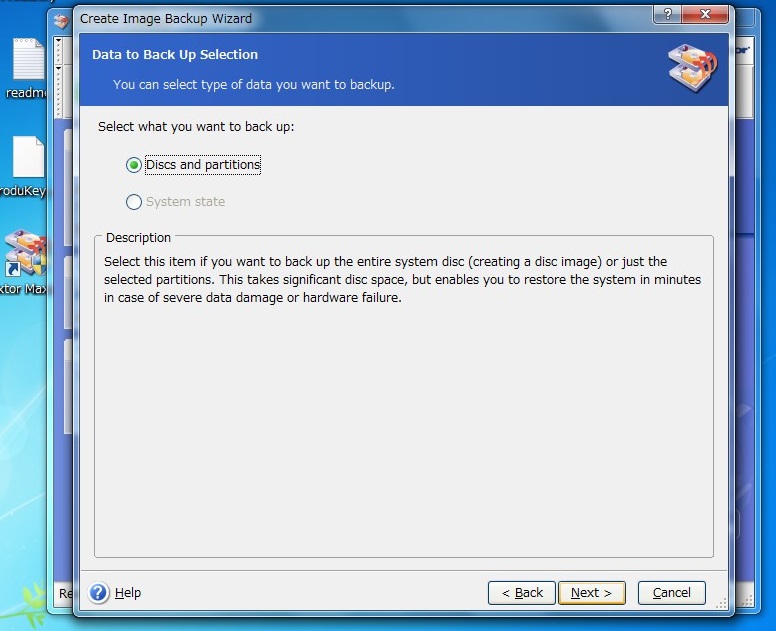
[Discs and partitions]以外は有償製品版でなければ選択できません。
[Next]をクリックします。
バックアップする対象を具体的に指定します。
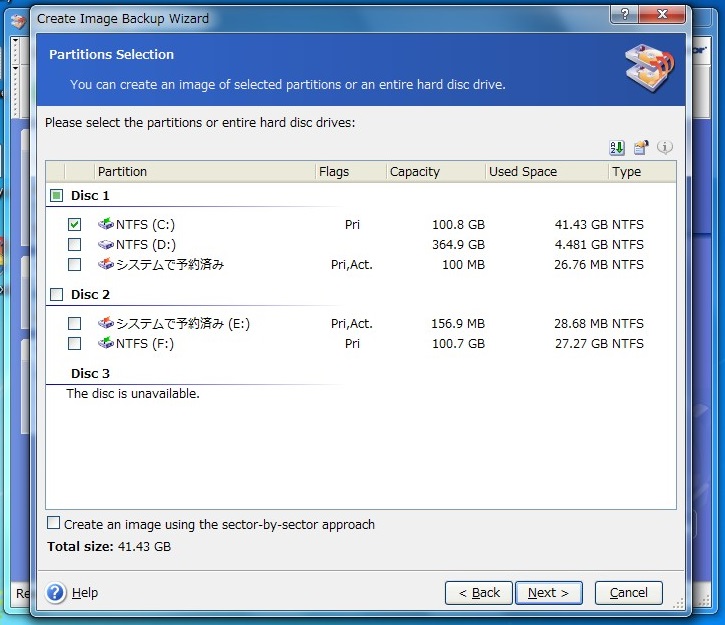
ここは注意が必要です。
デフォルトではDisk1のC:ドライブにチェックが入っています。
Disk1のバックアップをするときはそれでよいのですが今回はDisk2のバックアップをするのが目的ですからこのチェックは忘れないように外しておかなければなりません。
そうしておいて、Disk2にチェックを入れます。
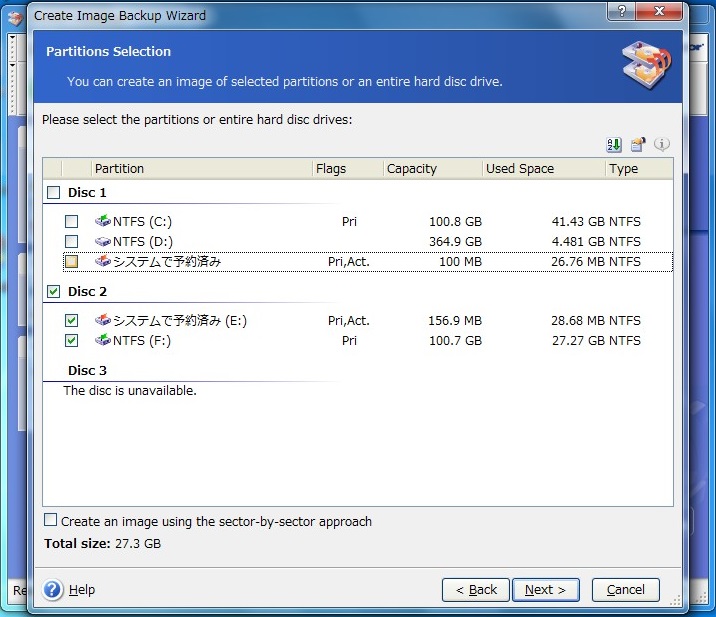
[Next]をクリックします。
これは宣伝です。
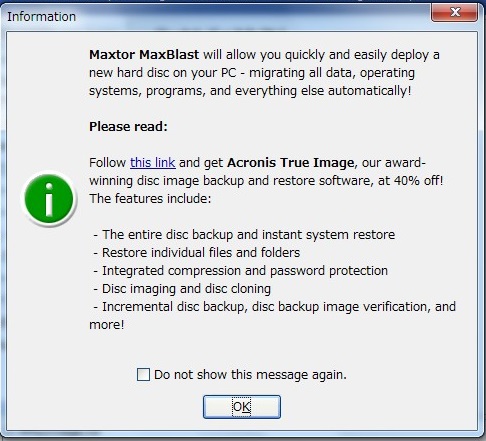
製品版の「Acronis True Image」の購入のお誘いです。
右上の[X]をクリックして閉じてもよいですし、[Do not show this message again]にチェックを入れて[OK]をクリックしてもいいでしょう。
ま。
控えめ、紳士的な宣伝です。
どこにどういう名前でバックアップイメージを保存するかを決めます。

このときに新しいフォルダを作成してそこに保存することもできます。
ここではあらかじめ作成しておいたD:ドライブを選んでそこにwin10−2という名前で保存することにします(File nameの窓に記入できます)。
[Next]をクリックします。
バックアップモードの選択です。
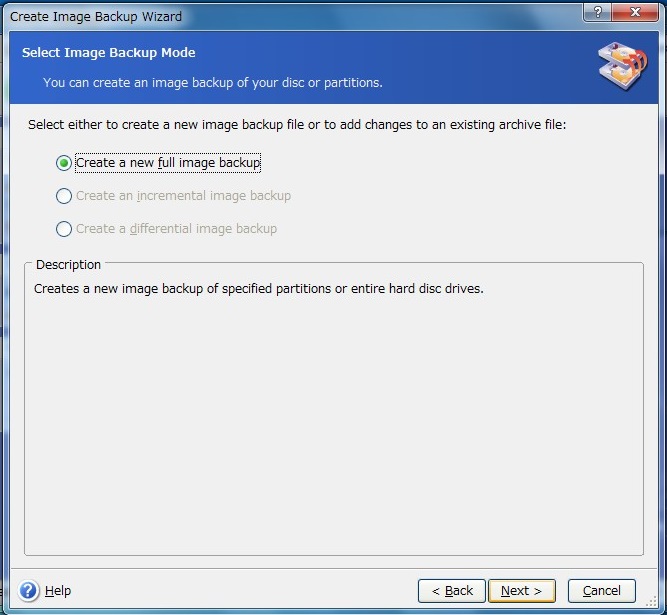
[Create a new full image backup]以外は有償製品版でなければ選択できません。
[Next]をクリックします。
バックアップオプションの選択です。
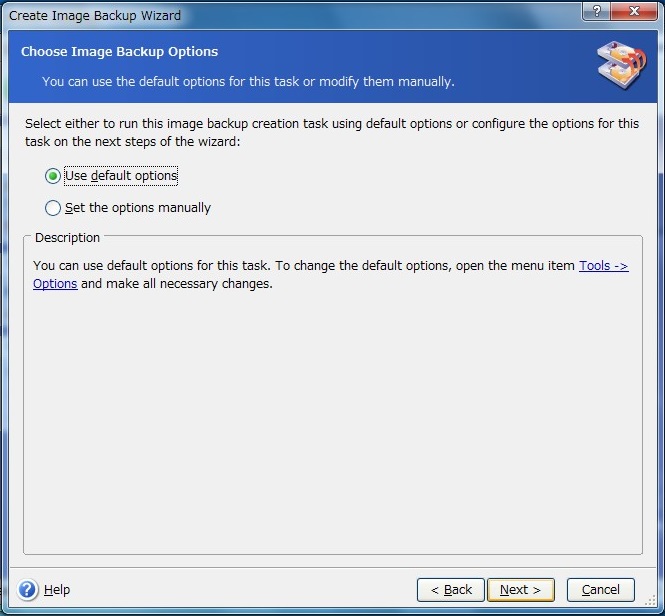
ここは[Use default options]を選択したほうが無難です。
[Next]をクリックします。
バックアップアーカイブにコメントをつけることができます(任意です)。
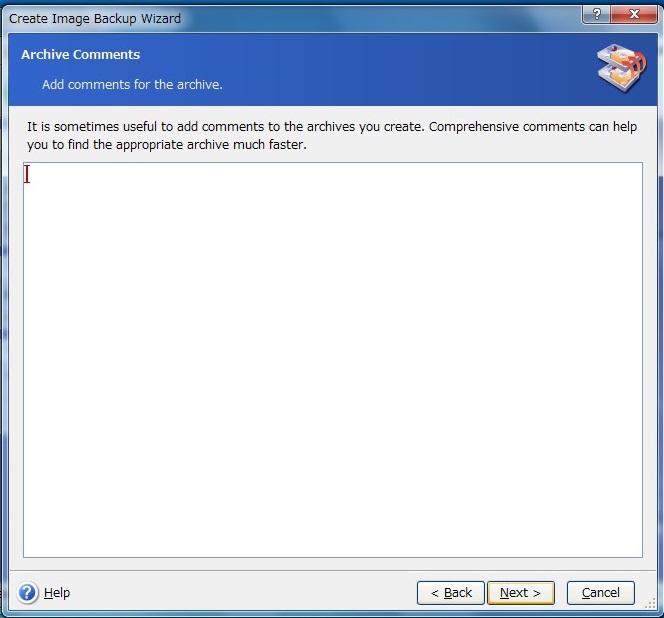
[Next]をクリックします。
これで全部の準備ができました。
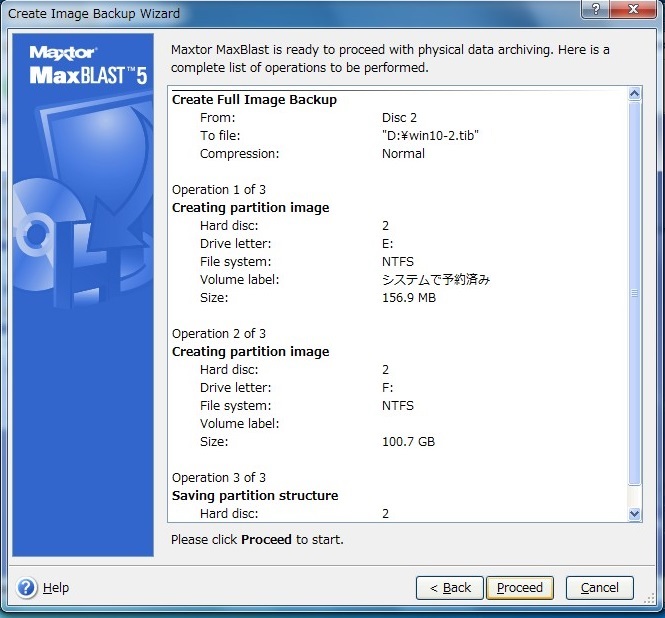
[Proceed]をクリックするとバックアップアーカイブの作成が始まります。
進行状況を示すバー表示と残り時間が表示されます。
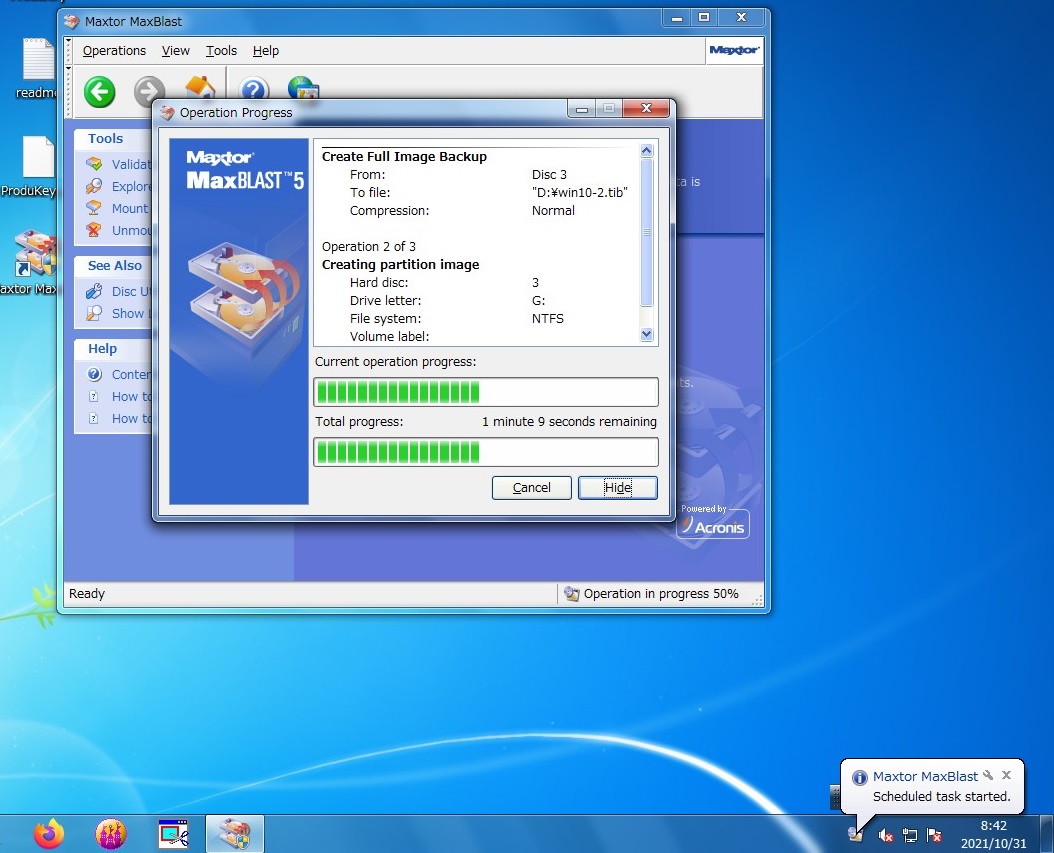
バックアップアーカイブが作成されました。
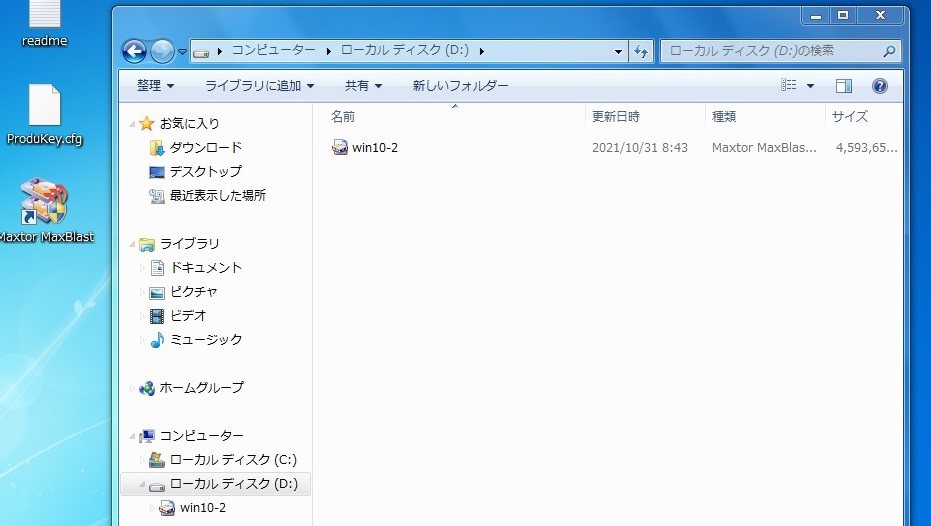
作成されたアーカイブのアイコンをクリックするとその場で展開されてフォルダやファイルを参照することができます(MaxBlast 5がインストールされている必要があります)。
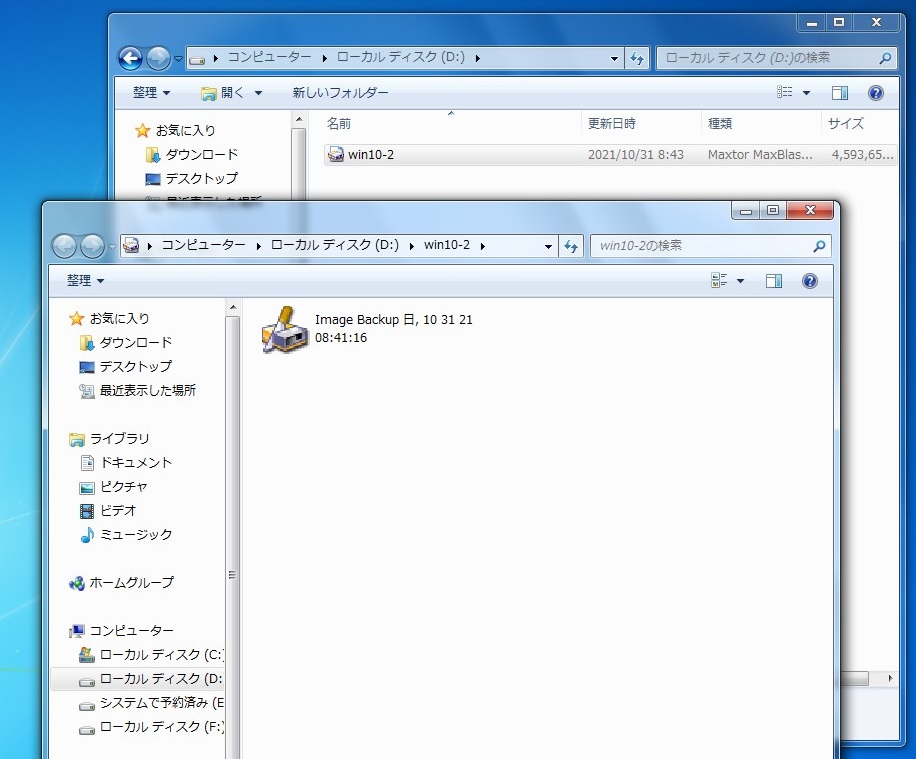
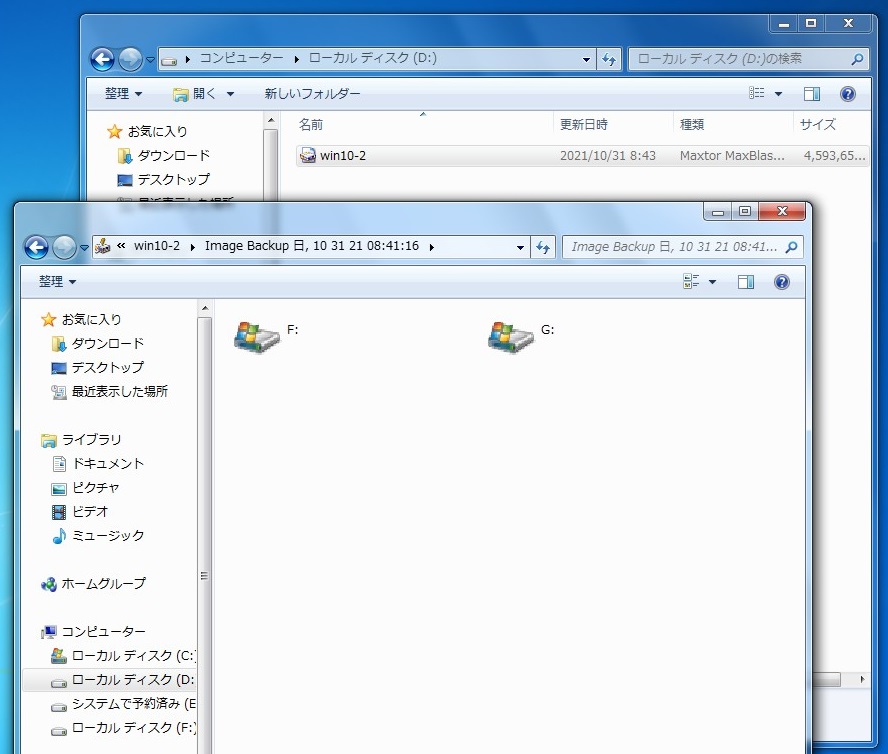
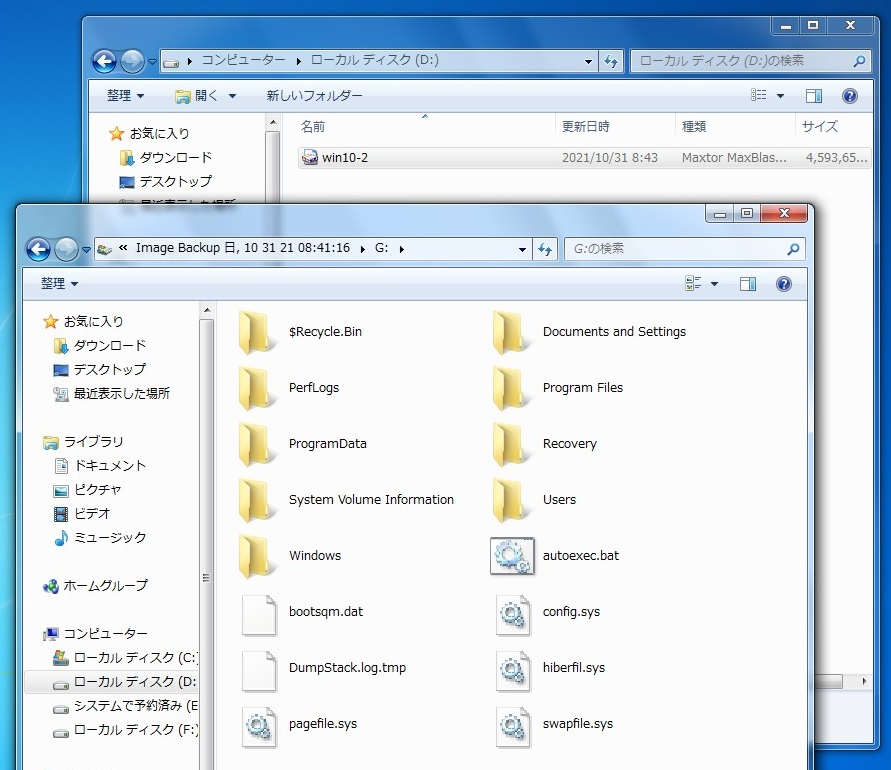
パソコンをつくろう![第316回]
2021.11.6upload
前へ
次へ
目次へ戻る
ホームページトップへ戻る