組み立てキットを使って自作に挑戦!
[第315回]
●パソコンのバックアップ(7)MaxBlast 5(3)英語版をWindows7(64bit)にインストール/Partition Wizard
前回紹介しましたMaxBlast 5(英語版)を実際にインストールして試してみることにしました。
ずっと以前に当ホームページで紹介しましたSeagateのMaxBlast 5のダウンロードサイトはすでになくなっていてSeagateのトップページからはたどることができません。
Google検索でやっとみつけたのが前回紹介したページです。
やっとみつかったのはそのページのみで日本語版についてはもう残っていないようです。
英語版もそのうち消えてしまうかもしれませんから、もし興味が有りましたら今のうちにインストーラーをダウンロードしておくことをおすすめします。
前回はMaxBlast 5(英語版)がWindows 7やWindows10で動作するかどうか心配ですと書きました。
私はずっと以前にダウンロードしたMaxBlast 5(日本語版)をWindows 7(32bit)で使っています。
そこでどうせMaxBlast 5(英語版)の動作確認をするのならまずはWindows 7(64bit)で試してみることにしました。
ダウンロードしたMaxBlastSetup.en.exeを実行してMaxBlast 5をセットアップする手順の詳細については、前回書きましたように[第145回]を参照してください。
MaxBlast 5のセットアップは日本語版でも英語版でも大体は同じですので、そこのところは簡単に済ませます。
ダウンロードしたMaxBlastSetup.en.exeを起動するとインストーラーの初期画面が開きます。
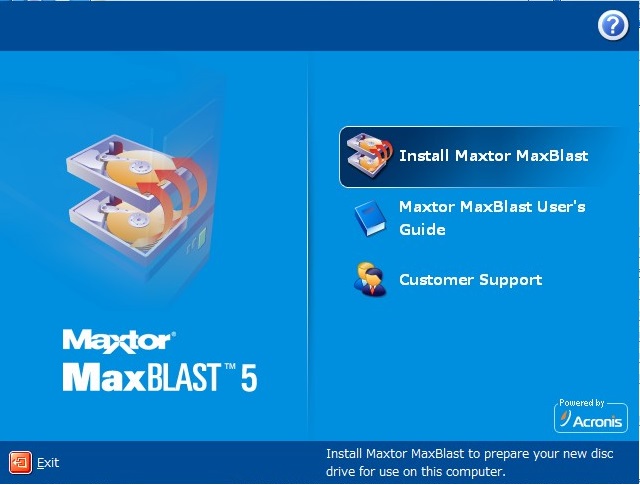
[Install Maxtor MaxBlast]をクリックします。
表示にしたがって進むとMaxBlast 5のインストールが完了します。
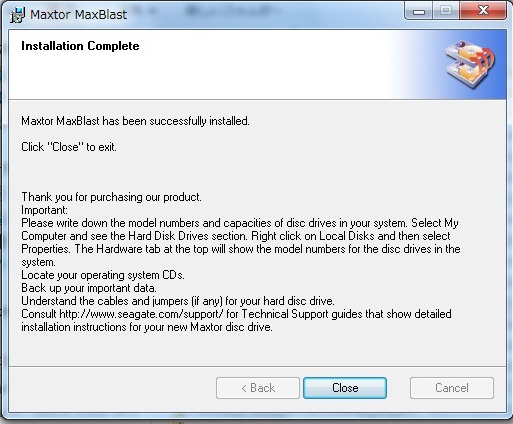
いろいろ書いてありますがここは一般的な注意事項です。
[Close]をクリックするとMaxblast 5のインストールが完了します。
再起動を要求されます。
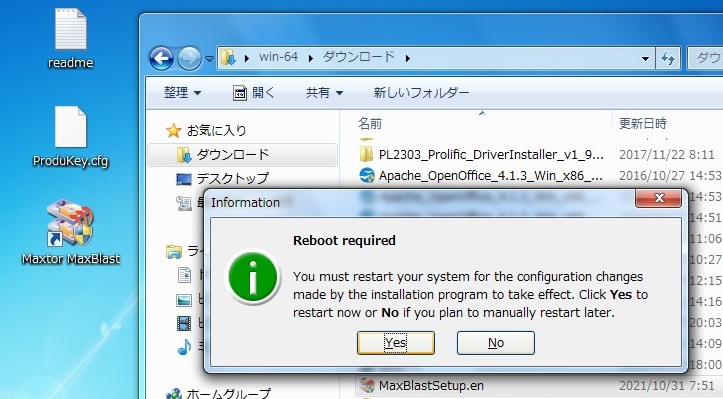
デスクトップにMaxBlast 5のショートカットアイコンが表示されました。
ここは素直に[Yes]をクリックして再起動します。
再起動後にデスクトップのショートカットアイコンをクリックしましたら。
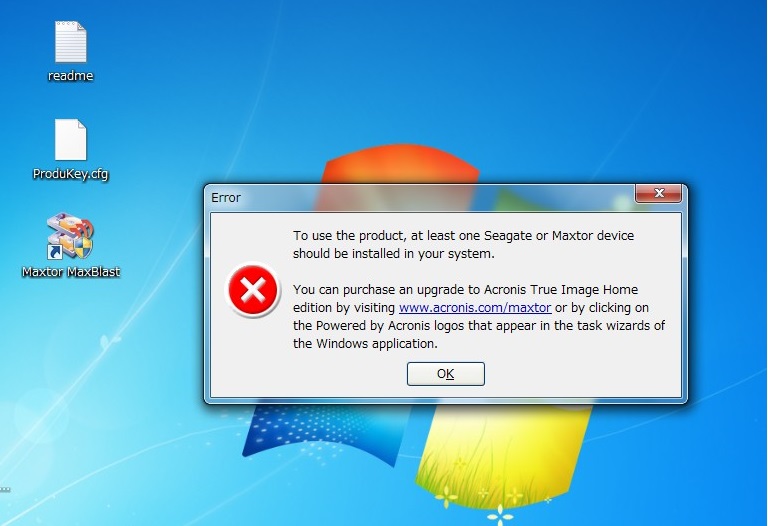
まさかのエラーです。
えっ。
やっぱりWindows 7では使えないのか?
よく読んでみましたら。
うっかりしておりました。
MaxBlast 5はフリーの優れもののソフトウェアなのですが、ただひとつだけ条件があります。
システムに少なくとも1台はSeagateかMaxtorのハードディスクが存在していることという条件です(壊れていても認識できればOKです)。
そこのところをうっかり失念しておりました。
Windows 7(64bit)は東芝製のハードディスクにインストールしていて、とりあえずの動作テストだからということで、まだそのほかのハードディスクはつないでいませんでした。
そういうことならば、どうやらMaxBlast 5(英語版)はWindows 7でも動作しそうな感じなので、Seagateのハードディスクもつないでテストを進めることにしました。
次に使うのはMinitool Partition Wizardです。
Minitool Partition Wizardは[第13回]で紹介しています。
こちらも超優れもののフリーソフトです。
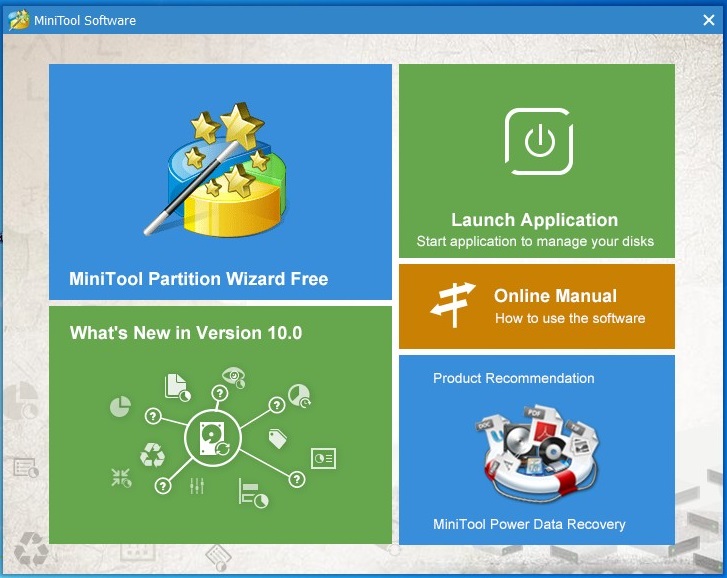
システムに接続しているハードディスクのパーティションの追加、削除などを簡単に行なうことができます。
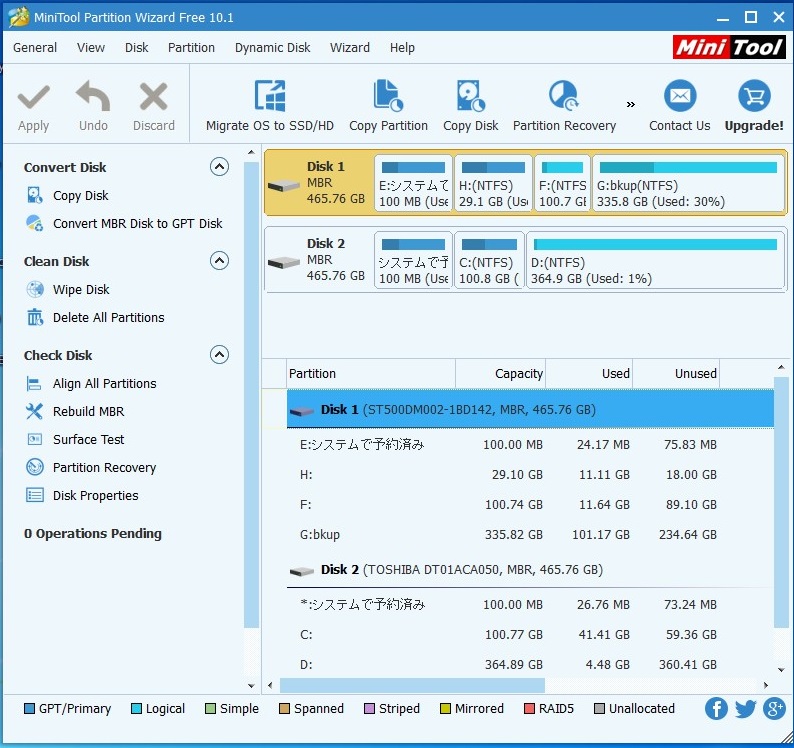
Disk 1にSeagateのハードディスク、Disk 2に東芝のハードディスクが表示されています。
東芝のハードディスクがWindows 7(64bit)で、当然SATA1に接続しているのですけれど。
Disk 2にはC:ドライブとD:ドライブがあって、これがシステムディスクであることは間違いありません。
2つ以上のハードディスクを接続してその内容に手を加えるときは間違えないように十分注意する必要があります。
今回のテストの目的は新たに接続したSeagateのハードディスクにMaxBlast 5を使ってWindowsのクローンを作成することです。
そのための準備としてSeagateのハードディスクのパーティションをクリアして「まっさら」な状態にします。
MaxBlast 5を使ってシステムのクローンを作成するためには、クローンの作成先のハードディスクが「まっさら」である必要があります。
「まっさら」といってもデータを消去するということではありません。
パーティションの情報をクリアすることによってソフト的には中身がない状態にするだけです。
ハードディスクを破棄したりするためのデータの消去ではありません。
そこは間違えないようにしてください。
今回はSeagateのハードディスクを「まっさら」にするためにPartition Wizardを使います。
対象とするハードディスクはDisk 1です。
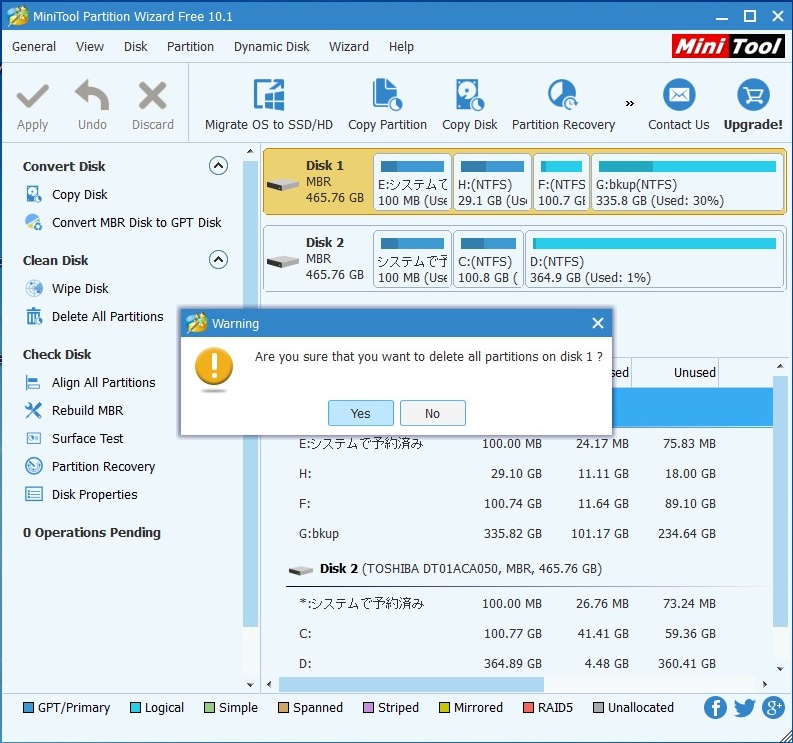
Disk 1を選択して、左側に表示されている[Delete All Partitions]をクリックします。
「Warning」の表示には[Yes]をクリックします。
するとDisk 1のパーティションが全てクリアされて(Unallocated)と表示されます。
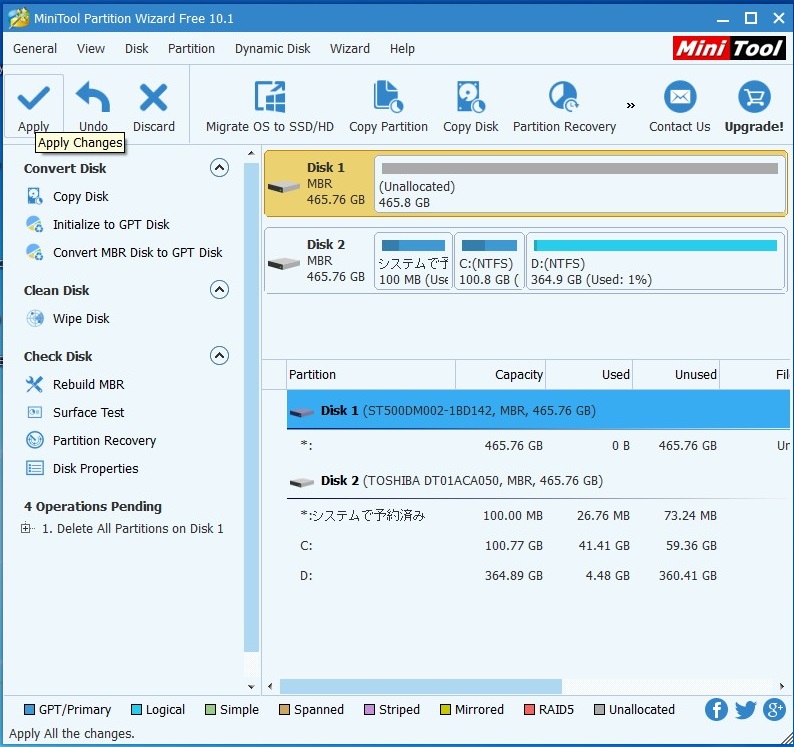
しかしこの段階では実際には何も行なわれてはいません。
左下の4.Operation Pendingのところに1.Delete All Partitions on Disk 1と表示されています。
まだ「予約」されている段階です。
この時点では左上の[Undo]をクリックして取り消すことができます。
「予約」を実行するには左上隅の[Apply]をクリックします。
警告が表示されます。
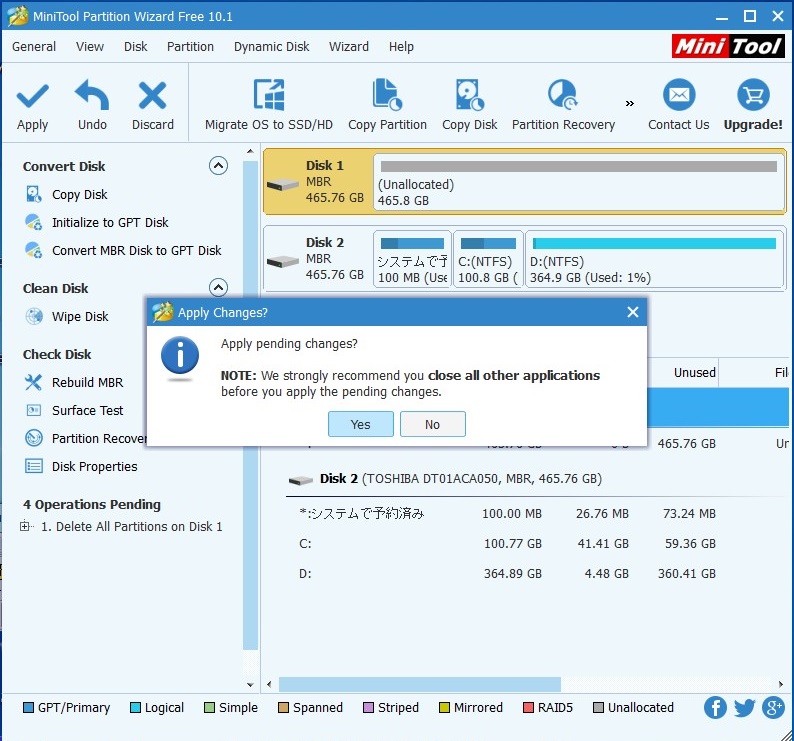
「他のアプリケーションを全て終了しなさい」という警告です。
普通はそうすべきですが、終了できないものもあります。
多分ウィルスチェッカーなどは止めておいたほうがよいように思います。
[Yes]をクリックします。
「予約」されていた作業が実行されました。
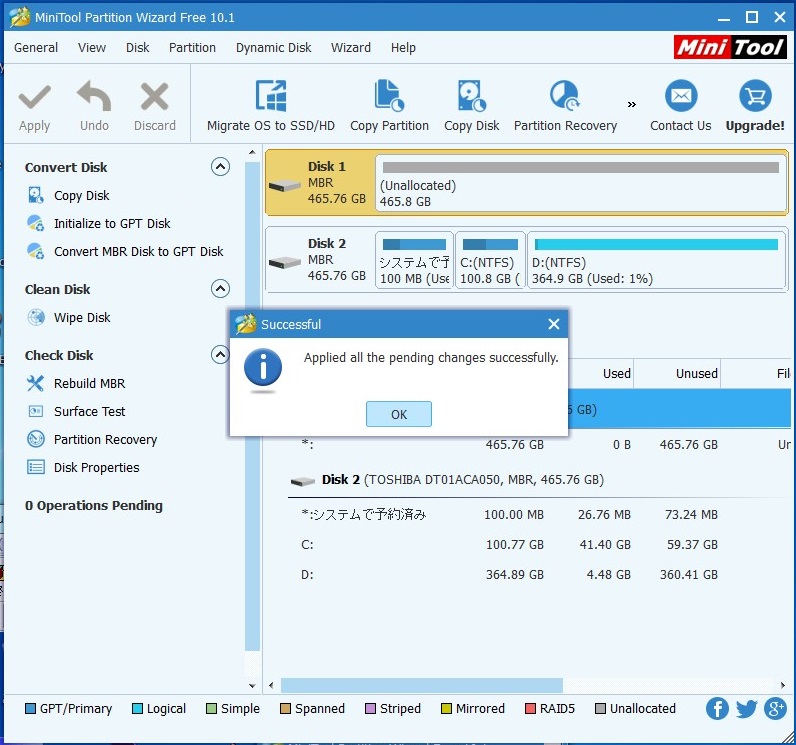
[OK]をクリックします。
Disk 1が「まっさら」になりました。
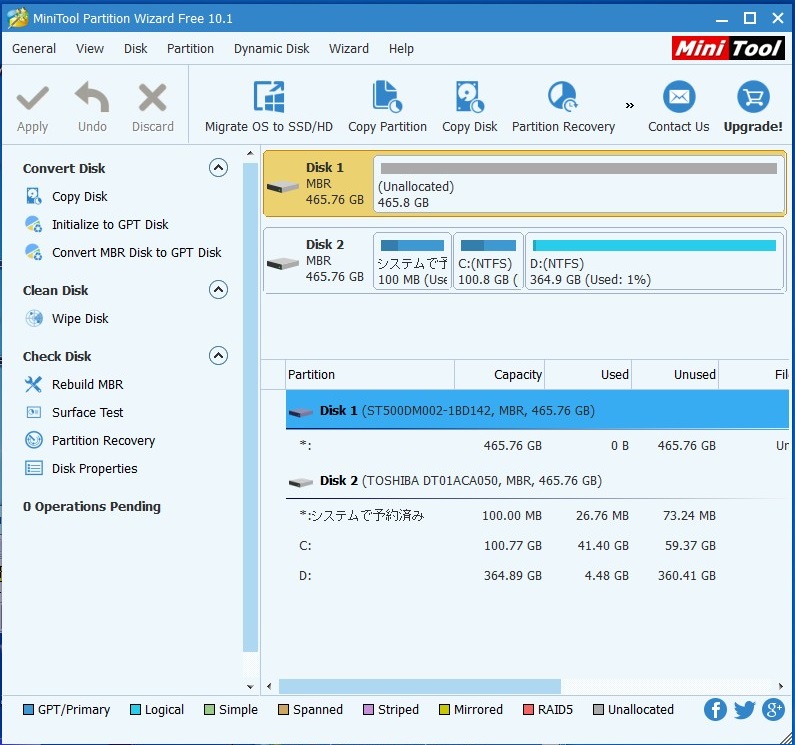
あらためてMaxBlast 5を起動してみました。
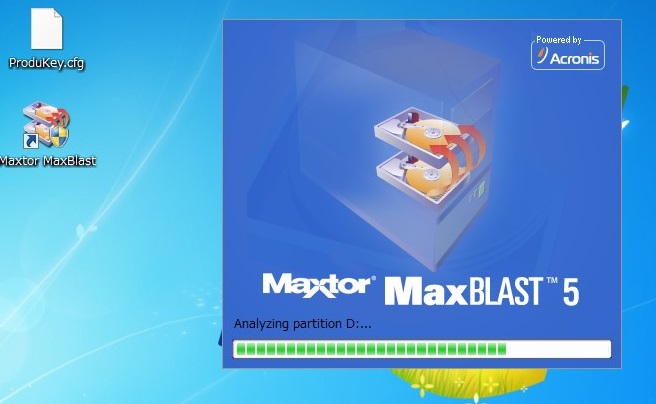
Seagateのハードディスクをつなぎましたので、今度はまともに起動してくれそうです。
ここまで確認ができたところで、この先に進むためにはまだ準備をすることがあります。
今回は説明が長くなってしまいましたので、この続きは次回にすることにいたします。
パソコンをつくろう![第315回]
2021.11.5upload
前へ
次へ
目次へ戻る
ホームページトップへ戻る