組み立てキットを使って自作に挑戦!
[第318回]
●パソコンのバックアップ(10)MaxBlast 5(6)クローンディスクの作成
前の方の回に書きましたがMaxBlast 5の英語版のレイアウトが日本語版のものと異なっていたために、当初は英語版のMaxBlast 5にはクローン作成機能はないものと思い込んでしまっていました。
色々試していくうちに日本語版と同じように英語版にもクローン作成機能が備わっていることがわかりました。
そこで今回は英語版のMaxBlast 5のクローン作成機能を試してみることにしました。
作業は今までと同じWindows7(64bit)で行ないます。
考え方は前回までと同じです。
Windowsマシーンにクローンのもとになるハードディスクとそのクローンを作成する空のハードディスクを接続します。
つまりMaxBlast 5(英語版)のテストを行なうマシーンにはWindows7(64bit)をインストールしたシステムディスクとコピー元のハードディスク(ここにはWindows10がインストールしてありますが、それはどのOSでも構いません)と、そのクローンを作成する空のハードディスクの3台のハードディスクが接続されていることになります。
クローンディスクを作成するという場合は現在WindowsOSが起動しているシステムディスクがコピー元で、そのシステムディスクのクローンを別の空のハードディスクに作成するという場合をいうのが一般的だと思います。
しかし前にも書いたことですがそれは相当に危険な作業です。
私の経験では、できればやらないほうがよいと私は思っています。
実は今回もWindows7(64bit)の上でMaxBlast 5(英語版)を使ってシステムディスクを別の空のハードディスクにそのままコピーする(クローンを作成する)テストも行ないました。
その場合にはシステムディスクとそのクローンを作成する空のハードディスクの2台があればクローンディスクの作成作業は行なえます。
しかしその場合にはWindowsを停止させておいてコピー作業をおこなわなければならないため、MaxBlast 5が黒い文字画面(パソコンが起動するときの文字だけの画面)と同じ表示のモードのもとでクローン作成作業を行ないます。
その画面を見ていましたらエラー表示で停止してしまいました。
意味不明のエラーです。
なんだか非常に大きなサイズの書き込みができないというような意味の表示で、どうするか?と聞いています。
どうしようもないのでとりあえず全部(All)無視という意味でAを入力したところ、その続きの作業が行なわれて見たところはまともなクローンディスクが作成されました。
しかしこれはちょっといただけません。
クローンディスクが完全ではない可能性があったりしたら危なくて使えません。
ここはやっぱり無理はしないで、システムディスク以外のハードディスクのクローンを作成すべきです。
前置きが長くなってしまいました。
まずはPartition Wizardで現在Windows7(64bit)マシーンに接続されているハードディスクを確認してみました。
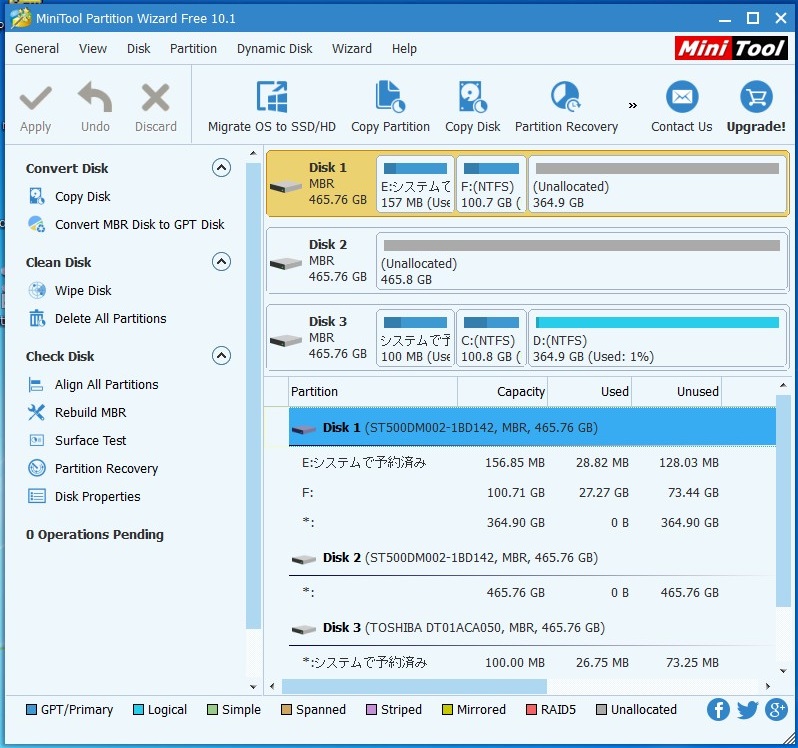
またシステムディスクがDISK 3になってしまいました。
うーん。
Partiton Wizardのせいなのか、このマシーンのマザーボードのせいなのか、ちょいと気持ちが悪いです。
システムディスクにはC:ドライブがありますからそれでわかります。
今回はDisk 1のクローンをDisk 2に作成します。
MaxBlast 5を起動しました。
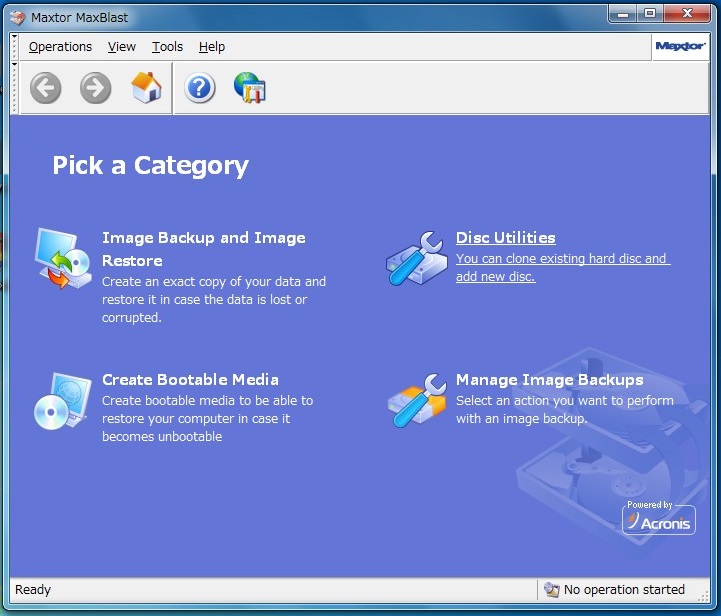
クローンディスクの作成機能は[Disc Utilities]に有りました。
よく読めばわかったことでした。
[Disc Utilities]をクリックします。
[Disc Utilities]の画面です。
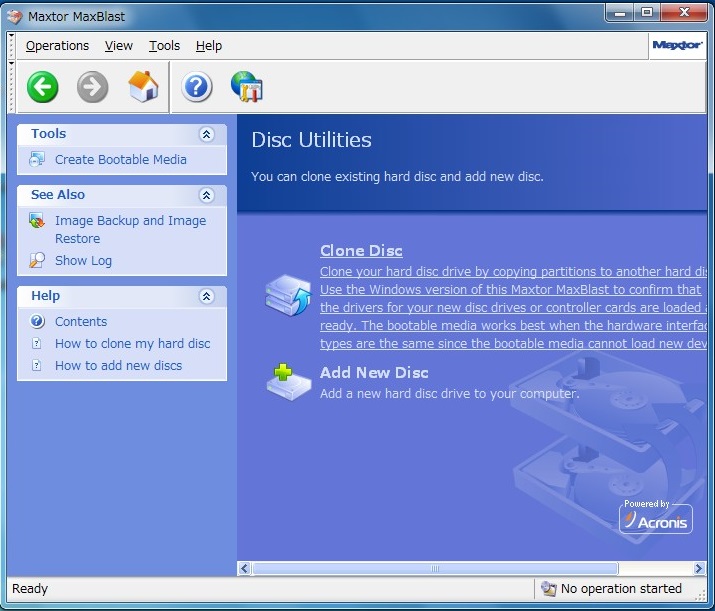
[Clone Disc]をクリックします。
Welcomeの表示です。
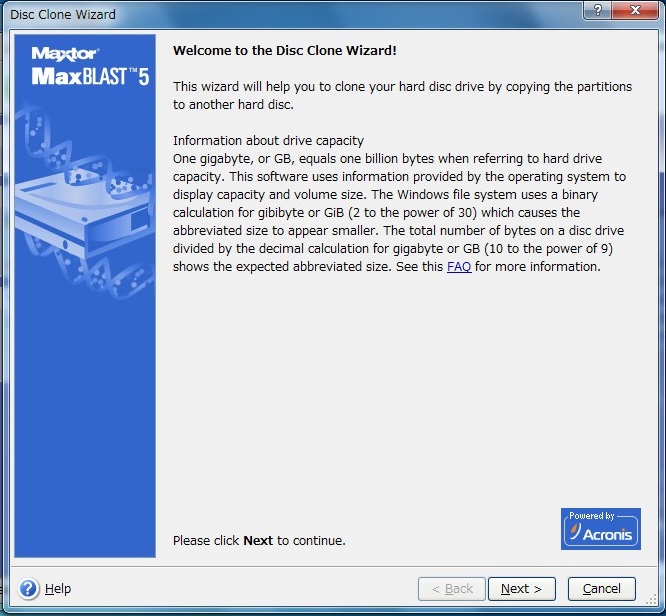
またGBのサイズ表示についての説明です。
[Next]をクリックします。
Modeを選択します。
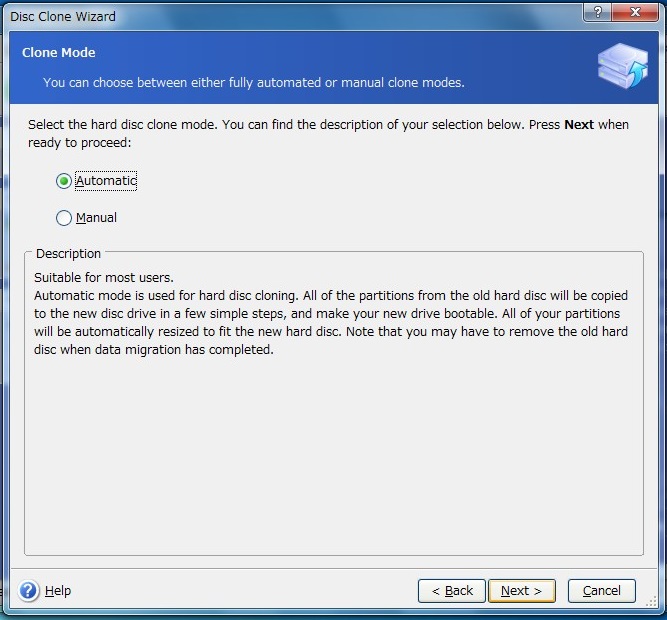
ここではまずはAutomaticを試してみます。
[Automatic]を選択して[Next]をクリックします。
下のように表示されました。
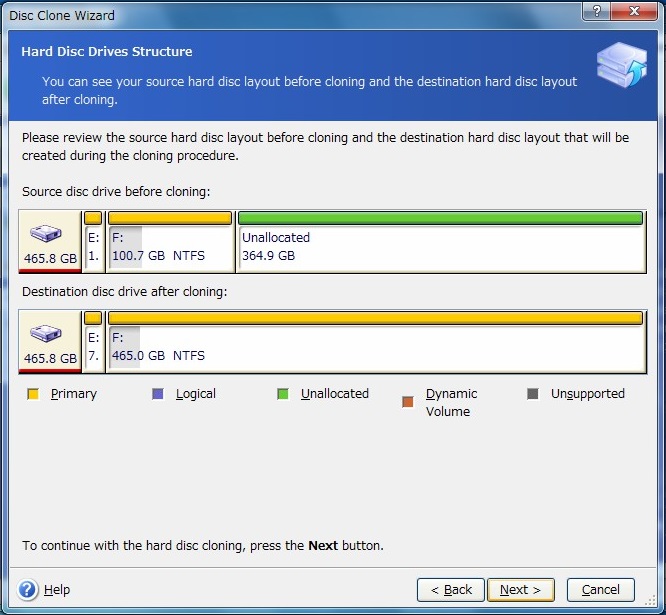
クローンの作成元としてはシステムディスクではなくてWindows10がインストールされているディスク(上の方のPartition WizardでDisk 1として表示されているディスク)が選択されました。
ま。
それが無理の無い選択でありましょう。
クローンを作成するディスクにはこれも自動で空のディスク(Disk 2)が選択されたようです。
[Automatic]の場合には上の図のようにコピー元のハードディスクのパーティションのサイズがコピー先のハードディスク容量一杯に拡張されます。
場合によってはこれはちょっと困ったことになります。
そのことについてはあとでまた説明することにします。
ここではこのまま[Next]をクリックします。
これで準備が完了しました。
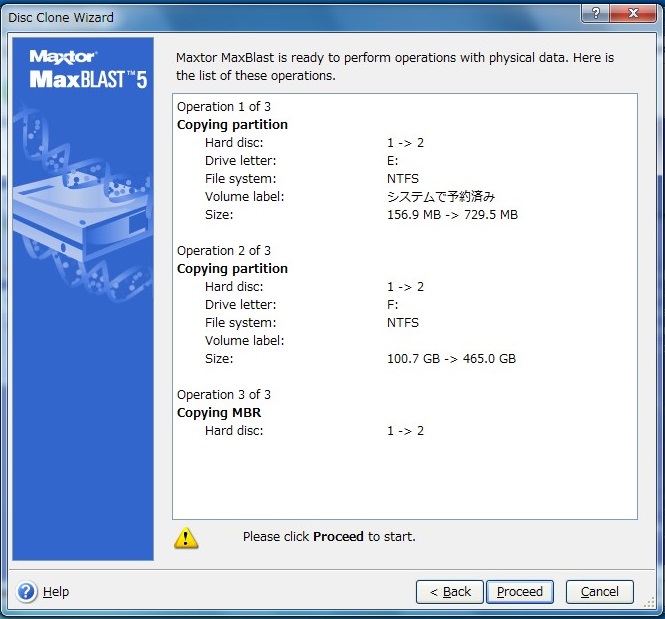
[Proceed]をクリックするとコピー作業が開始されます。
作業の進行状況を示すバー表示と残り時間が表示されます。
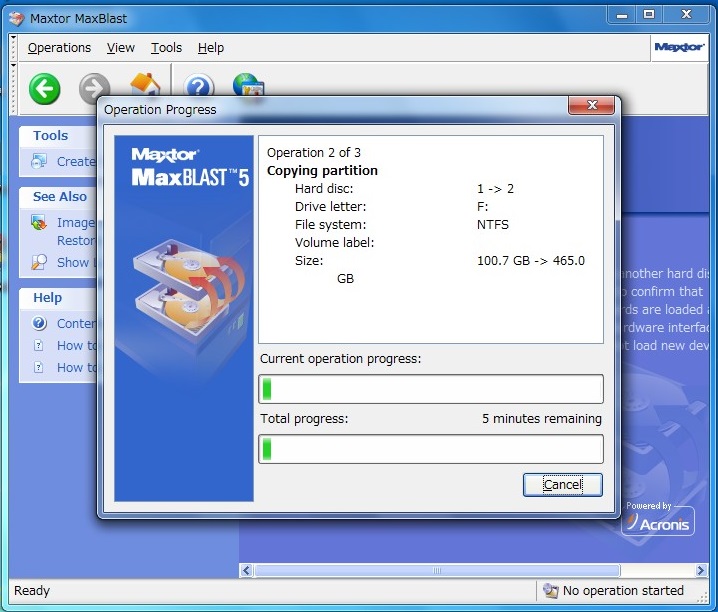
もとのハードディスクの使用済みのデータサイズが小さい場合にはコピー作業は数分で完了しますがデータサイズが大きい場合には数十分かかることもあります。
コピー作業が完了しました。
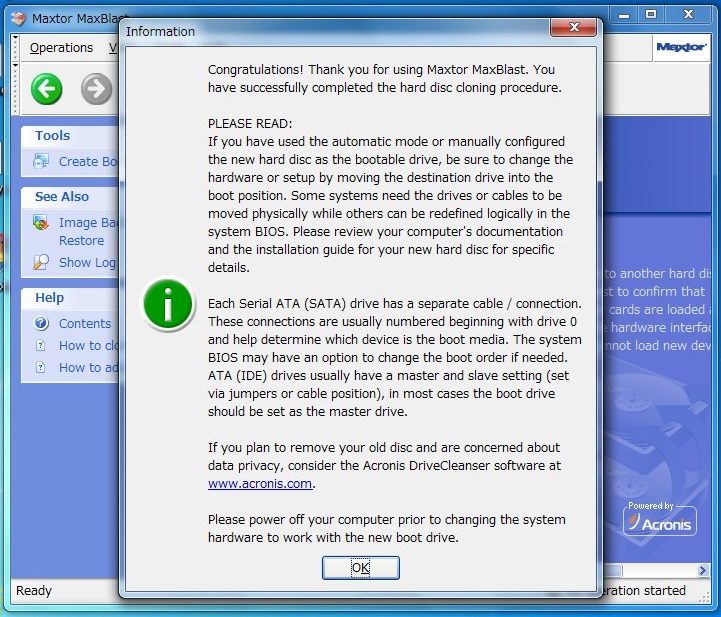
一般的な注意事項が表示されます(簡単な英文ですので読んでみてください)。
[OK]をクリックしてMaxBlast 5を終了します。
Partition Wizardで確認してみました。
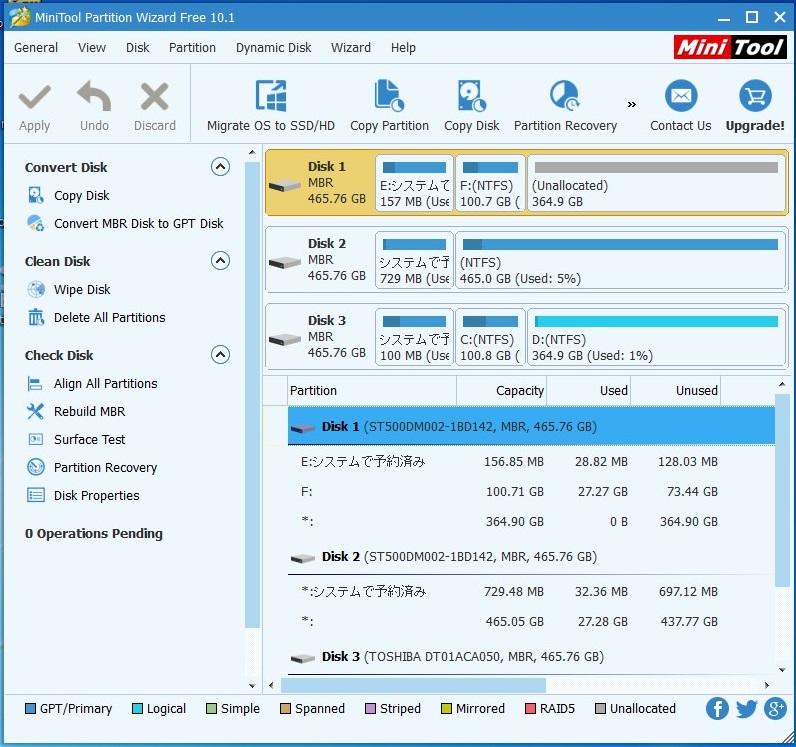
Disk 2にDisk 1のクローンが作成されました。
Disk 2に作成されたクローンはパーティションのサイズがハードディスク一杯に広げられてします。
クローンディスクを作成する目的は、今使っているハードディスクの容量が足りなくなってしまったために、容量がより大きなハードディスクに交換するためというのが一般的と考えられるため、そのようにパーティションが新しいハードディスクの容量に合わせて拡張されるというのは理にかなっているとも思われます。
しかし私としてはそういうことは勝手にやってほしくないなあ、と思います。
特に先頭の「システムで予約済み」のエリア、ここを拡張するのは全く余計なんですよねえ。
そうか。
たから「Automatic」か。
ううむ。
こうなるとやっぱり「Manual」も試してみなくては。
パソコンをつくろう![第318回]
2021.11.11upload
前へ
次へ
目次へ戻る
ホームページトップへ戻る