組み立てキットを使って自作に挑戦!
[第319回]
●パソコンのバックアップ(11)MaxBlast 5(7)Manual Modeでクローン作成
前回はClone ModeのところでAutomaticを選びました。
今回はManualを選んでやってみます。
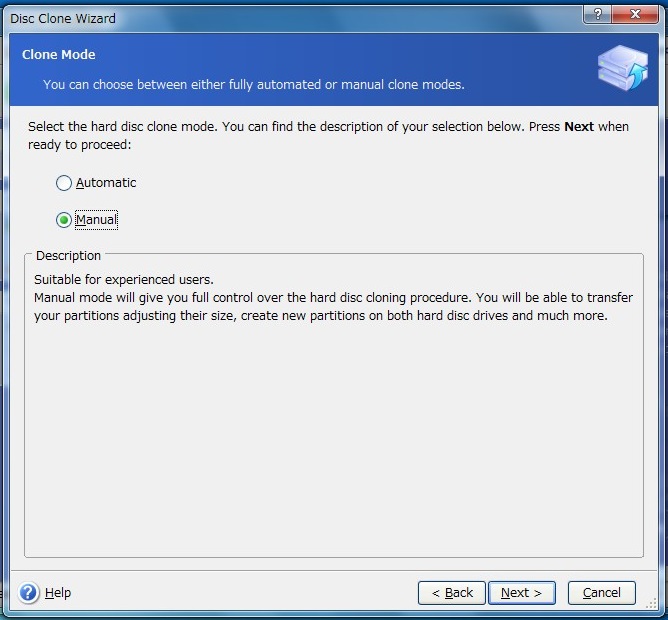
[Manual]を選択して[Next]をクリックします。
Automaticのときはコピー元もコピー先も自動で選択されましたが、Manualではコピー元を選択する画面が開きました。
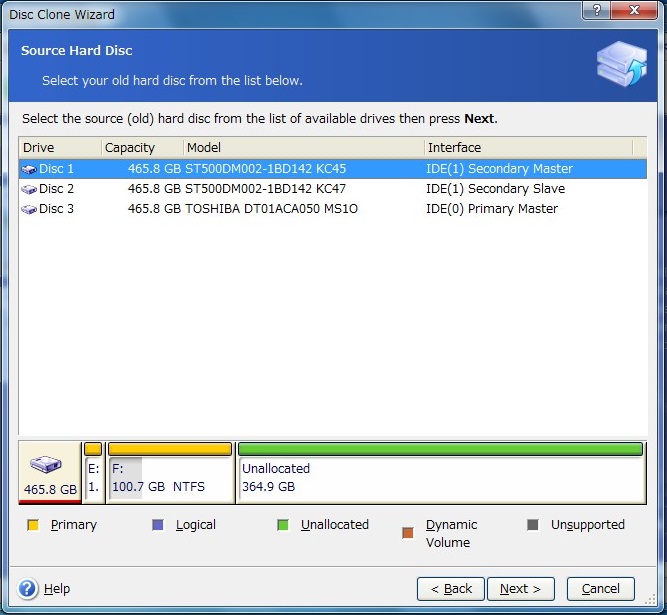
[Disc 1]を選択して[Next]をクリックします。
Disc 1〜Disc 3に対応するハードディスクは前回Partition Wizardで表示されたときと同じです。
やっぱりDisc 3がシステムディスクになっています。
コピー先(クローンを作成する)ハードディスクを選びます。
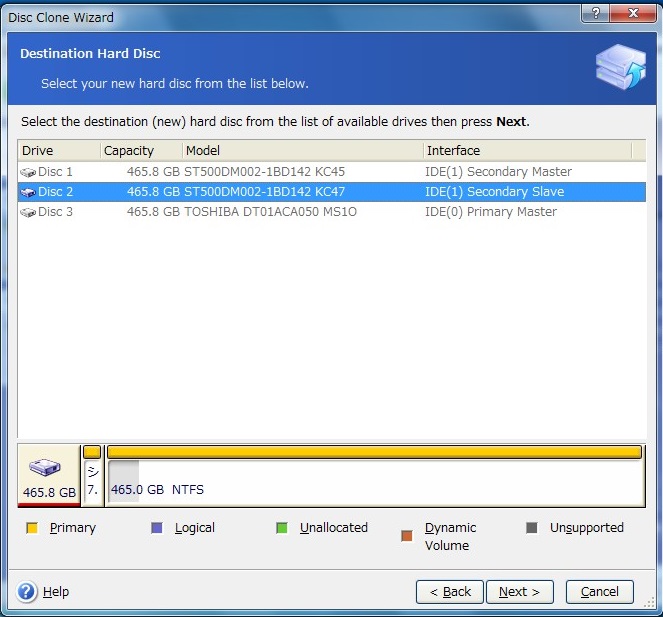
実はこのときは前回Automatic modeでDisc 2にDisc 1のクローンを作成したのでしたが、今回はそのままの状態でManual modeでのテストに入ってしまいました。
ですからDisc 2は空のディスクではありません。
本当はこういうことはやるべきではありません。
うっかりすると間違えてコピー元のディスクのデータを消してしまう危険があります。
今回はそれは十分わかったうえで慎重にテストをしました。
今回も前回と同じようにDisc 1のクローンをDisc 2に作りますから、ここではDisc 2を選択して[Next]をクリックします。
コピー先に選んだハードディスクは空ではない、という警告メッセージです。
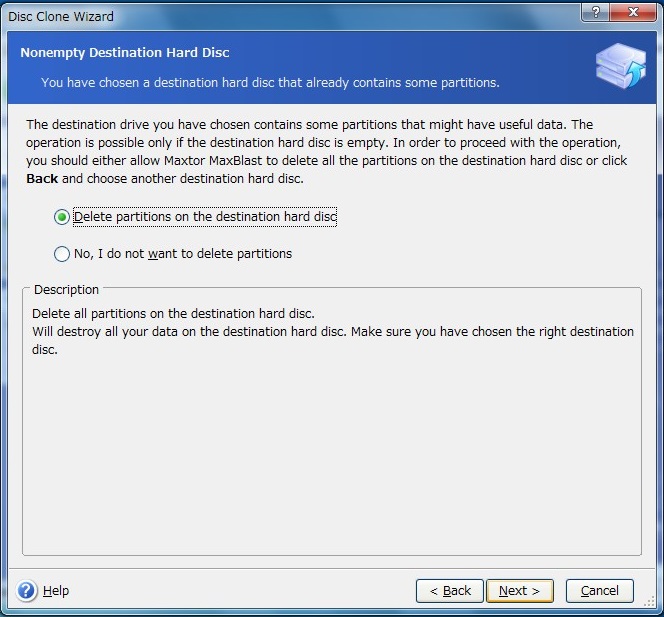
それはわかっていてそうしていますからここでは[Delete partitions on the destination hard disc]を選択して[Next]をクリックします。
次が問題のところです。
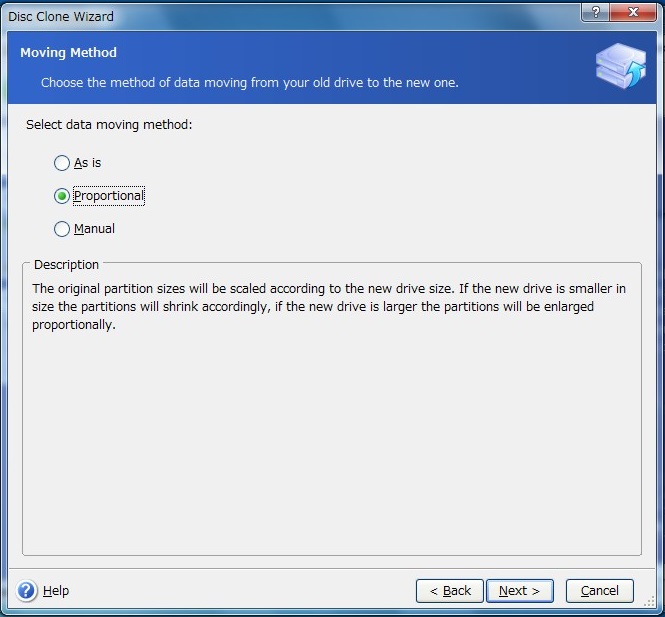
デフォルトではProportionalが選択されています。
Automaticのときは自動でこのモードが選択されました(Automaticではほかのモードを選択することはできません)。
コピー先のディスクの容量に合わせてパーティションのサイズが縮小または拡大されます。
今回はコピー元と同じサイズのパーティションになるモードを選択します。
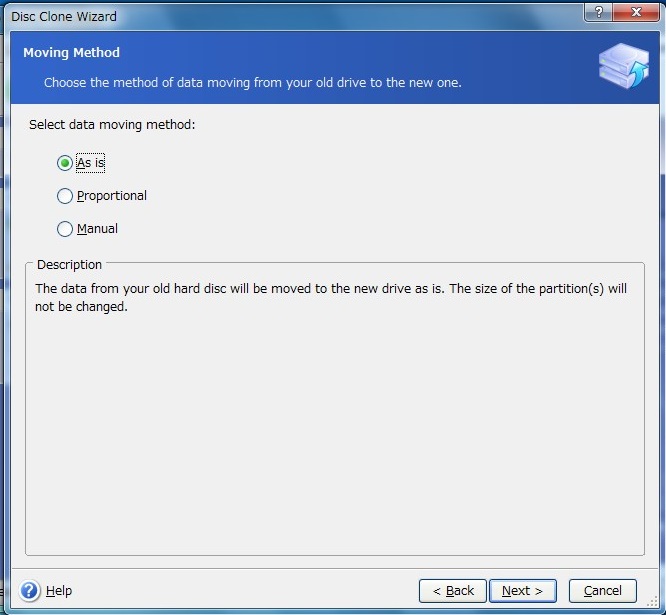
As isがそのモードです。
[As is]を選択して[Next]をクリックします。
コピー元とコピー先のハードディスクのレイアウトが表示されます。
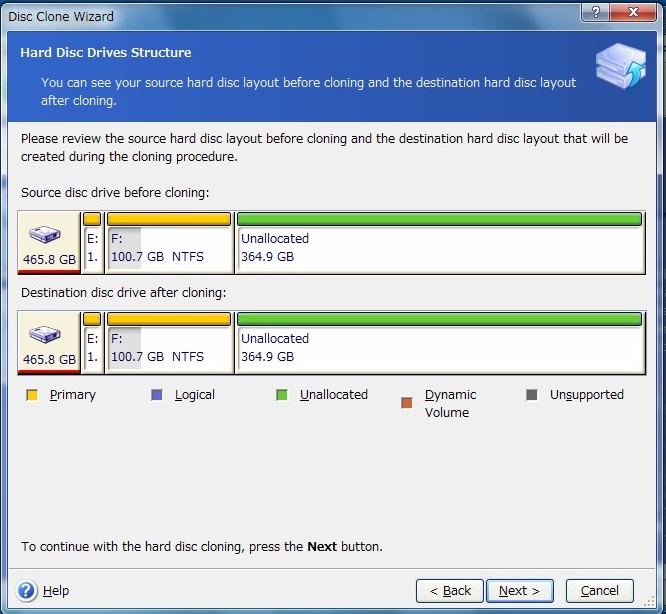
クローンの作成作業を実行するとこうなりますというレイアウトの表示です。
As isを選択しましたからコピー元とコピー先が全く同じレイアウトになっています。
[Next]をクリックします。
これで準備完了です。
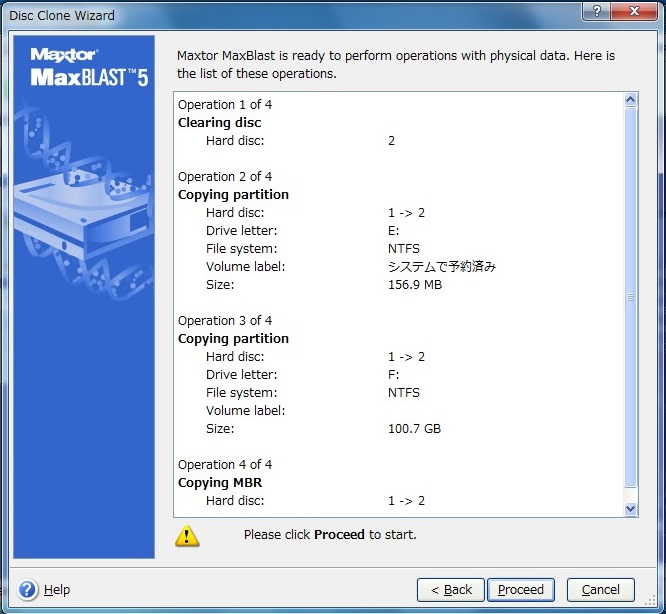
[Proceed]をクリックするとコピー作業が開始されます。
ここから先は前回と同じですから省略します。
クローンが作成されました。
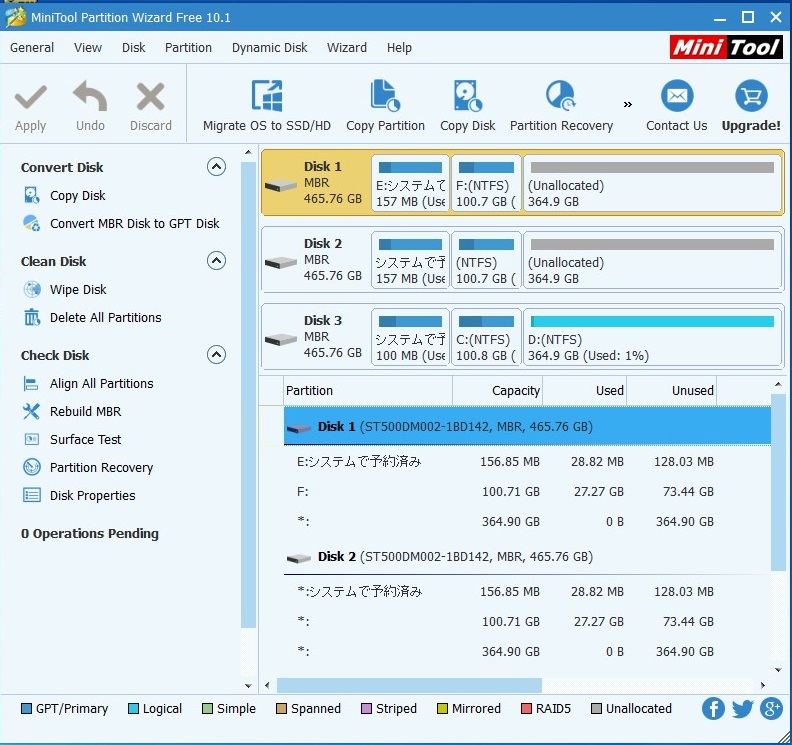
Disk 2にはDisk 1と全く同じパーティションサイズのクローンが作成されました。
さて前回も今回もせっかくDisk 1のクローンをDisk 2に作成したのですが、実はこれから先のテストでもDisk 2をクローンを作成するディスクとして使いたいと考えていますから、Disk 2はここで中身を消しておくことにします。
Partition WizardでDisk 2を選択して[Delete All Partitions]をクリックします。
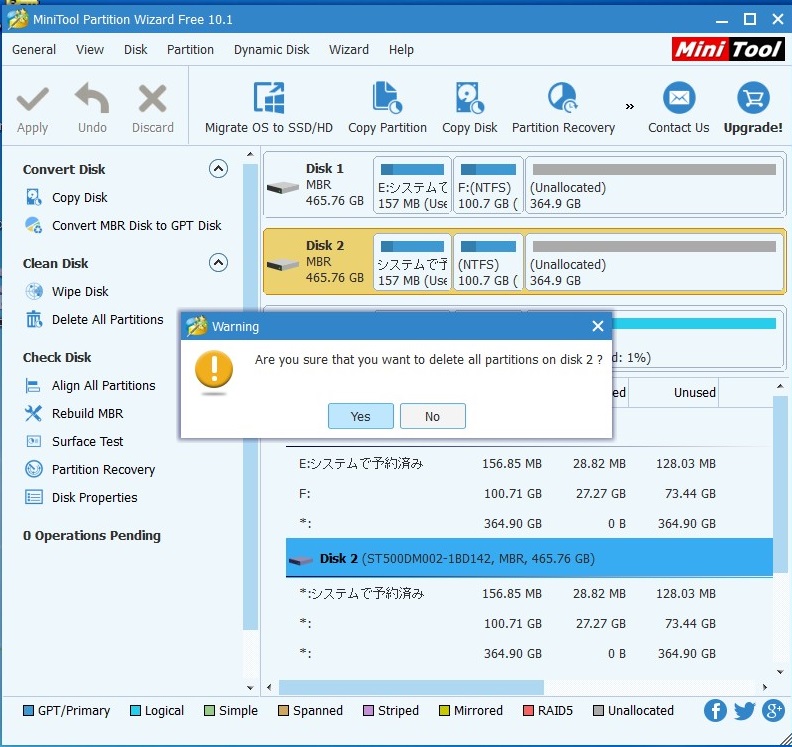
「本当に消してもいいか?」という確認のメッセージが出されます。
[Yes]をクリックします。
Disk 2が空のハードディスクとして表示されました。
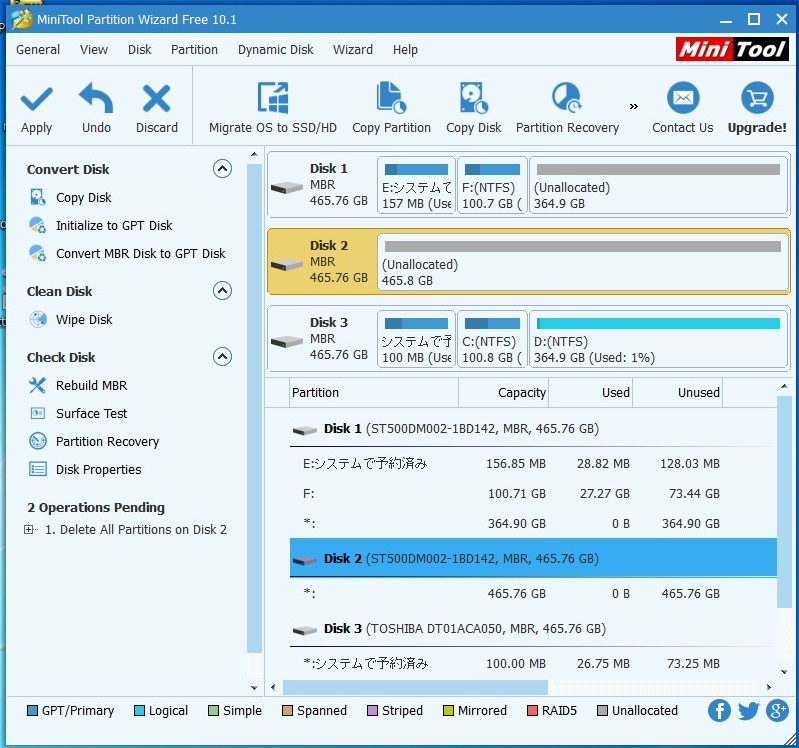
しかしその作業は「予定」されただけで実際にはまだ実行されていません。
2.Operations Pendingのところに1.Delete All Partitions on Disk 2と表示されています。
ここで左上の[Apply]をクリックすると予定されている作業が実行に移されます。
[Apply]をクリックしました。
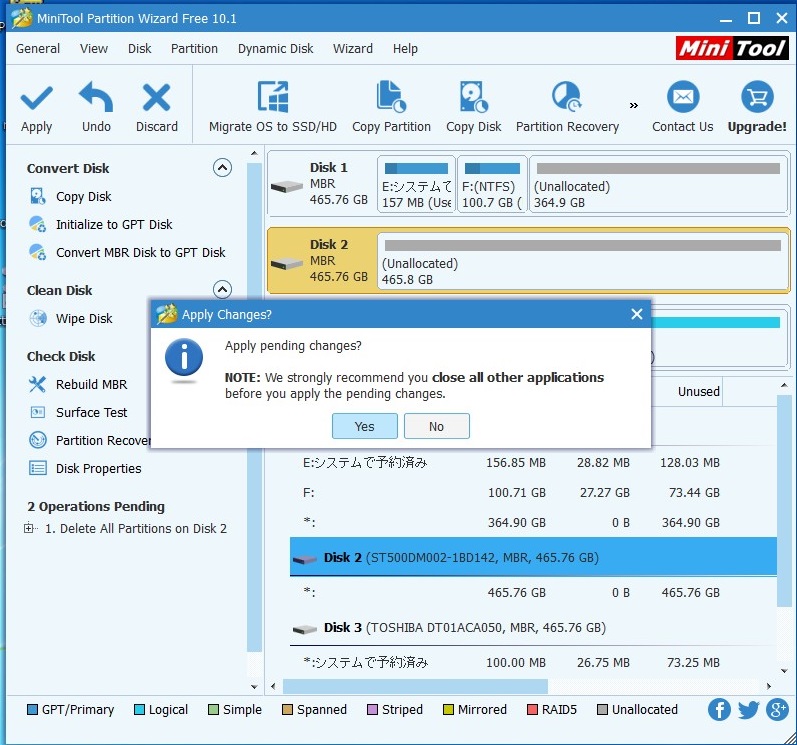
「実行してもよいか?」という確認のメッセージが出されます。
[Yes]をクリックします。
Disk 2がクリアされました。
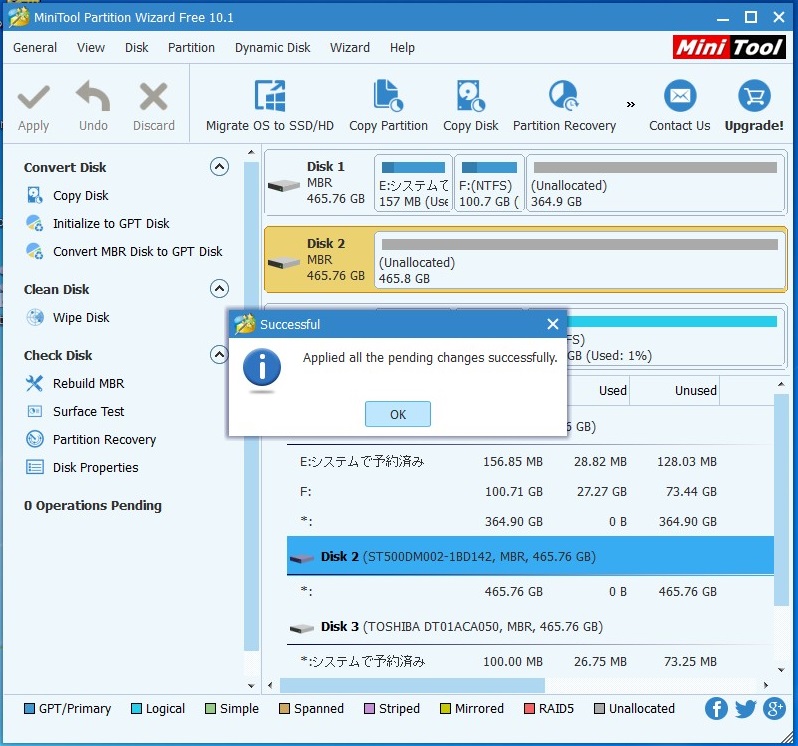
[OK]をクリックしてPartition Wizardを終了します。
パソコンをつくろう![第319回]
2021.11.13upload
前へ
次へ
目次へ戻る
ホームページトップへ戻る