(ホントは74HC、CMOSなんだけど…)
[第746回]
●最初のメーラーとしてThunderbirdをインストールする
前回までのところでは、Windows7にWindows Liveメールがインストールされているところに、あとからThunderbirdをインストールする場合について説明をしてきました。
しかし今までの説明を読んでいただいて、Windows LiveメールよりもThunderbirdのほうが気に入ったから、Windows Liveメールはインストールしないで、最初からThunderbirdをインストールしてしまいたい、とお考えの方もみえるかと思います。
今回はそのような場合でのThunderbirdのインストールと設定について説明をいたします。
Windows Liveメールが先にインストールされていない場合でも、Thunderbird Setupを実行してThunderbirdをインストールして、完了するまでのところは、[第743回]で説明したのと全く同じです。
●Thunderbirdでアカウントの設定をする
Windows Liveメールが先にインストールされている場合と、インストールされていない場合とで異なってくるのは、アカウントを設定するところだけです。
[第743回]で説明しましたように、Windows Liveメールが先にインストールされていて、それが使える状態になっている場合には、Windows Liveメールからアカウントの設定をThunderbirdにインポートすることができました。
またそのWindows Liveメールは、別のパソコンにあるOutlook Expressからエクスポートしたアカウントの設定をインポートできました([第709回])。
しかしThunderbirdはどういうわけか、別のパソコンにあるOutlook Expressの設定をエクスポートしたものをインポートする機能はありません。
なぜそういうことになっているのか、ちょっと理由はよくわからないのでありますが。
あるいはメーラーとしてのシェアが1割、というあたりにその理由があるのかも知れません。
つまり、最初からいきなりThunderbirdをインストールするケースは稀で、すでにOutlook Expressなどがインストールされているところに、あとからThunderbirdをインストールするというのがほとんどではないか、という判断があるのでは。
でもWindows7ではOutlook expressは使えないのでありますから、そうしますといきなりThunderbirdをインストールして、そこに以前のパソコンで使っていたOutlook Expressからアカウントの設定を移したい、という希望はかなり多いのではないかと思います。
せっかくOutlook Expressに近い設計になっているのですから、アカウントの設定もOutlook Expressからエクスポートしたものをもってきて、そこからインポートできるようにしていただけると、よいのですがねえ。
ま。
今のところは、仕方がありませんから、アカウントの設定は直接項目を入力しておこないます。
Windows Liveメールなどのメーラーがなにもインストールしていないところに、はじめてThunderbirdをインストールしたあと、最初にThunderbirdを起動すると、メールアカウントの設定が要求されます。
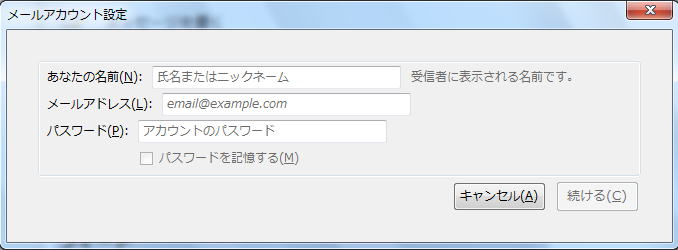
ここで設定しなくても、いつでも「ツール」→「アカウント設定」で設定することができます。
しかしアカウントの設定なしではメールを使うことはできませんから、ここでアカウントの設定をしておきます。
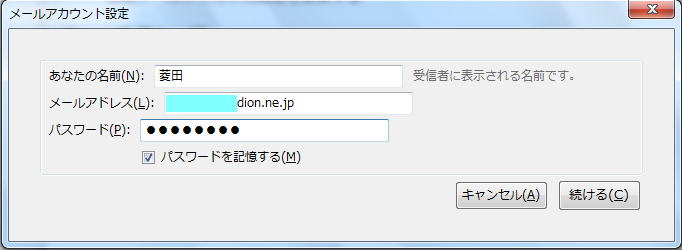
表示名とメールアドレス、それにメールサーバーにアクセスするときのパスワードを入力して「続ける」をクリックします。
すると、なんとサーバのデータベースから、受信サーバと送信サーバを探り当ててくれます。
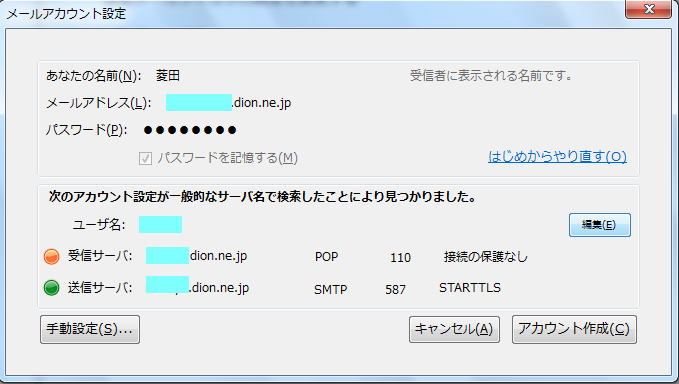
最初にこれを見たときは、おおお、すごいっ、と思ったのですが。
そうは簡単に問屋が卸してくれるわけはないのであります。
Thunderbirdの説明によりますと、メールアドレスとパスワードを使って勝手にサーバーにアクセスするのではなくて、一般的なデータベースで検索しているだけなのだそうです。
そりゃあそうでしょうねえ。
勝手にそんなことをされたら、問題でしょう。
なので、サーバ名の解決には当然限界があります。
この機能は余り期待しないほうがよさそうです。
そんなわけで、せっかくみつけてくれても違っている場合には直さなければなりません。
たまたまうまくみつけてくれても、詳細設定は自分でしなければ全部おまかせというわけにもいかないでしょうから、いずれにせよここは、「手動設定」をクリックすることになります。
あ。その前に。
受信サーバ、送信サーバの前にある、オレンジと緑のランプ(?)はなんだろうと思ってマウスを近付けてみました。
そうしましたら、こんな表示が出ました。
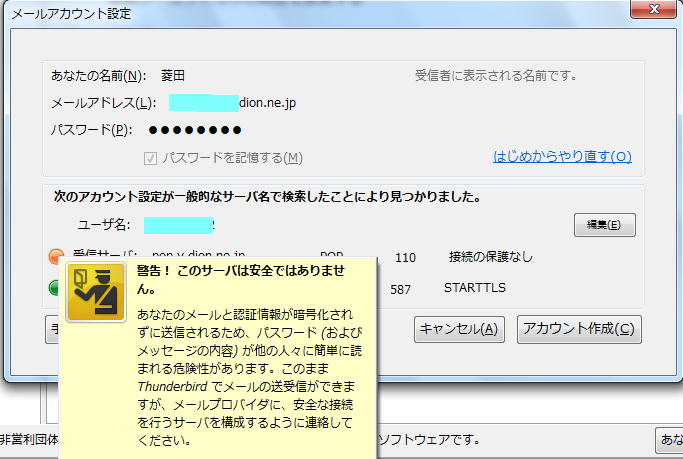
「接続の保護なし」の場合には、この表示になります。
そんなことを言われたって、ねえ。
で。
こちらは緑の表示です。
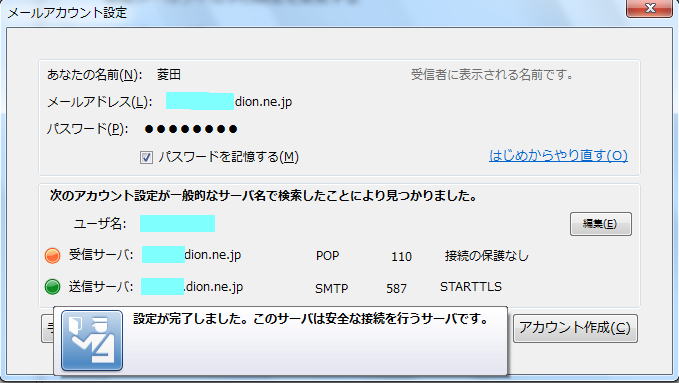
まだ、設定は完了していませんってば。
ユーザー名も、受信サーバ名も、送信サーバ名も、これから直すのですから、全然完了しておりません。
はっきり言って、無駄な表示です。
以上余談でした。
「手動設定」をクリックします。
「アカウント設定」が開きます。
右側に「サーバ設定」が表示されているはずですが、表示されていなければ、左の「サーバ設定」を選択してください。
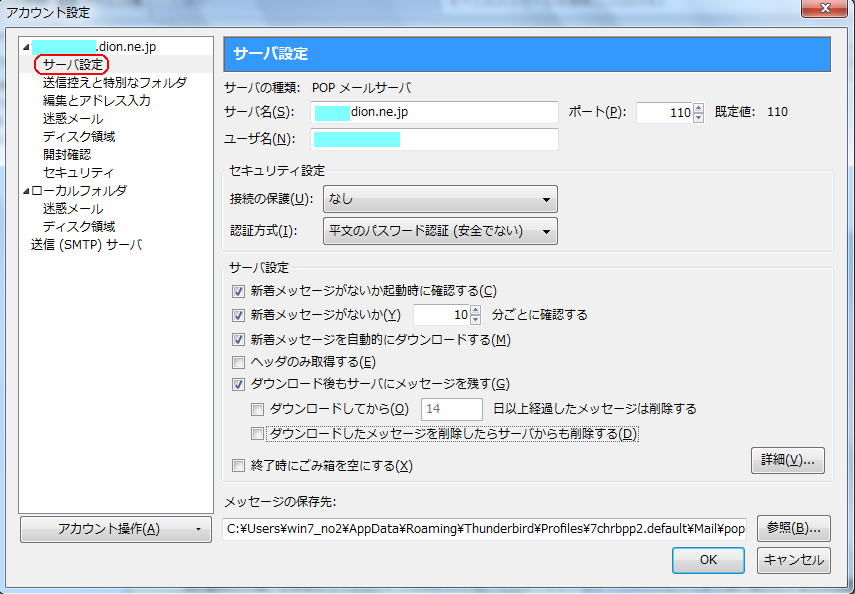
必須なのは「サーバ名」と「ユーザ名」です。
ポートはたいていは規定値(110)でいいはずです。
「接続の保護」「認証方式」も指定が必要ですが、何を指定するかはプロバイダにより異なります。
よくわからなければ、試してみるのもひとつの方法です。
指定が異なっていれば、送受信を試してみたとき「サーバに接続できませんでした」というエラーメッセージがでますから、そうしたら「ツール」→「アカウント設定」でこのページに入れますから、そこで変更してから、再度試してみるようにします。
その他の項目は任意です。
「ダウンロード後もサーバにメッセージを残す」にチェックを入れると、ダウンロードしてもサーバーにメッセージが残ったままになります。
こうしておくと複数のパソコンで同じメッセージをダウンロードすることができます。
ただずっとそのままにしておくと、サーバーから割り当てられたバッファの容量がいつかはオーバーしてしまって、新しいメールが受取れなくなるなどのトラブルが発生するかもしれません。
複数のメーラーを使う場合には、最後にダウンロードするメーラーを決めておいて、そのメーラーは「ダウンロード後にはサーバーにメッセージを残さない」設定にしておくとよいでしょう。
どうも設定内容がよくわからない、という場合は、もしもWindowsXPパソコンなどで、Outlook Expressを使っていたのでしたら、Outlook Expressのアカウント設定を参考にするとよいでしょう。
具体的には、このページの下のほう、●Outlook Expressでアカウント設定を確認してみるを参照してください。
「サーバ設定」を変更しても、まだ「OK」はクリックしません。
次は「送信サーバ」を選択します。
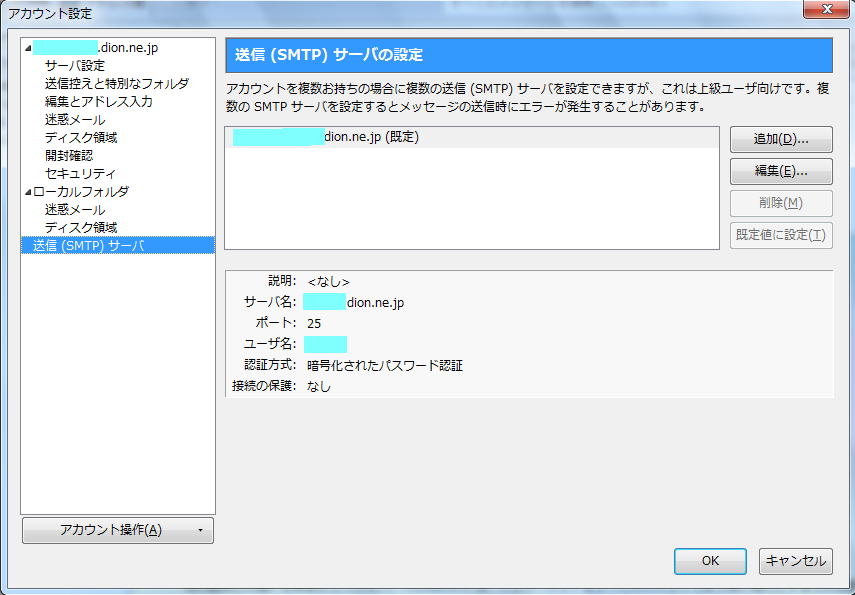
右側に「送信サーバの設定」が表示されます。
今はアカウントを1つ設定しているだけですから、送信サーバも1つしか表示されていません。
「編集」をクリックします。
送信サーバの現在の設定が表示されます。
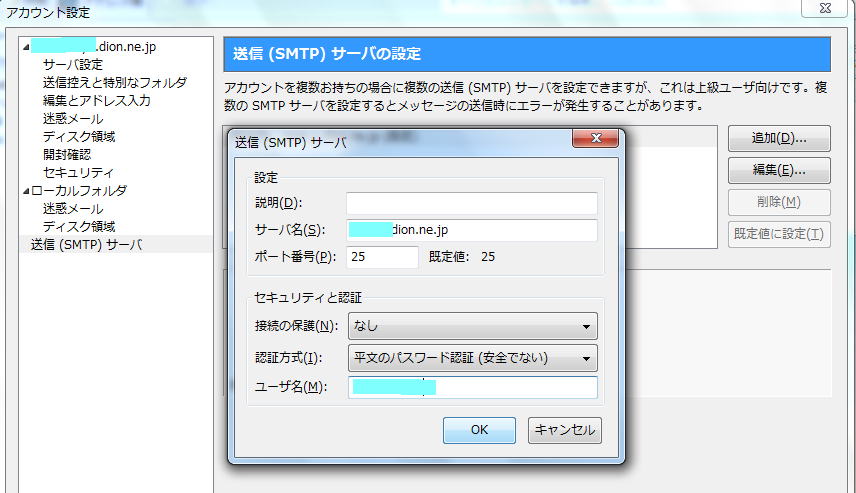
受信サーバと同じように、「サーバ名」と「ユーザ名」を変更します。
「接続の保護」と「認証方式」もプロバイダの指定にしたがって変更します。
最後に「OK」をクリックします。
「アカウント設定」に戻りますから「OK」をクリックして閉じます。
システム統合の画面が表示されます。
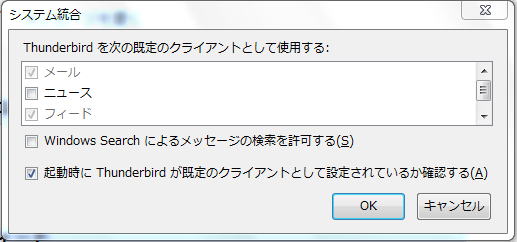
ここはこのまま「OK」をクリックします。
パスワードの入力を要求されます。
パスワードはアカウントの設定のところで入れているはずなのですがねえ。
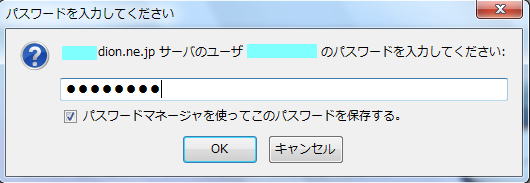
パスワードを入力して、「パスワードマネージャを使ってこのパスワードを保存する」にチェックを入れてから「OK」をクリックします。
サーバーにメッセージがあれば受信サーバーにダウンロードされて表示されます。
なにも表示されないときは、左上の「受信」をクリックすると、サーバーにメッセージがあれば受信サーバーにダウンロードされて表示されます。
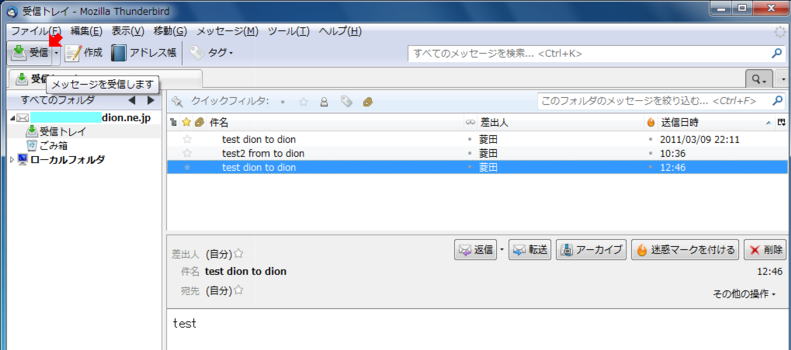
サーバーにメッセージがないと、なにも表示されません。
そのような場合には、自分宛てにメッセージを送信してみることで、簡単に送受信テストができます。

「作成」をクリックします。
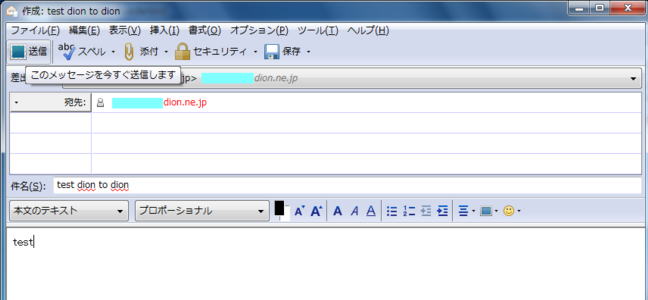
宛先に自分のメールアドレスを入れます。
アドレス帳にないアドレスを入力すると、アドレスが赤で表示されますがエラーではありません。
赤で表示されても送受信に支障はありませんから気にしないでください。
件名と本文も適当に書いてから、「送信」をクリックします。
送信が正しく行なわれると、「送信済みトレイ」に、送信済みのメールが表示されます。
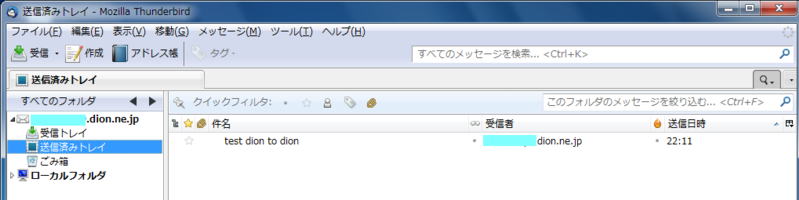
受信トレイを開いて、左上の「受信」をクリックして、今送信したメールが受信されれば、送受信テストは成功です。
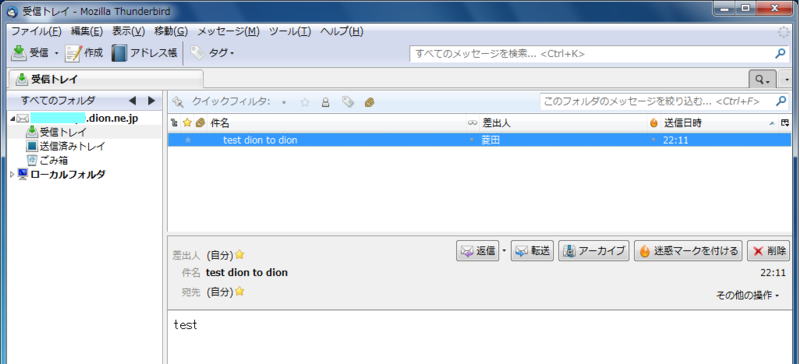
送信または受信がうまくできなかった場合には、アカウントの設定に誤りがあります。
「ツール」→「アカウント設定」で、設定内容をよく確認してみてください。
あ。
Windows Liveメールが先にインストールされていて、そこに後からThunderbirdをインストールして、アカウントの設定はWindows Liveメールからインポートした場合には、[第744回]で説明しましたように、アカウントは「ローカルフォルダ」の下にまとめられてしまいますが、今回の説明のように、アカウントの設定をマニュアルで行なった場合には、アカウントは「ローカルフォルダ」の上に表示されます。
●Outlook Expressでアカウント設定を確認してみる
アカウントの設定はそれほど難しいものではありませんが、不慣れなうちはよくわからなくて、どう設定したらよいか不安になります。
手元にプロバイダからのドキュメントなどがあれば、そこにサーバ名やユーザーアカウントが記載されているはずです。
またプロバイダのホームページには大抵メールを使うときのアカウントの設定の仕方が書いてあると思いますから、参考にするとよいでしょう。
もしも今まで別のパソコンで、Outlook Expressを使っていたということでしたら、Outlook Expressのアカウントの設定を参考にすることができます。
Outlook Expressを起動して「ツール」→「アカウント」を開きます。
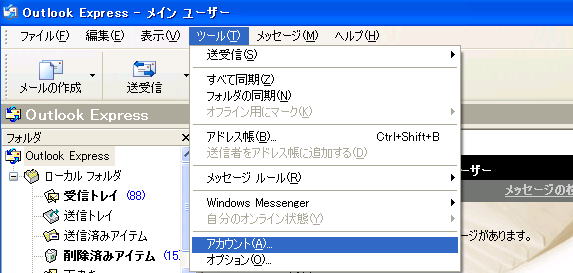
参照したいアカウントを選択して「プロパティ」をクリックします。

「サーバー」タブを選択します。
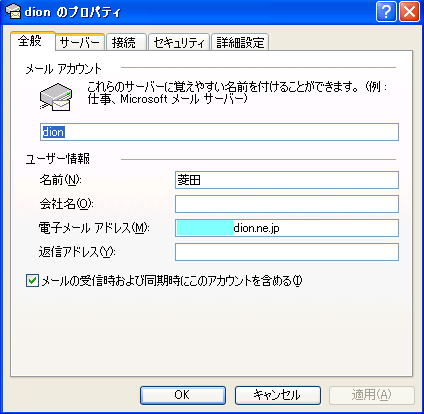
「サーバ」タブです。
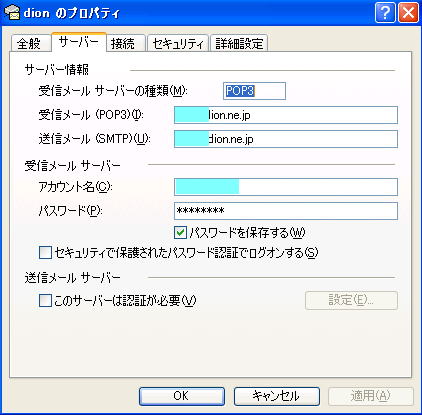
受信メールサーバー名、送信メールサーバー名、アカウント名が参照できます。
セキュリティで保護されたパスワード認証か、送信メールサーバーに認証が必要か、がわかります。
「詳細設定」タブを開きます。
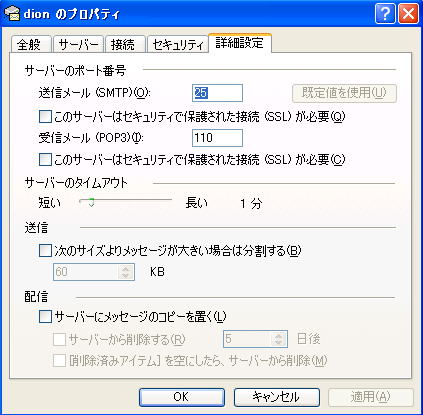
送信メールサーバーのポート番号、受信メールサーバーのポート番号、またそれぞれセキュリティで保護された接続が必要かどうか、がわかります。
●パスワードを忘れてしまったら
しかし、困った。
パスワードを忘れてしまった。
ということがよくあります。
メールアカウントのパスワードなども、何年も前にメールの設定をしたときに使ったきりだから、などということになりますと、メモかなにかが残っていないと忘れてしまって思い出せない、ということもあろうかと思います。
プロバイダにお願いすれば、現在のパスワードを無効にして新しく設定する手続きをとってくれるかも知れません。
なんにしても面倒なことです。
そんなときには、スパイ映画がうらやましくなったりします。
「Outlook Expressのアカウント設定のパスワードの*****…を外すことができればいいのだが」と思ったりしませんか?
ええ。
外せるのです。
面白いソフトをみつけました。
パスみえ 2000というソフト(フリーウエア)です。
こちらの作者様のページ(http://quickware.a-quest.com/passmie/about.htm)に使い方、ダウンロード先などの紹介があります。
使い方は簡単です。
ダウンロードして解凍したソフトを起動します。
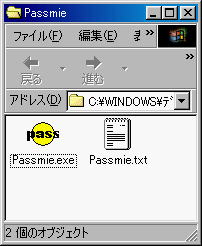
パスワードを見たい画面を表示させます。
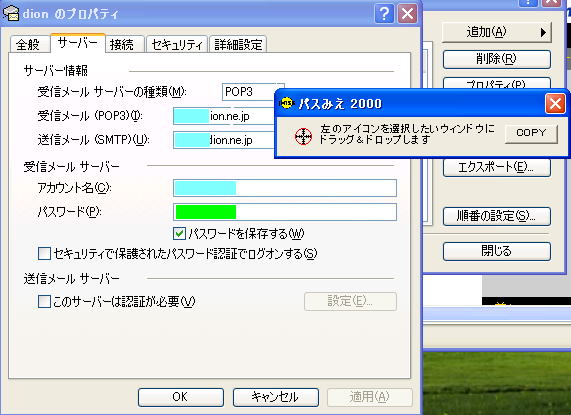
パスみえ 2000のアイコンを、目的のパスワードの****…のところに持っていくと、****…が消えて、パスワードが見えるようになります。
これじゃ見えてるのかどうかわかりません?
見本として適当なパスワードを入れて、それを見えるようにしてみればよいのですけれど。
なにしろ時間がないものですから、こうやってご紹介するのが精一杯のところなのです。
実際のところは各自にてお試しくださいませ。
2011.3.10upload
前へ
次へ
ホームページトップへ戻る