(儂儞僩偼俈係俫俠丄俠俵俷俽側傫偩偗偳乧乯
乵戞俈係俉夞乶
傑偝偐偙偙傑偱偺婯柾偺嵭奞偩偲偼巚偭偰傕傒傑偣傫偱偟偨丅
嶐擔偼捠忢偺傛偆偵婰帠傪彂偔偙偲偑偼偽偐傜傟丄倀俹偡傞偺傪尒崌傢偣傑偟偨丅
撍慠偺嵭奞偵憳傢傟偰朣偔側傜傟偨懡悢偺曽乆偺偛柣暉傪怱偐傜偍婩傝怽偟忋偘傑偡丅
枩傪挻偊傞偲揱偊傜傟傞峴曽晄柧偺曽乆傗丄姦偝偵傆傞偊側偑傜埫栭傪夁偛偡懡悢偺旐嵭幰偺曽乆傪憐偆偲丄怱偼廳偔丄僉乕傪懪偮庤傕恑傒傑偣傫丅
偦偺梋傝偵枹慭桳偺嵭奞偱偁傞偙偲傪抦傞偵偮偗丄偦傟偲偐偐傢傝偺側偄婰帠傪彂偔偙偲偡傜晄嬣怲偵巚傢傟傑偡丅
崱傕彯鏢鏞偟偮偮丄偟偐偟丄崱巹偺偡傋偒偙偲偼丄巹偺偱偒傞偙偲傪堊偡偺傒偲帺恎偵尵偄暦偐偣丄杮暥傪倀俹偄偨偟傑偡丅
仠傾僪儗僗挔偲儊乕儖儃僢僋僗偺僀儞億乕僩
俿倛倳値倓倕倰倐倝倰倓傪嵟弶偺儊乕儔乕偲偟偰僀儞僗僩乕儖偡傞応崌偵丄傎偐偺僷僜僐儞偵偁傞俷倳倲倢倧倧倠丂俤倶倫倰倕倱倱偺傾僇僂儞僩偺愝掕傪偙偪傜偺僷僜僐儞偵傕偭偰偒偰僀儞億乕僩偡傞偙偲偑偱偒傞偲傛偄偺偱偡偑丄巆擮側偑傜俿倛倳値倓倕倰倐倝倰倓偵偼偦偺婡擻偑偁傝傑偣傫丅
偱偡偐傜傾僇僂儞僩偺愝掕偼丄昁梫側抣傪儅僯儏傾儖偱擖椡偟偰愝掕偡傞偟偐偁傝傑偣傫丄偲偄偆愢柧傪乵戞俈係俇夞乶偱偄偨偟傑偟偨丅
傾僇僂儞僩偺愝掕偼偦偆側偺偱偡偗傟偳丄傾僪儗僗挔傗庴怣僩儗僀丄憲怣僩儗僀側偳偺儊乕儖儃僢僋僗傪俷倳倲倢倧倧倠丂俤倶倫倰倕倱倱偐傜傕偭偰偒偰丄偦傟傪僀儞億乕僩偡傞偙偲偼偱偒傑偡丅
偦偺曽朄偼丄愭偵倂倝値倓倧倵倱丂俴倝倴倕儊乕儖偑僀儞僗僩乕儖偝傟偰偄傞偲偙傠偵丄偁偲偐傜俿倛倳値倓倕倰倐倝倰倓傪僀儞僗僩乕儖偟偨応崌偵丄傾僪儗僗挔傗儊乕儖儃僢僋僗傪僀儞億乕僩偡傞偺偲慡偔摨偠偱偡丅
偦偺曽朄偵偮偄偰偼丄乵戞俈係俆夞乶偱愢柧傪偄偨偟傑偟偨偺偱丄偦偪傜傪嶲徠偟偰偔偩偝偄丅
仠俿倛倳値倓倕倰倐倝倰倓偱暋悢傾僇僂儞僩偺愝掕
乵戞俈係俇夞乶偱偼俿倛倳値倓倕倰倐倝倰倓傪嵟弶偺儊乕儔乕偲偟偰僀儞僗僩乕儖偡傞応崌偺丄傾僇僂儞僩偺愝掕偵偮偄偰愢柧傪偄偨偟傑偟偨丅
偦偙偱愢柧傪偟傑偟偨偺偼丄傾僇僂儞僩偑侾偮偩偗偺応崌偵偮偄偰偱偟偨丅
偟偐偟側偐偵偼傾僇僂儞僩傪暋悢帩偭偰巊偭偰偄傞応崌傕偁傞偐偲巚偄傑偡丅
偦偙偱崱夞偼丄暋悢偺傾僇僂儞僩偺愝掕偵偮偄偰愢柧傪偄偨偟傑偡丅
俀偮栚埲崀偺傾僇僂儞僩偺愝掕偵偮偄偰傕丄嵟弶偺傾僇僂儞僩偺愝掕偲摨偠嶌嬈傪峴側偄傑偡丅
俿倛倳値倓倕倰倐倝倰倓傪婲摦偟偰丄乵僣乕儖乶仺乵傾僇僂儞僩愝掕乶傪奐偒傑偡丅
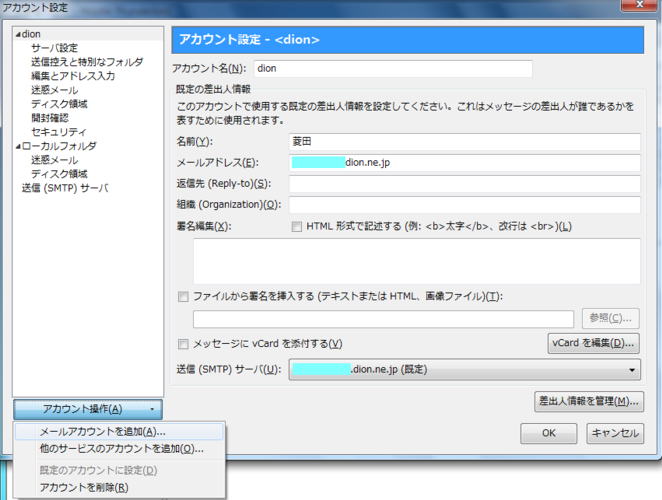
嵍偺堦斣壓偺乽傾僇僂儞僩憖嶌乿傪僋儕僢僋偡傞偲儊僯儏乕偑昞帵偝傟傑偡偐傜丄乽儊乕儖傾僇僂儞僩傪捛壛乿傪僋儕僢僋偟傑偡丅
乽儊乕儖傾僇僂儞僩愝掕乿偑昞帵偝傟傑偡丅
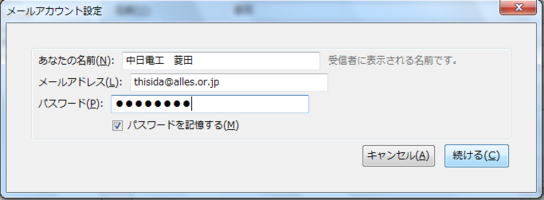
捛壛偟偨偄儊乕儖傾僪儗僗偲昞帵柤丄僷僗儚乕僪傪擖椡偟偰乽懕偗傞乿傪僋儕僢僋偟傑偡丅
乽庴怣僒乕僶柤乿偲乽憲怣僒乕僶柤乿偑専弌偝傟昞帵偝傟傑偡丅
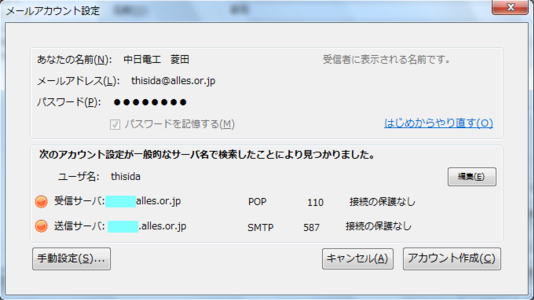
専弌偝傟偨僒乕僶柤偑惓偟偄応崌偱傕丄徻嵶側愝掕偼庤嶌嬈偱峴側傢側偗傟偽側傜側偄偙偲偑懡偄偺偱丄乽庤摦愝掕乿傪僋儕僢僋偟傑偡丅
乽傾僇僂儞僩乿偑堦棗昞帵偝傟傑偡丅
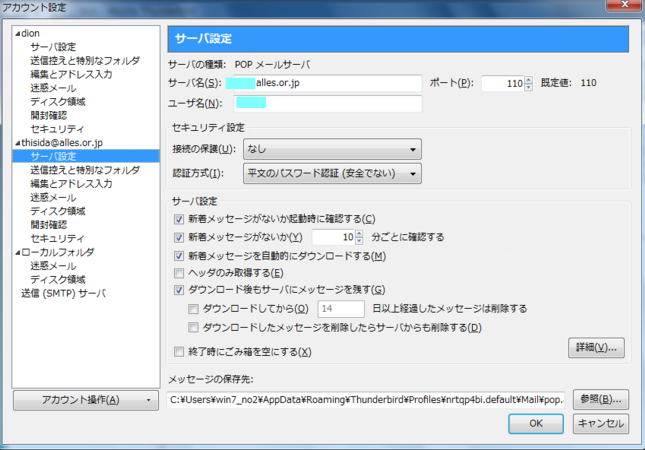
崱夞捛壛偡傞傾僇僂儞僩傕昞帵偝傟偰偄傑偡偐傜丄偦偺傾僇僂儞僩偺乽僒乕僶愝掕乿傪慖戰偟傑偡丅
偡傞偲塃懁偵偦偺僒乕僶偺愝掕崁栚偑昞帵偝傟傑偡偐傜丄奺崁栚傪妋擣偟偰曄峏偑昁梫側傕偺偼慡偰曄峏偟傑偡丅
偙偙偺崁栚偼乽庴怣僒乕僶乿偵偮偄偰偺愝掕崁栚偱偡丅
僒乕僶柤丄儐乕僓柤偼昁恵偱偡丅
億乕僩偼捠忢偼侾侾侽偱偄偄偲巚偄傑偡丅
愙懕偺曐岇偺桳柍丄擣徹曽幃偼僾儘僶僀僟偵傛偭偰堎側傝傑偡偐傜丄宊栺彂傗僾儘僶僀僟偐傜偺愙懕愢柧彂丄傑偨偼僾儘僶僀僟偺儂乕儉儁乕僕側偳偱妋擣傪偟偰偔偩偝偄丅
暿偺僷僜僐儞偱丄俷倳倲倢倧倧倠丂俤倶倫倰倕倱倱偵偙偺傾僇僂儞僩傪搊榐偟偰巊偭偰偄偨偺偱偟偨傜丄俷倳倲倢倧倧倠丂俤倶倫倰倕倱倱偺愝掕偑嶲峫偵側傝傑偡乮乵戞俈係俇夞乶嶲徠乯丅
乽僟僂儞儘乕僪屻傕僒乕僶偵儊僢僙乕僕傪巆偡乿偵偮偄偰傕乵戞俈係俇夞乶偱愢柧偟偰偄傑偡偺偱丄偦偪傜傪嶲徠婅偄傑偡丅
曄峏嶌嬈偑姰椆偟偰傕傑偩乽俷俲乿偼僋儕僢僋偟傑偣傫丅
懕偄偰憲怣僒乕僶偺愝掕傪偟傑偡丅
嵍壓偺乽憲怣乮俽俵俿俹乯僒乕僶乿傪慖戰偡傞偲丄塃懁偵乽憲怣乮俽俵俿俹乯僒乕僶偺愝掕乿偑昞帵偝傟傑偡丅
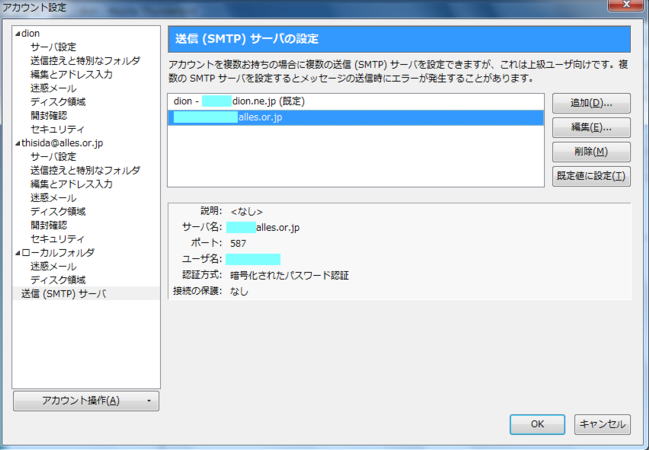
捛壛搊榐偡傞僒乕僶柤傪慖戰偟偰乽曇廤乿傪僋儕僢僋偟傑偡丅
憲怣僒乕僶偺愝掕崁栚偺擖椡夋柺偑昞帵偝傟傑偡丅
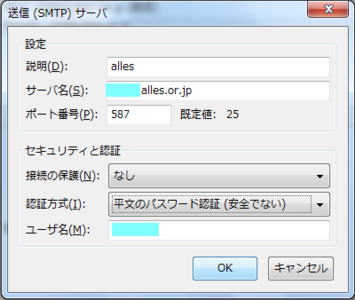
憲怣僒乕僶柤丄億乕僩斣崋丄儐乕僓柤傪昁梫側傜偽曄峏偟丄愙懕偺曐岇丄擣徹曽幃傕昁梫側傜偽曄峏偟傑偡丅
乽俷俲乿傪擖椡偟傑偡丅
埲忋偱愝掕偼姰椆偱偡偑丄捛壛搊榐偟偨傾僇僂儞僩柤偑儊乕儖傾僪儗僗偺傑傑偵側偭偰偄傞偲偙傠傪傢偐傝傗偡偄柤慜偵曄峏偡傞偙偲偑偱偒傑偡丅
嵍懁丄愒栴報偱帵偟偨傾僇僂儞僩柤傪慖戰偡傞偲塃懁偵乽傾僇僂儞僩愝掕乿偑昞帵偝傟傑偡丅
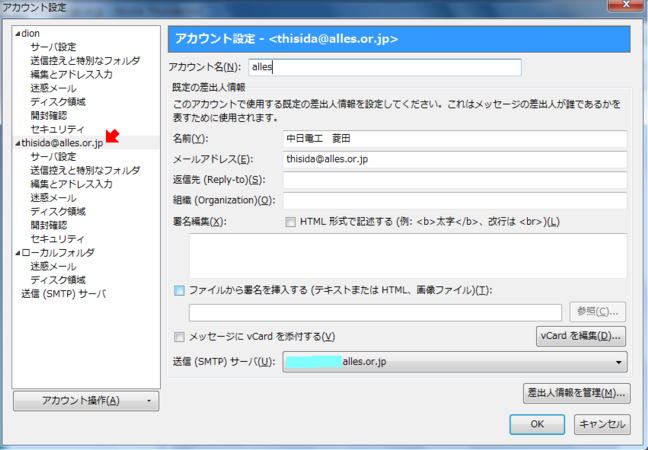
乽傾僇僂儞僩柤乿傪曄峏偟傑偡丅偙偙偱偼乽倎倢倢倕倱乿偵曄峏偟傑偟偨丅
偙偺乽傾僇僂儞僩柤乿偼丄儊乕儖偺憲怣帪丄庴怣帪偵僒乕僶偵憲傜傟傞乽傾僇僂儞僩柤乿偱偼側偔偰丄俿倛倳値倓倕倰倐倝倰倓撪偱庴怣僼僅儖僟丄憲怣嵪傒僼僅儖僟傪嬫暿偡傞偨傔偵偮偗傜傟傞柤慜偱偡偐傜丄憲庴怣偵塭嬁偼偁傝傑偣傫丅偳傫側柤慜偱傕擟堄偵偮偗傞偙偲偑偱偒傑偡丅
嵟屻偵乽俷俲乿傪僋儕僢僋偟傑偡丅
暋悢偺傾僇僂儞僩偑昞帵偝傟傑偟偨丅
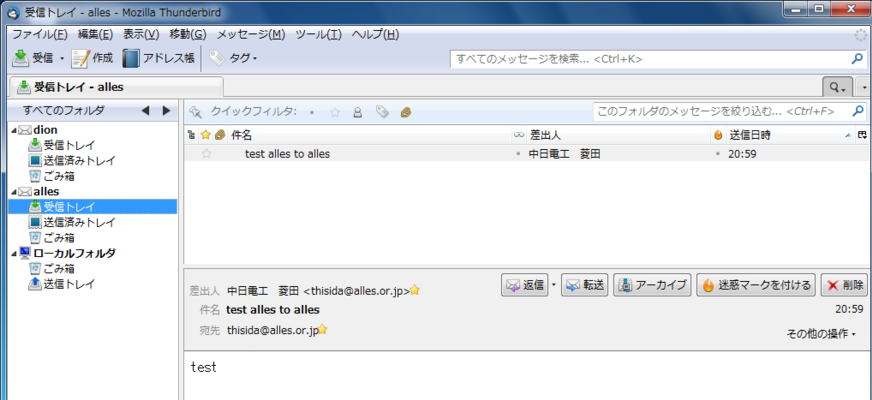
傾僇僂儞僩枅偵庴怣傪偡傞応崌偵偼丄庴怣偟偨偄傾僇僂儞僩偺乽庴怣僩儗僀乿傪慖戰偟偰丄僣乕儖僶乕偺乽庴怣乿傪僋儕僢僋偟傑偡丅
偁傞偄偼乽庴怣乿偺塃懁偺仴傪僋儕僢僋偟偰丄昞帵偝傟傞儊僯儏乕偺拞偐傜丄傾僇僂儞僩柤傪慖戰偟偰僋儕僢僋偟傑偡丅
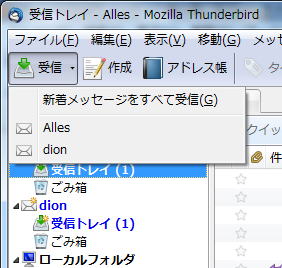
偡傋偰偺傾僇僂儞僩傪摨帪偵庴怣偡傞偵偼丄乽庴怣乿偺塃懁偺仴傪僋儕僢僋偟偰丄昞帵偝傟傞儊僯儏乕偺拞偐傜丄乽怴拝儊僢僙乕僕傪偡傋偰庴怣乿傪僋儕僢僋偟傑偡丅
憲怣傪偡傞応崌偵偼丄 乽嵎弌恖乿偺傾僇僂儞僩傪慖戰偡傞偙偲偑偱偒傑偡乮乵戞俈係係夞乶乯丅
憲怣僩儗僀偼侾偮偟偐偁傝傑偣傫偑丄乽憲怣嵪傒僩儗僀乿偼傾僇僂儞僩枅偵嶌傜傟傑偡丅
側偍丄愭偵倂倝値倓倧倵倱丂俴倝倴倕儊乕儖偑僀儞僗僩乕儖偟偰偁傞偲偙傠偵丄偁偲偐傜俿倛倳値倓倕倰倐倝倰倓傪僀儞僗僩乕儖偟偰丄傾僇僂儞僩偺愝掕傪倂倝値倓倧倵倱丂俴倝倴倕儊乕儖偐傜僀儞億乕僩偟偨応崌偵偼丄傾僇僂儞僩枅偵庴怣僩儗僀傪愝掕偡傞傛偆偵偟偰傕丄乽憲怣嵪傒僩儗僀乿偼傾僇僂儞僩枅偵偼嶌傜傟側偄傛偆偱偡乮乵戞俈係係夞乶乯丅
仠傾僇僂儞僩偺徻嵶愝掕
乽僣乕儖乿仺乽傾僇僂儞僩愝掕乿傪僋儕僢僋偟偰乽傾僇僂儞僩愝掕乿傪奐偒傑偡丅
傾僇僂儞僩枅偵乽僒乕僶愝掕乿傪慖戰偡傞偲丄塃懁偵偦偺僒乕僶偺愝掕偑昞帵偝傟傑偡丅
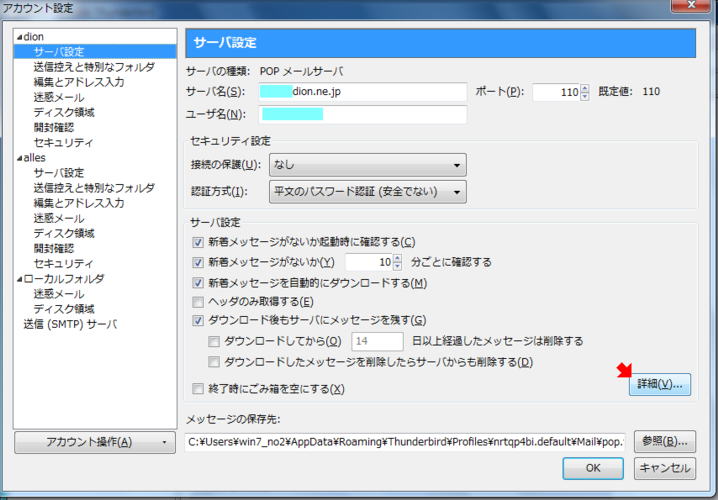
塃壓偺乽徻嵶乿傪僋儕僢僋偟傑偡丅
乽傾僇僂儞僩偺徻嵶愝掕乿偑昞帵偝傟傑偡丅
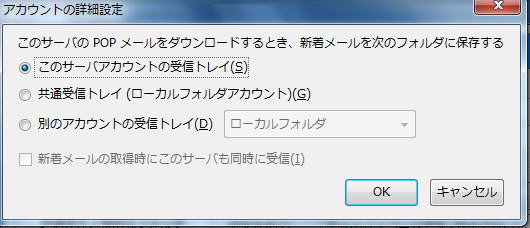
偙偙偺巜掕傪曄峏偡傞偙偲偵傛偭偰丄儊乕儖傪偳偺庴怣僩儗僀偵僟僂儞儘乕僪偡傞偐傪寛傔傞偙偲偑偱偒傑偡丅
崱夞偍傛傃乵戞俈係俇夞乶偱愢柧偟偨曽朄偱傾僇僂儞僩偺愝掕傪峴側偆偲丄庴怣儊乕儖偼偦偺僒乕僶偺庴怣僩儗僀偵僟僂儞儘乕僪偝傟傑偡丅
忋偺昞帵偺傛偆偵丄僨僼僅儖僩偱偼乽偙偺僒乕僶傾僇僂儞僩偺庴怣僩儗僀乿偑巜掕偝傟傞偐傜偱偡丅
暋悢偺傾僇僂儞僩傪愝掕偟偰傕丄庴怣僩儗僀傪偦傟偧傟偛偲偵暘偗傞偺偱偼側偔丄偡傋偰偺傾僇僂儞僩偺庴怣傪嫟捠偺庴怣僩儗僀乮儘乕僇儖僼僅儖僟偺庴怣僩儗僀乯偵傑偲傔偰偟傑偄偨偄丄偲偄偆応崌偵偼丄偙偙偱乽嫟捠庴怣僩儗僀乿傪巜掕偟傑偡丅
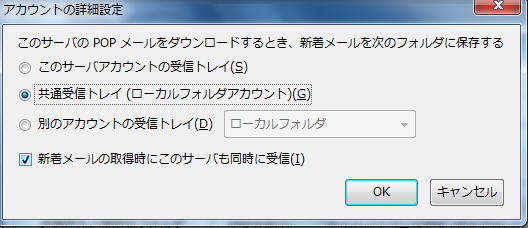
乽怴拝儊乕儖偺庢摼帪偵偙偺僒乕僶傕摨帪偵庴怣乿偵傕僠僃僢僋傪偄傟偰偐傜乽俷俲乿傪僋儕僢僋偟傑偡丅
師偺昞帵偑偱傑偡丅
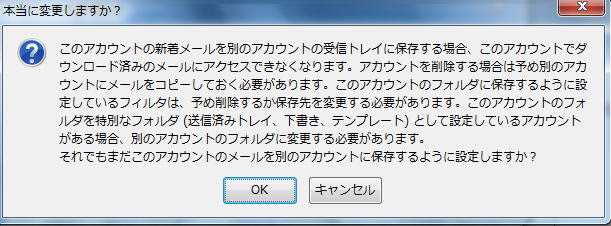
偙偺傾僇僂儞僩偺儊乕儖傪儘乕僇儖僼僅儖僟偺庴怣僩儗僀偐傑偨偼暿偺傾僇僂儞僩偺庴怣僩儗僀偵僟僂儞儘乕僪偡傞巜掕偵偟偨応崌偵偼丄偙偺傾僇僂儞僩偺庴怣僩儗僀偑昞帵偝傟側偔側傝傑偡丅
偱偡偐傜偦傟埲慜偵僟僂儞儘乕僪偟偰偦偺僩儗僀偵曐懚偟偰偄偨儊乕儖偼庢傝弌偣側偔側傝傑偡乮撉傔側偔側傞乯丅
偦傟偱傕偄偄偱偡偐丄偲偄偆寈崘偱偡丅
偦傟偱偐傑傢側偗傟偽丄乽俷俲乿傪僋儕僢僋偟傑偡丅
愝掕偺曄峏偑斀塮偝傟傞偨傔偵偼丄堦搙俿倛倳値倓倕倰倐倝倰倓傪廔椆偟偰丄傕偆堦搙偁傜偨傔偰俿倛倳値倓倕倰倐倝倰倓傪婲摦偟側偗傟偽側傝傑偣傫丅
傾僇僂儞僩枅偺庴怣僩儗僀偑側偔側偭偰丄儘乕僇儖僼僅儖僟偩偗偵側傝傑偟偨丅
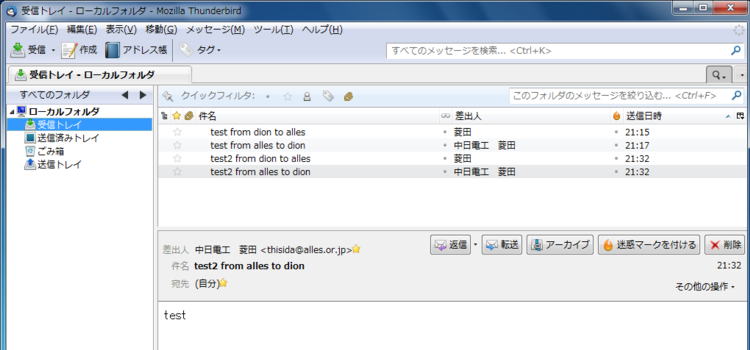
僞僗僋僩儗僀偺乽庴怣乿傪僋儕僢僋偡傞偲丄偝偒傎偳乽怴拝儊乕儖偺庢摼帪偵偙偺僒乕僶傕摨帪偵庴怣乿偵傕僠僃僢僋傪偄傟偨傾僇僂儞僩偺儊乕儖偑偡傋偰庴怣僠僃僢僋偝傟丄僒乕僶乕偵儊乕儖偑偁傟偽偡傋偰儘乕僇儖僼僅儖僟偺庴怣僩儗僀偵僟僂儞儘乕僪偝傟傑偡丅
乽庴怣乿偺塃懁偺仴傪僋儕僢僋偟偰昞帵偝傟傞儊僯儏乕偺傾僇僂儞僩柤傪僋儕僢僋偡傞偲丄偦偺傾僇僂儞僩偵偮偄偰偺傒庴怣偑峴側傢傟傑偡丅
憲怣偑丄乽憲怣幰乿傪巜掕偟偰峴側傢傟傞偙偲偼丄傾僇僂儞僩偑儘乕僇儖僼僅儖僟偵傑偲傔傜傟偰偄偰傕丄傑偲傔傜傟偰偄側偔偰傕偳偪傜偺応崌偱傕摨偠偱偡丅
側偍忋偺傛偆偵傾僇僂儞僩偺愝掕傪儘乕僇儖僼僅儖僟偵傑偲傔偰庴怣偡傞傛偆偵偟偨応崌偱傕丄偦偺屻偵屄暿偺傾僇僂儞僩偺庴怣僩儗僀偵庴怣偡傞傛偆偵愝掕傪栠偡偲丄昞帵偝傟側偔側偭偰偄偨偦偺傾僇僂儞僩偺庴怣僩儗僀偑嵞傃昞帵偝傟傞傛偆偵側傝傑偡偑丄巹偑僥僗僩偟偨尷傝偱偼丄偦傟埲慜偵偦偺傾僇僂儞僩偺庴怣僩儗僀偵奿擺偝傟偰偄偨儊乕儖偼徚嫀偝傟側偄偱丄偦偺傑傑巆偭偰偍傝傑偟偨丅
偟偐偟挿婜娫乽儘乕僇儖僼僅儖僟乿偵傑偲傔偨傑傑偵偟偰巊偭偰偄偨応崌傗僴乕僪僨傿僗僋偺巊梡忬嫷偵傛偭偰偼偳偆側傞偐傢偐傝傑偣傫偐傜丄傕偟屄暿偺傾僇僂儞僩偱庴怣偟偰偄偨儊乕儖偑偁偭偰丄偦偺傾僇僂儞僩偺庴怣儊乕儖偺僟僂儞儘乕僪愭傪乽儘乕僇儖僼僅儖僟乿偺嫟捠庴怣僩儗僀偵曄峏偡傞偐丄傑偨偼暿偺傾僇僂儞僩偵曄峏偡傞応崌偵偼丄帠慜偵婛庴怣儊乕儖傪暿偺僼僅儖僟偵僐僺乕偟偰偍偄偨傎偆偑傛偄偲巚偄傑偡丅
仠儊僢僙乕僕傪僐僺乕偡傞
儊僢僙乕僕傪僐僺乕偡傞曽朄偱偡丅
僐僺乕偡傞儊乕儖傪偡傋偰慖戰偟傑偡丅
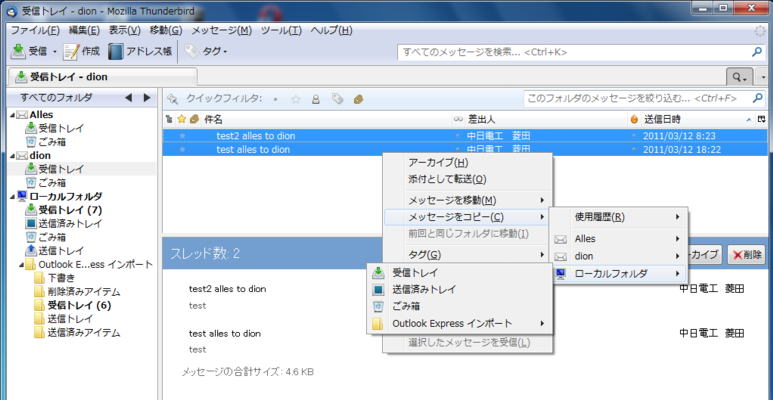
嘆僐僺乕偟偨偄堦斣嵟弶偺儊僢僙乕僕傪儅僂僗偱僋儕僢僋偟偰慖戰偟丄師偵乽俽倛倝倖倲乿僉乕傪墴偟側偑傜堦斣壓偺儊僢僙乕僕傪儅僂僗偱僋儕僢僋偡傞偲丄儊僢僙乕僕傪慡偰慖戰偡傞偙偲偑偱偒傑偡丅
嘇慖戰偟偨儊僢僙乕僕偺忋偱儅僂僗傪塃僋儕僢僋偡傞偲儊僯儏乕偑奐偒傑偡丅
嘊奐偄偨儊僯儏乕偺拞偺乽儊僢僙乕僕傪僐僺乕乿偵儅僂僗傪帩偭偰偄偔偲丄僐僺乕愭偺岓曗乮傾僇僂儞僩柤丄儘乕僇儖僼僅儖僟側偳乯偑昞帵偝傟傑偡丅
嘋偝傜偵偦偺岓曗乮傾僇僂儞僩柤偐儘乕僇儖僼僅儖僟乯偵儅僂僗傪傕偭偰偄偔偲丄偦偺僼僅儖僟偵偁傞庴怣僩儗僀丄憲怣嵪傒僩儗僀側偳偑昞帵偝傟傑偡偐傜丄僐僺乕愭偲偟偰慖戰偡傞僩儗僀丄僼僅儖僟傪僋儕僢僋偟傑偡丅
嘍巜掕偟偨僼僅儖僟偵儊乕儖偑僐僺乕偝傟傑偡丅
仠乽怴拝儊乕儖偺庢摼帪偵偙偺僒乕僶傕摨帪偵庴怣乿偺堄枴
偝偒傎偳偺乽傾僇僂儞僩偺徻嵶愝掕乿偱乽怴拝儊乕儖偺庢摼帪偵偙偺僒乕僶傕摨帪偵庴怣乿偵僠僃僢僋傪偄傟傑偟偨丅
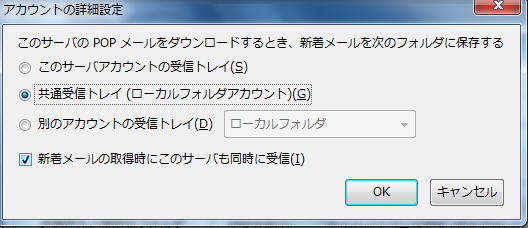
偙傟偼幚偵傢偐傝偵偔偄婡擻偱偡丅
偙偺婡擻摦嶌傪妋擣偡傞偨傔偵偨偭傉傝帪娫偑偐偐偭偰偟傑偄傑偟偨丅
側傫偲偐棟夝偱偒偨傛偆偵巚偄傑偡偺偱丄埲壓巹偺夝庍傪愢柧偄偨偟傑偡丅
乽怴拝儊乕儖偺庢摼帪偵偙偺僒乕僶傕摨帪偵庴怣乿偼丄乽偙偺僒乕僶傾僇僂儞僩偺庴怣僩儗僀乿傪慖戰偟偨偲偒偵偼僌儗僀偵側偭偰偄偰丄巊偆偙偲偼偱偒傑偣傫丅
忋偺夋憸偺忬懺偵偟偰偍偄偰丄嵞傃乽偙偺僒乕僶傾僇僂儞僩偺庴怣僩儗僀乿傪慖戰偡傞偲丄僠僃僢僋偑擖偭偨傑傑僌儗僀偵側偭偰丄偙偺婡擻偑俷俶偵側偭偨傑傑丄曄峏晄擻偲偄偆偙偲偱僌儗僀偵側偭偨偺偐丄偲傕巚偭偰偟傑偆偺偱偡偑丄偄傠偄傠僥僗僩偟偰妋擣偟偰傒傑偡偲丄偦偆偱偼側偔偰丄傗偭傁傝乽偙偺僒乕僶傾僇僂儞僩偺庴怣僩儗僀乿傪慖戰偟偰偄傞偲偒偼丄偙偺婡擻偼俷俥俥偵側偭偰偄傑偡乮僠僃僢僋偺桳柍偵偼柍娭學偱偡乯丅
偙偺婡擻偼丄乽嫟捠僩儗僀乮儘乕僇儖僼僅儖僟傾僇僂儞僩乯乿偐乽暿偺傾僇僂儞僩偺庴怣僩儗僀乿傪慖戰偟偨偲偒偱側偄偲丄桳岠偵偡傞偙偲偑偱偒傑偣傫丅
偦傟偱偼丄偙偙傪僠僃僢僋偟偨偲偒偲丄偟側偄偲偒偲偺堘偄偼側傫側偺偐丄偲偄偆偙偲側偺偱偡偑丅
偨偲偊偽師偺傛偆側壖掕傪峫偊偰傒傑偡丅
儊乕儖傾僇僂儞僩俙丄俛丄俠偺俁偮傪巊偭偰偄傑偡丅
偙偺俁偮偲傕慡偰傪晛捠偵庴怣偡傞愝掕側傜偽丄偄傑傑偱愢柧偟偰偒偨俀捠傝偺愝掕偺偄偢傟偐傪偟傑偡丅
傂偲偮偼傾僇僂儞僩枅偵暿乆偺庴怣僩儗僀傪愝偗傞曽朄偱偡乮偙偺曽朄偺偲偒偵偼乽怴拝儊乕儖偺庢摼帪偵偙偺僒乕僶傕摨帪偵庴怣乿偼僌儗僀偵側偭偰偄偰巜掕偡傞偙偲偼偱偒傑偣傫乯丅
傾僇僂儞僩枅偵暿乆偵庴怣偡傞側傜偽偦偺傾僇僂儞僩偺庴怣僩儗僀傪慖戰偟偰偍偄偰丄僞僗僋僶乕偺乽庴怣乿傪僋儕僢僋偡傞偐丄偁傞偄偼乽庴怣乿偺塃偺仴傪僋儕僢僋偟偰昞帵偝傟傞傾僇僂儞僩柤傪僋儕僢僋偟傑偡丅
偡傋偰偺傾僇僂儞僩偺庴怣傪摨帪偵僠僃僢僋偡傞側傜偽丄乽庴怣乿偺塃偺仴傪僋儕僢僋偟偰乽怴拝儊僢僙乕僕傪偡傋偰庴怣乿傪僋儕僢僋偟傑偡丅
傕偆傂偲偮偼丄傾僇僂儞僩傪儘乕僇儖僼僅儖僟偵傑偲傔偰偟傑偭偰丄慡偰偺傾僇僂儞僩偺庴怣傪儘乕僇儖僼僅儖僟偺庴怣僩儗僀偵僟僂儞儘乕僪偡傞曽朄偱偡乮偙偺応崌偵偼乽怴拝儊乕儖偺庢摼帪偵偙偺僒乕僶傕摨帪偵庴怣乿傪巜掕偟偰偍偒傑偡乯丅
偙偺応崌偵傕丄傾僇僂儞僩枅偵暿乆偵庴怣傪偡傞偙偲偼壜擻偱偡丅
僞僗僋僶乕偺乽庴怣乿偺塃偺仴傪僋儕僢僋偟偰昞帵偝傟傞傾僇僂儞僩柤傪僋儕僢僋偡傞偲偦偺傾僇僂儞僩偺庴怣偩偗偑僠僃僢僋偝傟偰僟僂儞儘乕僪偝傟傑偡丅
偡傋偰偺傾僇僂儞僩傪摨帪偵庴怣僠僃僢僋偡傞偵偼丄乽庴怣乿傪僋儕僢僋偟傑偡丅
偄偢傟偺応崌偵傕丄庴怣儊乕儖偼儘乕僇儖僼僅儖僟偺庴怣僩儗僀偵僟僂儞儘乕僪偝傟傑偡丅
傾僇僂儞僩傪屄暿偵愝掕偟偨偲偒偲丄儘乕僇儖僼僅儖僟偵傑偲傔偨偲偒偲偺憖嶌傪壓偵惍棟偟偰斾妑偟偰傒傑偡丅
乵傾僇僂儞僩傪暿乆偵愝掕乶
仢傾僇僂儞僩枅偵庴怣
丂丂侾乯傾僇僂儞僩偺庴怣僩儗僀傪慖戰偟偰乽庴怣乿傪僋儕僢僋偡傞
丂丂俀乯乽庴怣乿偺塃偺仴傪僋儕僢僋偟偰昞帵偝傟傞傾僇僂儞僩柤傪僋儕僢僋偡傞
仢偡傋偰偺傾僇僂儞僩傪摨帪偵庴怣
丂丂乽庴怣乿偺塃偺仴傪僋儕僢僋偟偰昞帵偝傟傞乽怴拝儊僢僙乕僕傪偡傋偰庴怣乿傪僋儕僢僋偡傞
乵傾僇僂儞僩傪儘乕僇儖僼僅儖僟偵傑偲傔傞愝掕乶
仢傾僇僂儞僩枅偵庴怣
丂丂傾僇僂儞僩偺庴怣僩儗僀傪慖戰偟偰乽庴怣乿傪僋儕僢僋偡傞
仢偡傋偰偺傾僇僂儞僩傪摨帪偵庴怣
丂丂乽庴怣乿傪僋儕僢僋偡傞
偝偰偦傟偱偼乽怴拝儊乕儖偺庢摼帪偵偙偺僒乕僶傕摨帪偵庴怣乿偺僠僃僢僋偺桳柍偵偮偄偰偺愢柧偵擖傝傑偡丅
偡偱偵愢柧偟傑偟偨傛偆偵丄偙偺婡擻偼乽傾僇僂儞僩傪暿乆偵愝掕乿偟偨偲偒偵偼巊偊傑偣傫丅
偦偺傾僇僂儞僩偺庴怣儊乕儖傪乽儘乕僇儖僼僅儖僟偺庴怣僩儗僀乿偐丄乽暿偺傾僇僂儞僩偺庴怣僩儗僀乿傪慖戰偟偨偲偒偵桳岠偵側傝傑偡丅
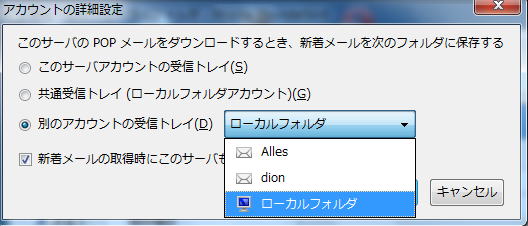
乽暿偺傾僇僂儞僩偺庴怣僩儗僀乿傪慖戰偡傞偲偄偆偺偼偪傚偭偲庱傪偐偟偘偰偟傑偄傑偡丅
偼偰丠偦傫側愝掕偱巊偆偙偲偑偁傞偺偐偄側丠偲巚偭偰偟傑偄傑偡丅
側偺偱偙偙偱偼丄乽嫟捠庴怣僩儗僀乮儘乕僇儖僼僅儖僟傾僇僂儞僩乯乿傪慖戰偡傞偙偲偲偟偰愢柧傪偄偨偟傑偡丅
嵟弶偺愢柧偵栠傝傑偟偰丄崱俙丄俛丄俠偺俁偮偺傾僇僂儞僩傪偡傋偰乽嫟捠庴怣僩儗僀乮儘乕僇儖僼僅儖僟傾僇僂儞僩乯乿傪慖戰偡傞傛偆偵愝掕偟偨偙偲偵偟傑偡丅
偦偺偆偪俙偲俛偵偮偄偰偼乽怴拝儊乕儖偺庢摼帪偵偙偺僒乕僶傕摨帪偵庴怣乿偵僠僃僢僋傪偄傟傑偡偑俠偵偮偄偰偼僠僃僢僋傪奜偟傑偡丅
偦偺傛偆側愝掕偺偲偒偵丄僣乕儖僶乕偺乽庴怣乿傪僋儕僢僋偡傞偲丄俙偲俛偵偮偄偰偼庴怣偑僠僃僢僋偝傟庴怣儊乕儖偑偁傟偽丄儘乕僇儖僼僅儖僟偺庴怣僩儗僀偵僟僂儞儘乕僪偝傟傑偡偑丄俠偵偮偄偰偼庴怣僠僃僢僋偼峴側傢傟傑偣傫丅
偙偺応崌乽怴拝儊僢僙乕僕傪偡傋偰庴怣乿傪僋儕僢僋偟偰傕丄寢壥偼摨偠偱丄俙偲俛偼庴怣偝傟傑偡偑丄俠偵懳偟偰偺庴怣僠僃僢僋偼峴側傢傟傑偣傫丅
偟偐偟乽庴怣乿偺塃偺仴傪僋儕僢僋偟偰昞帵偝傟傞傾僇僂儞僩柤俠傪僋儕僢僋偡傞偲丄俠偺庴怣儊乕儖偑儘乕僇儖僼僅儖僟偺庴怣僩儗僀偵僟僂儞儘乕僪偝傟傑偡丅
偙傟偼丄俠偵偮偄偰偼偙偺僐儞僺儏乕僞偺俿倛倳値倓倕倰倐倝倰倓偱儊乕儖偺憲怣傪偟偨偄偗傟偳傕丄庴怣偼暿偺儊乕儔乕偐偁傞偄偼暿偺僐儞僺儏乕僞偱峴側偄偨偄丄偲偄偆傛偆側栚揑偺偨傔偺婡擻偩偲巚偄傑偡丅
乽偁傞傾僇僂儞僩偺庴怣儊乕儖偩偗偼俿倛倳値倓倕倰倐倝倰倓偱庴怣偟偨偔側偄偑丄偦傟埲奜偺傾僇僂儞僩偺庴怣儊乕儖偵偮偄偰偼丄摨帪偵庴怣僠僃僢僋傪偟偰僟僂儞儘乕僪偟偨偄乮憲怣偼慡偰偺傾僇僂儞僩偱壜擻偵偟偰偍偒偨偄乯乿偲偄偆応崌偵偼丄忋偱愢柧偟傑偟偨傛偆偵丄僟僂儞儘乕僪愭傪乽嫟捠庴怣僩儗僀乮儘乕僇儖僼僅儖僟傾僇僂儞僩乯乿偐乽暿偺傾僇僂儞僩偺庴怣僩儗僀乿偵巜掕偟偨忋偱丄乽怴拝儊乕儖偺庢摼帪偵偙偺僒乕僶傕摨帪偵庴怣乿偺僠僃僢僋傪奜偡偙偲偵傛偭偰丄偦偺傛偆偵偡傞偙偲偑偱偒傑偡丅
俀侽侾侾丏俁丏侾俁倳倫倢倧倎倓
慜傊
師傊
儂乕儉儁乕僕僩僢僾傊栠傞