組み立てキットを使って自作に挑戦!
[第321回]
●パソコンのバックアップ(13)MaxBlast 5(9)英語版をWindows10で試す
MaxBlast 5(英語版)のダウンロードサイトでは動作するOSとしてWindows Vistaまでしか書かれていませんでした。
そこでこれまでの回ではMaxBlast 5(英語版)がまずはWindows7で動作するかどうかを試してきました。
その結果MaxBlast 5(英語版)は日本語版と同じようにWindows7で正しく動作することが確認できました。
ただしクローン作成モードでシステムディスクのクローンを作成しようとすると黒いDOS画面で意味不明のエラーが表示されます([第318回])。
日本語版では経験したことのないエラー表示です。
とりあえずクローンディスクは作成できるのですがわけのわからないエラーが表示されるところが気になります。
英語版ではシステムディスクのクローン作成はしないほうがよいように思います。
システムディスクのクローンを作成するか、またはバックアップアーカイブを作成するためには、もう1台別のパソコンを用意して、そこにバックアップしたいハードディスクをコピー元のハードディスクとして接続して見かけ上はただのデータディスクとしてそのバックアップをとるようにするのが安全です。
それならWindowsを停止させることなくバックアップ作業が行なわれますからおかしなエラーメッセージが出されることもありません。
その場合でもハードディスク全体のバックアップかクローンを作成すればそのようにして作成されたハードディスクはOSが起動するハードディスクになります。
そこで今回のテーマです。
Windows7のサポートが終了して1年近く経ちました。
多くのパソコンユーザーはすでにWindows10に移行しているようです。
当ホームページに来訪される皆様の多くもおそらくはWindows10を使ってみえることと推察いたします。
私はWindows10を使うメリットを全く感じませんので相変わらずWindows7を(それといまだにWindows98SEを!)使っておりますが、そういうことになりますとWindows10についてレポートしないわけにはいきませんでしょう。
そこで今回からはMaxBlast 5(英語版)をWindows10でも試してみることにします。
MaxBlast 5(英語版)のWindows10でのインストールはWindows7での場合と全く同じで、問題なくインストールできました。
Windows7でのインストールについては[第315回]を参照してください。
今まで書いてきましたようにシステムディスクのバックアップコピー(クローンディスクの作成)をするのが目的ですが、Windows10の場合でも現在稼働中のWindows10のハードディスク(システムディスク)をそのままバックアップするのではなくて、別のパソコン上で動作しているシステムディスクをWindows10マシンに接続して、さらにもう1台空のハードディスクも接続します。
そしてその第2のハードディスクのクローンを第3の空のハードディスクに作ります。
Windows10マシンに接続したハードディスクをPartition Wizardで確認中の画面です。
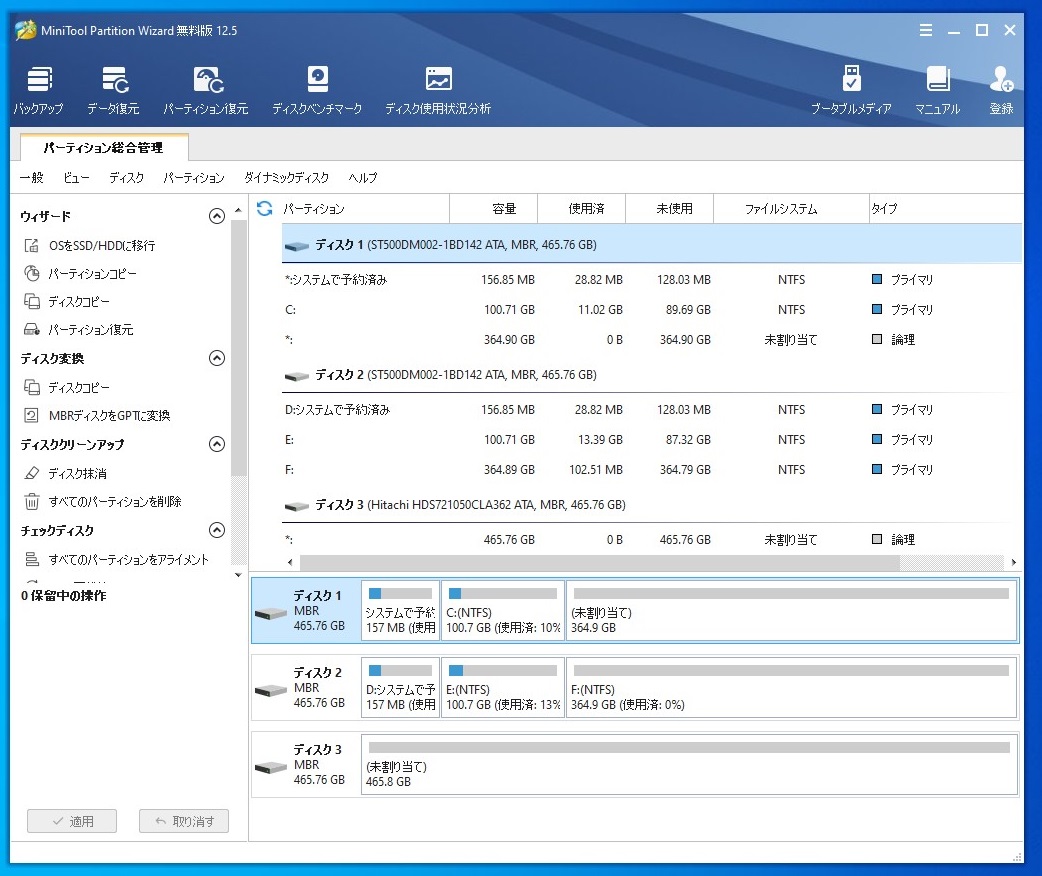
今までのPartition Wizardとは様子が異なっています。
今までは英語版でしたがWindows10には最新の日本語版をインストールしました。
ディスク1がC:ドライブのあるシステムディスクです。
ディスク2がコピー元として接続した、こちらもWindows10のシステムディスクです。
ディスク1とディスク2を比較すればわかりますように、実はディスク2はディスク1のクローンです。
ディスク2はそこにパーティション(F:)を追加しています。
そのディスク2のクローンをディスク3の空のハードディスクに作成します。
Windows10にインストールしたMaxBlast 5(英語版)を起動中の画面です。
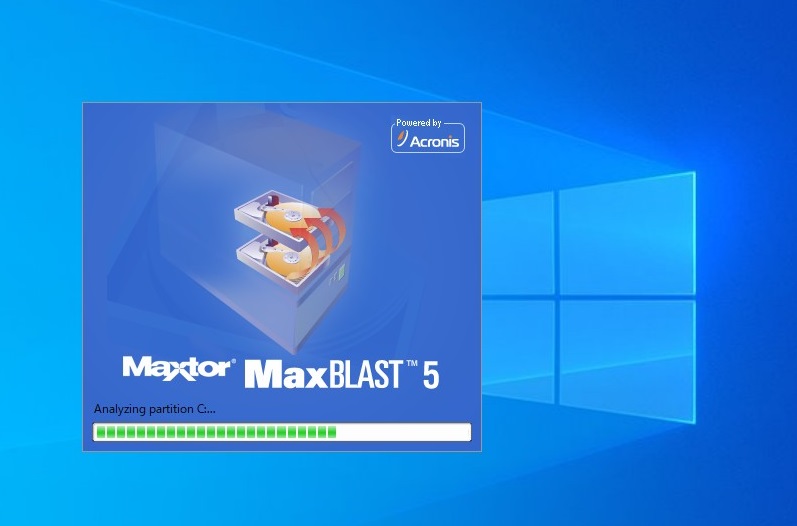
Windows7のときと同じようにクローンディスクを作成します。
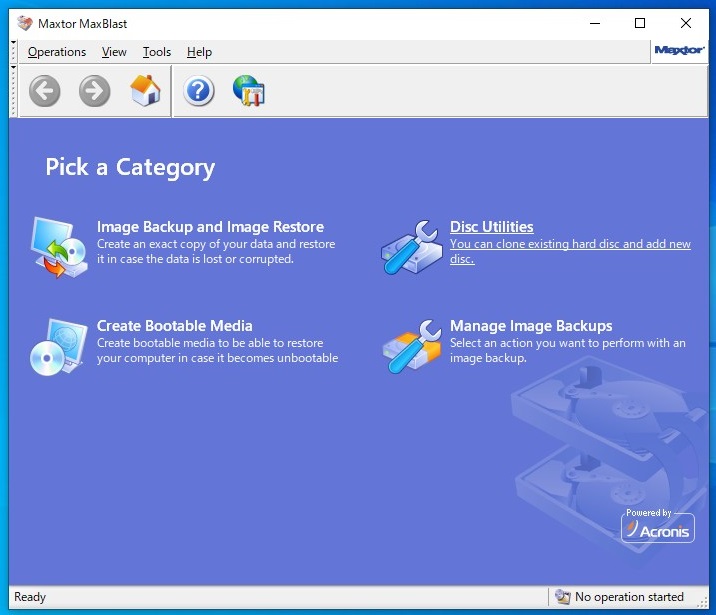
[Disc Utilities]をクリックします。
Disc Utilitiesの表示画面です。
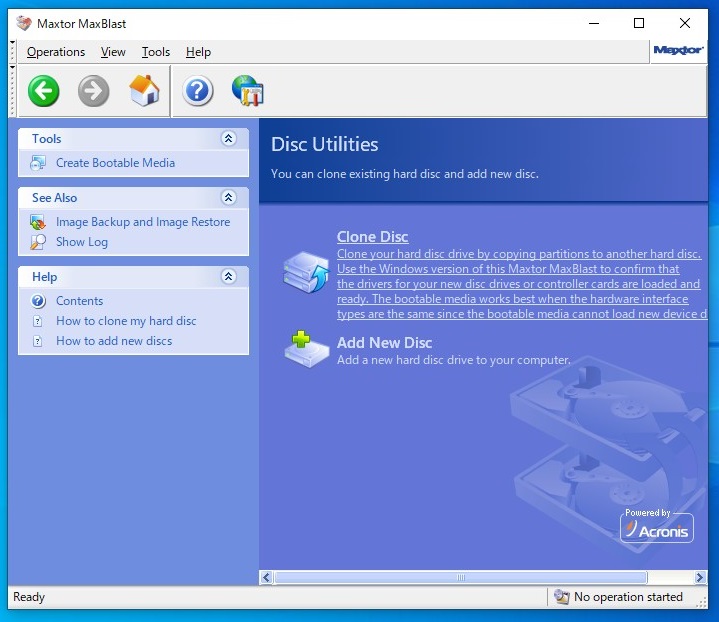
[Clone Disc]をクリックします。
Clone Modeの選択画面です。
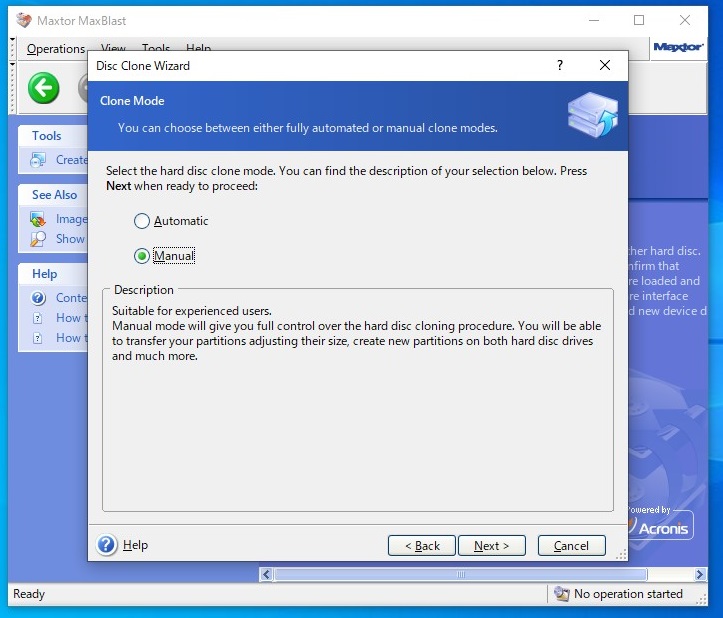
[Manual]を選択して[Next]をクリックします。
Source Hard Disc(元になるハードディスク)を選択する画面が表示されます。

Disc 2を選択して[Next]をクリックします。
Destination Hard Disc(クローンを作成するハードディスク)を選択する画面が表示されます。
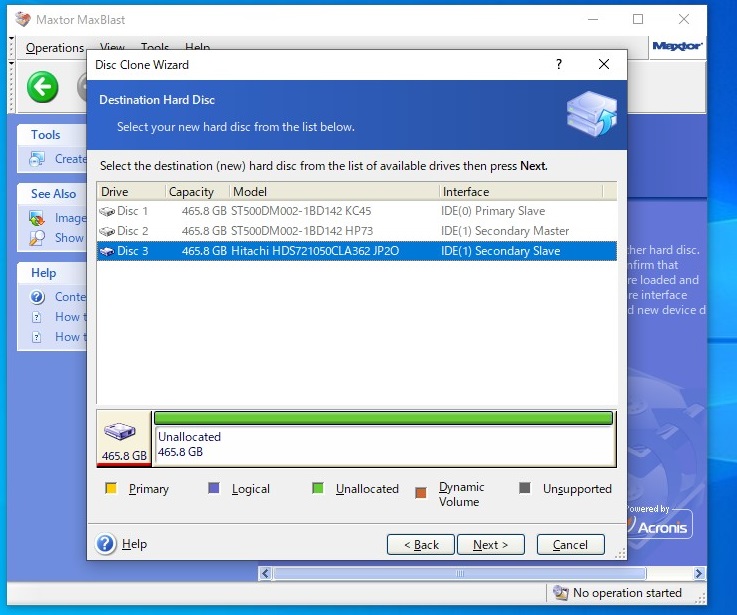
Disc 3を選択して[Next]をクリックします。
コピー方法の選択画面が開きます。
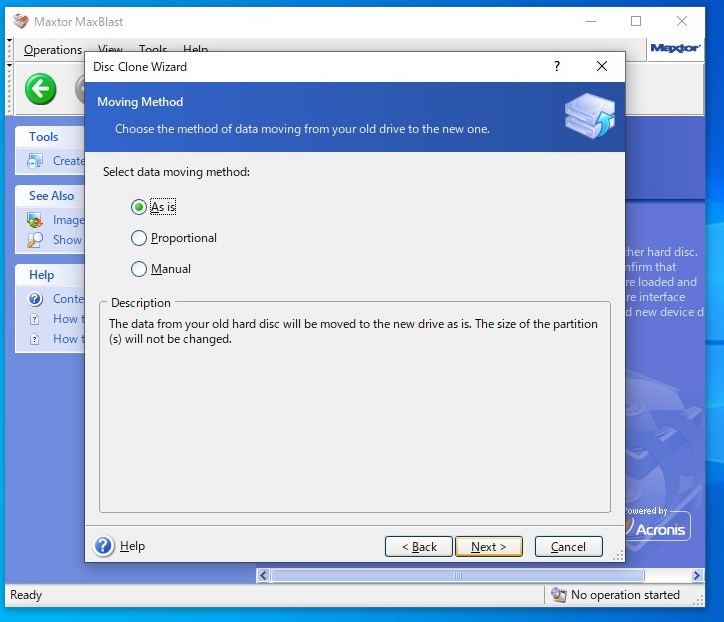
[As is]を選択して[Next]をクリックします。
コピー元とコピー先のハードディスクのパーティションが表示されます。
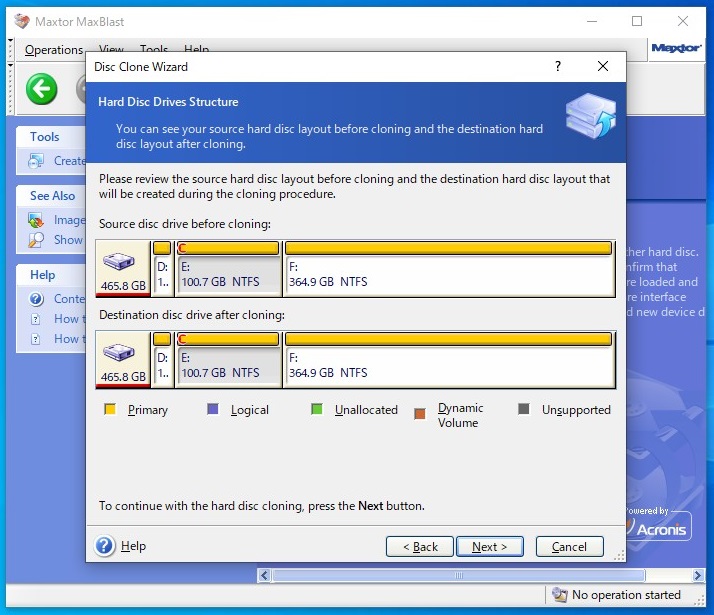
[As is]を選択したのでコピー元とコピー先のレイアウトは全く同じになっています。
もっともこの場合にはコピー元のハードディスク全体にパーティションを割り当てていますので、コピー先のハードディスクの容量がコピー元と同じならば[As is]を選択しなくても同じように表示されます。
[Next]をクリックします。
準備が完了しました。
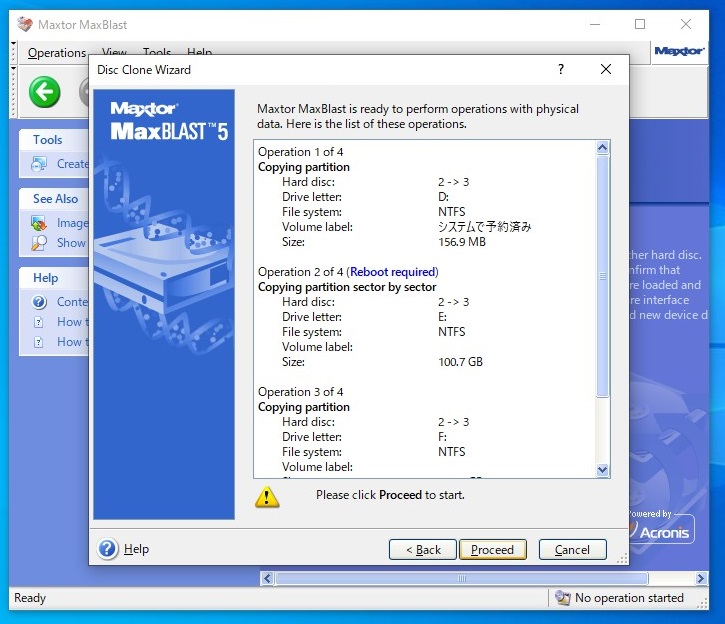
ここまでのところは今までWindows7上でやってきたことと全く同じです。
ここで[Proceed]をクリックすれば(Windows7ならば)コピー作業が開始されるところなのですが。
ぬあんと。
予期せぬ警告メッセージが表示されました。
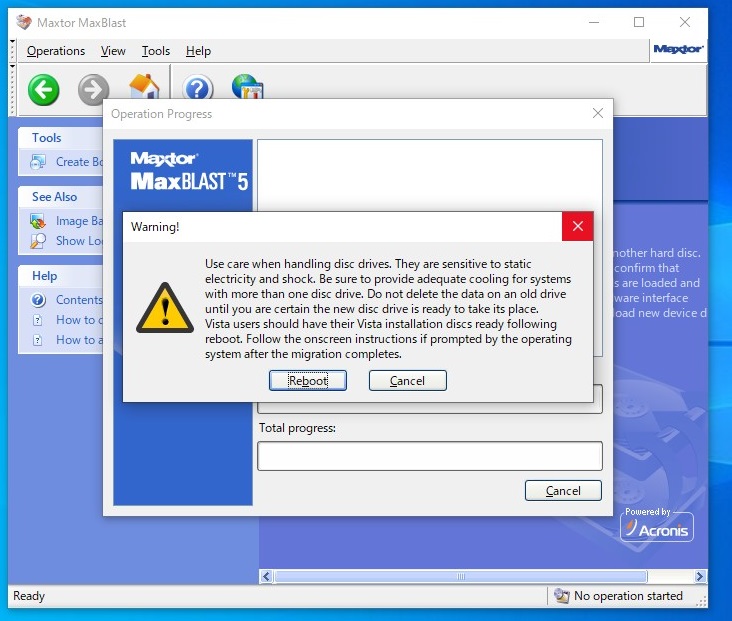
前半のUseで始まる4行は一般的な警告ですから問題はありません。
問題はその次のVista usersから後ろです。
Vistaのユーザーは…(いや、Vistaではないし)。
Rebootすべしとのご託宣です。
しからずんばCancelせよとは。
Windows10のユーザーはどないせよちゅうねん。
どうやらMaxBlast 5(英語版)様はWindows10をVistaだと誤認なさっているらしい。
それ以前にこの警告は根本的におかしい。
今回の作業は現在稼動中のシステムディスクのクローンを作成する作業ではありません。
見かけ上はただのデータディスクに過ぎないディスク2からディスク3にまるごとコピーをするというだけの作業です。
それなのになぜリブートしてWindowsが起動する前のあの黒い画面でコピー作業をしなければならないのか?
ええ。
実際に[Reboot]をクリックしてそうなることは体験済みです。
やっぱり意味不明のエラー表示で止まってしまいます([第318回])。
それを避けるためにこうしてわざわざ3台のハードディスクを接続して試しておりますのに。
なぜWindows10がVistaと誤認されてしまうのかは謎でありますが、そしてただのデーターディスクのバックアップに過ぎないのになぜリブートしなければならないのかも全くの謎なのでありますが、とにかくWindows10ではWindows7のときのようにわざわざ3台のハードディスクを接続して行なうクローンディスクの作成方法は無駄であることがわかってしまいました。
どうやらMaxBlast 5(英語版)をWindows10上で実行する場合、Clone Modeではコピー元がシステムディスクであるかどうかに関係なくリブートが必須のようです。
パソコンをつくろう![第321回]
2021.11.16upload
前へ
次へ
目次へ戻る
ホームページトップへ戻る