●11-6.動作テスト
MYCPU80組立キットに付属しているACアダプタ型+5V電源のDCプラグを、MYCPU80基板の電源ジャック(J1)に接続して、電源本体のACプラグをACコンセントに差してください。
[注記]編集の都合で、動作テストの仕方については、「MYCPU80操作説明書」に記載していますので、そちらを参照してください。
●11-7.うまく動作しないときは
今回の作業でハンダ付けを行った個所のどこかに、ハンダ付けの不良、シヨート、ハンダの付け忘れ、あるいは部品の取付けミス(部品違い、逆差し)などがあると考えられます。
もう一度よく確認をしてみてください。
それでも解決しなかった場合は、どのような異常なのかをメールにて当社にご連絡ください。
メールを見させていただいた上で、さらにチェックしていただきたいポイントなどを、ご返事いたします。
☆☆☆以上が組立説明書からのコピーです☆☆☆
●組立作業をした部分の回路図です
今回の[11]ANA、XRA、ORA、ANI、XRI、ORI命令回路の組立作業に関系する部分の回路図です。
リンクをクリックしてご覧ください。
MYCPU80回路図№22
MYCPU80回路図№23
MYCPU80回路図№25
MYCPU80回路図№26
MYCPU80回路図№27
それぞれの回路図で、小豆(あずき)色で着色した部分が今回実装したところです。
回路図の着色について
[第308回]の[注記2]をお読みください。
●画像の更新
[第313回]でも書きましたが、お使いのブラウザの設定によっては、ひょっとすると、上の回路図のリンクをクリックしていただいても、小豆(あずき)色で着色されていない回路図になってしまうかもしれません。
回路図については、新しい色で着色した図を同じ名前でUPしています。
画像の名前は同じなのですが、中身が新しくなっているわけです。
通常の場合、ブラウザはページのアクセスを速く行う目的で、一度アクセスしたページはキャッシュメモリにストアするようになっています。
そうすることで、次に同じページにアクセスしたときにキャッシュからそのページを持ってくることで、アクセス時間をうんと短縮できるようになります。
ただ、そうすると、ページのアドレスは同じままで、中身を更新したような場合でも、キャシュから古いページを持ってきてしまうことになって、新しいページを見ることができません。
そういうことでは困るので、ブラウザの設定で、ページが更新されたかどうかを確認することができるようになっています。
下はInternet Explorerの設定画面です。
あ。私はWindows98で旧バージョンですから、みなさまが多分お使いのWindowsXPなどのIEとは違っていると思います。
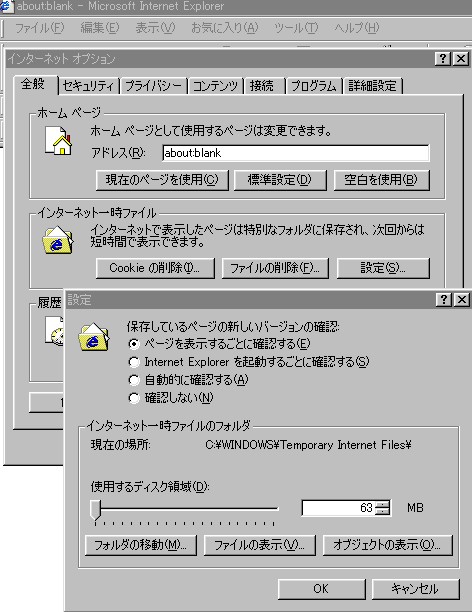
ここで、「確認しない」が選択されていたりすると、いつもキャッシュにある古いページが表示されてしまいます。
その場合は、ページの更新(ページの再読込)をクリックすることで、はじめて新しい内容が表示されます。
ところで、[第313回]で書きましたように、私はいつもはたいていブラウザはOPERAを使っています。
ところが、画像を更新したはずなのに、いつも古い画像が表示されてしまいます。
普通のページは、そんなことはないのですが、画像は更新されません。
うーむ。これは、OPERAのバグか…。
と思っていたのですけれど…。
今、やっと気がつきました。
OPERAの設定画面です。

OPERAはIEと違って、ドキュメントと画像を分けてチェックするようになっていました。
そこをうっかりしていて、画像は「チェックしない」になっておりました。
うう。気がつかなかった…。
これでは、画像だけが更新されないのも当たり前でした。
●シルク図にも色をつけました
組付けが済んだ部分が一目でわかるように、シルク図にも着色しました。
今回の作業部分は小豆(あずき)色で着色しています。
前回までの作業部分は灰色にしてあります。
シルク図をクリックすると、拡大画像を見られます。
拡大画像はサイズが大きい(約1.7MB)ので、インターネットの低速接続環境ではダウンロードに時間がかかります。ご注意ください。
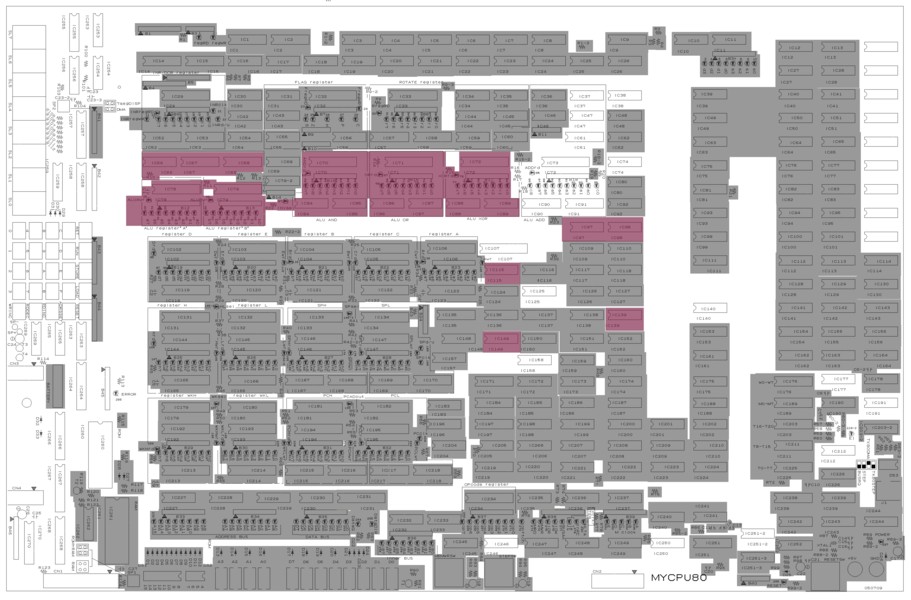
●過去記事へのリンク
今回組立を完了した、[11]ANA、XRA、ORA、ANI、XRI、ORI命令回路について説明をしている過去記事へのリンクをつけるようにしました。
回路図をご覧いただいて、「なんでこんな回路になっているんだ?」と思われたときなどには、ぜひご再読を。
09/2/26 [第172回]●今まで説明してきた命令を、もう一度、整理してみました●ANA、XRA、ORA、ANI、XRI、ORI、の回路を実装しました
09/3/9 [第179回]●AND、OR、XOR回路の説明です●AND、OR、XORロジックの中心回路です●ALUのレジスタ”A”とレジスタ”B”の回路です●ALU命令のデコード回路●ANA、ORA、XRA、ANI、ORI、XRI命令のタイミングチャートです●論理演算のコントロール回路●全命令のデコード回路
09/3/15 [第184回]●論理演算命令(AND、OR、XOR)のクロック毎の動作の写真です
09/6/28 [第262回]●ANA、XRA、ORA、CMPのテストプログラムです●ANI、XRI、ORI、CPIのテストプログラムです●基板の作成作業の進捗状況は?
2009.8.25upload
前へ
次へ
ホームページトップへ戻る